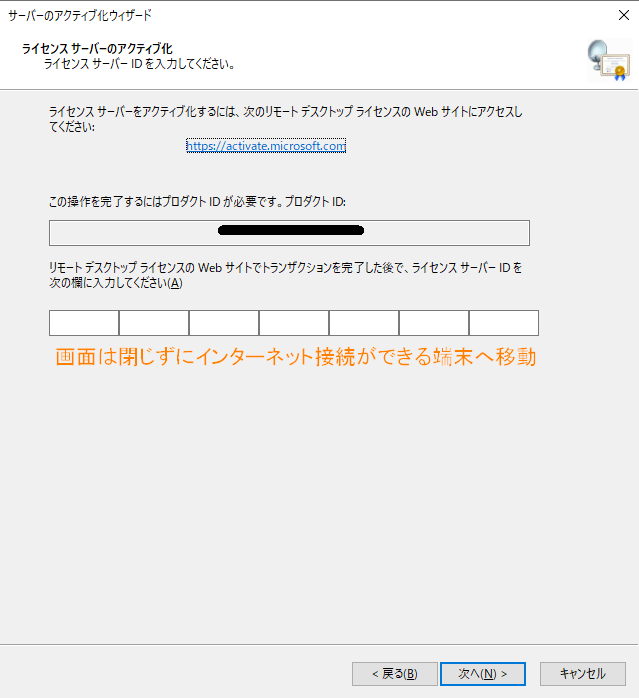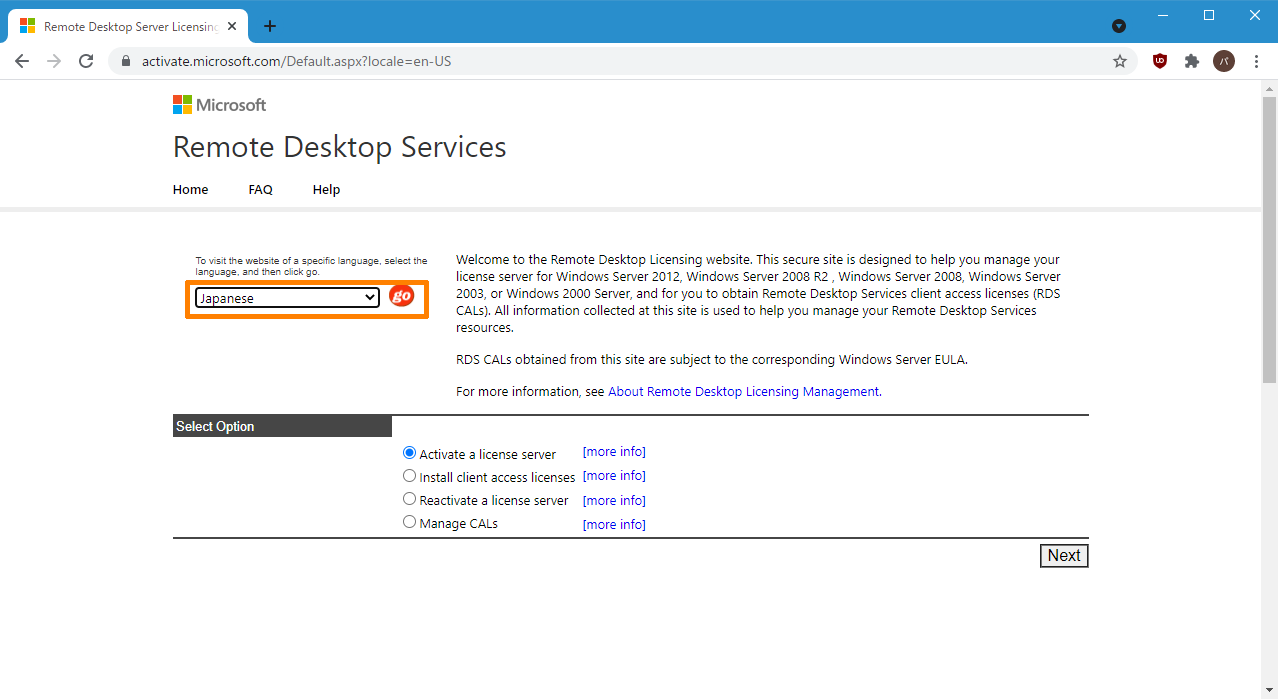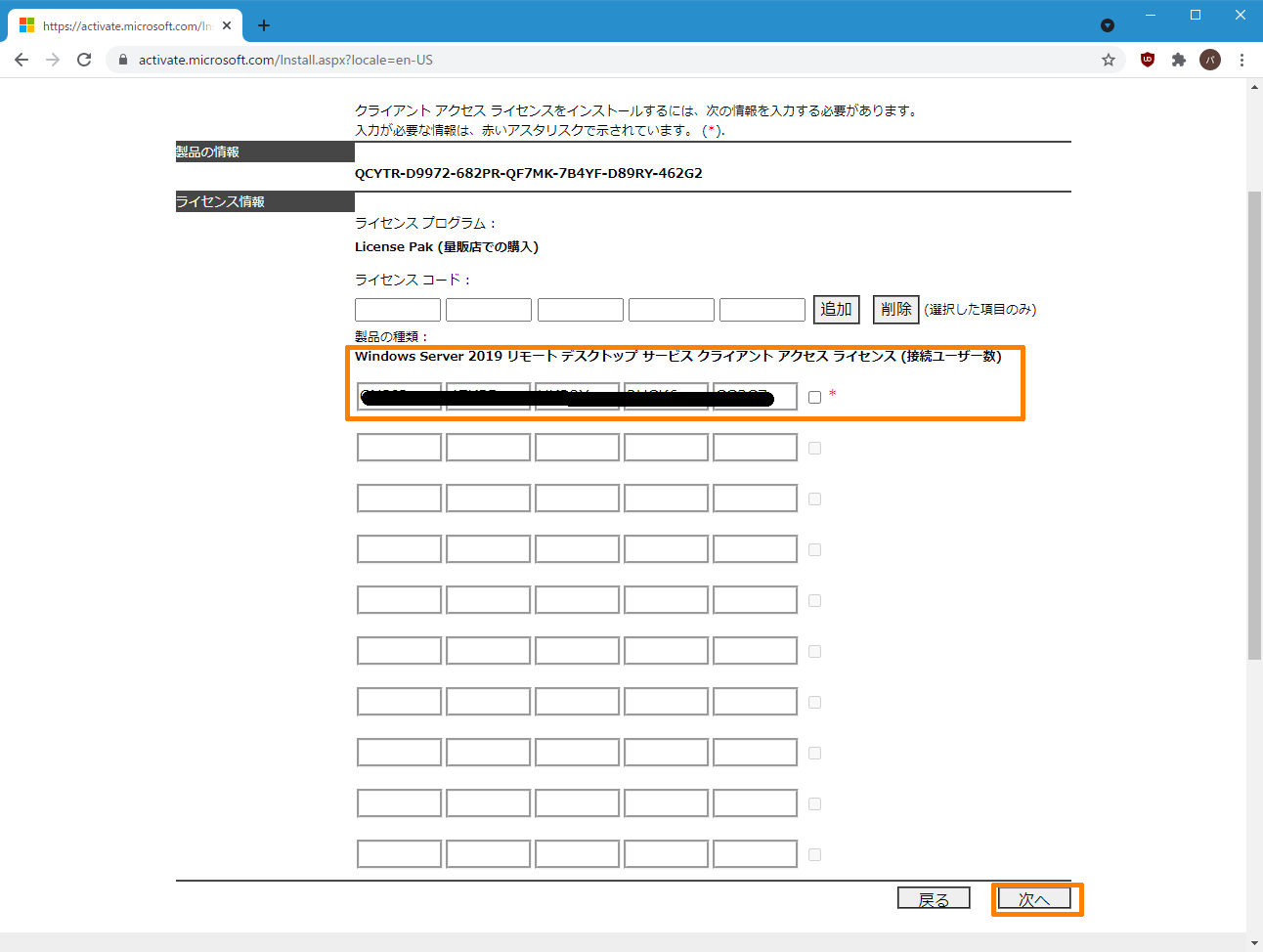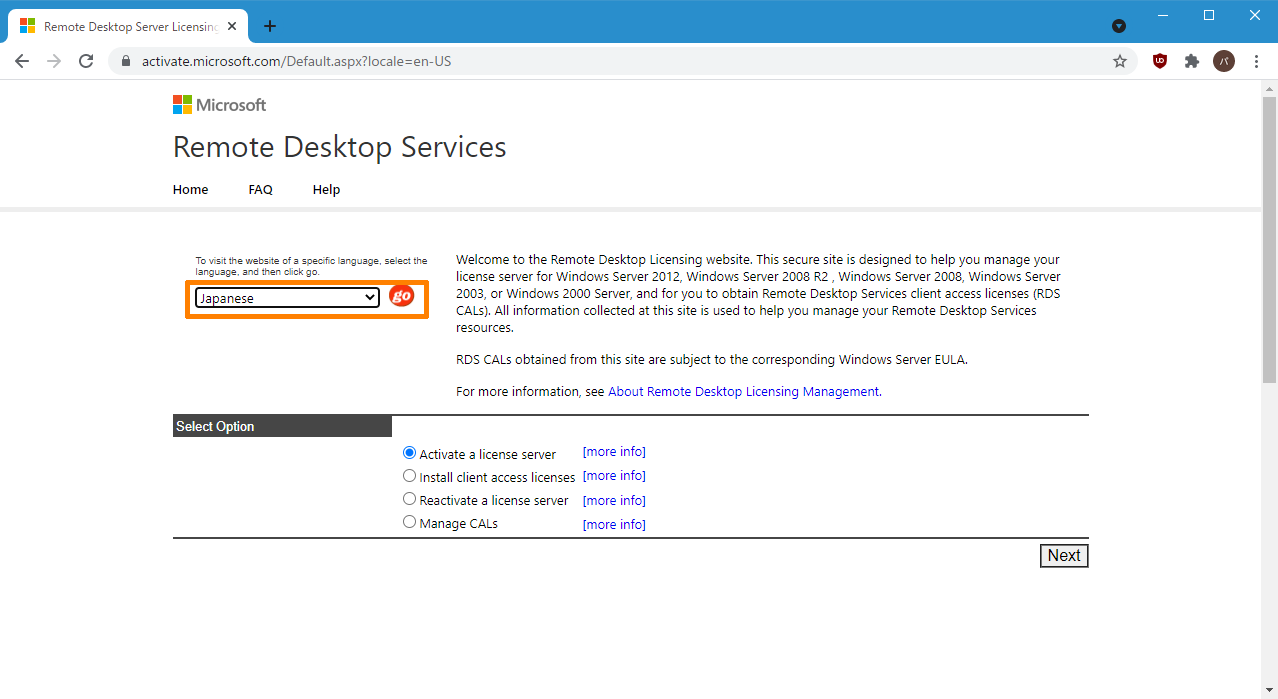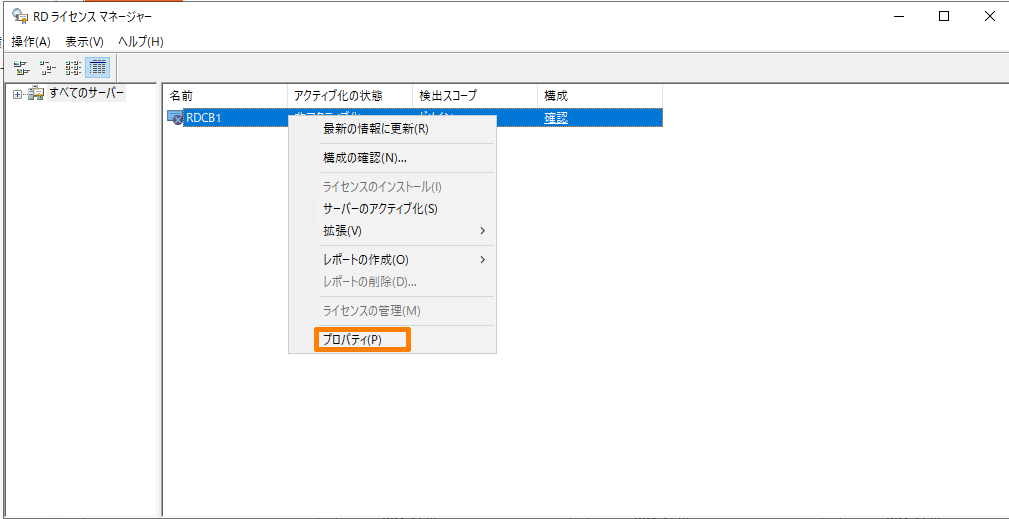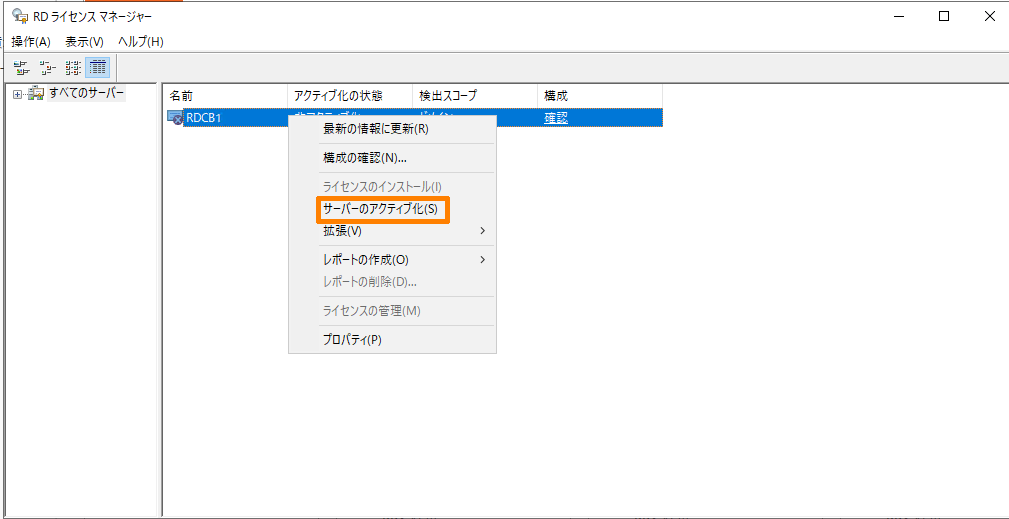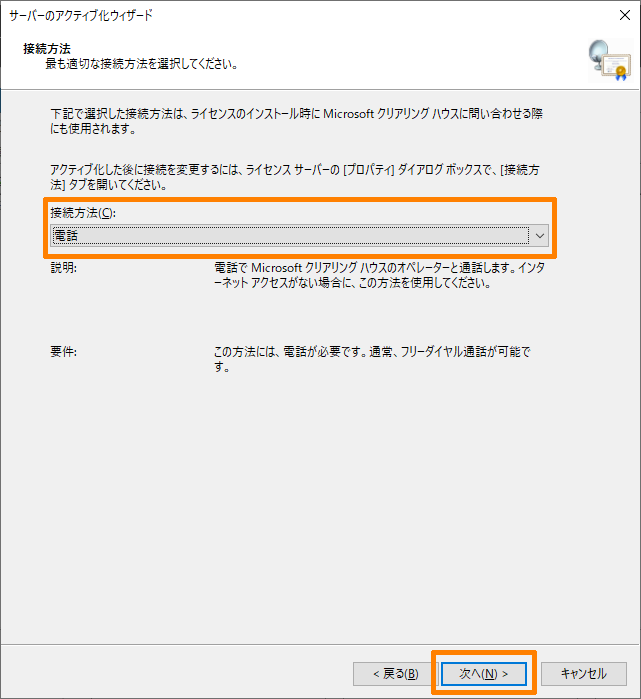概要
前回の記事にて RD ライセンス サーバーを追加しCAL のインストールを行いました。
前回の記事の環境は RD ライセンス サーバーがインターネット接続できるものでしたので
ウィザード通り実施すれば特につまずくことなく CAL のインストールまで実施できるかと思います。
しかしながらインターネットから隔離された環境で RDS 環境を構築してなければならないというケースも多々あるかと思います。
そのため今回はオフライン環境で RD ライセンス サーバーのアクティベーションを行い、 CAL のインストールまで行う手順についてまとめたいと思います。
なおオフライン環境でアクティベーション並びに CAL のインストールをするには
- Web ブラウザを使用する方法
- クリアリング ハウスへ電話をする方法
の2通りの手順がありますが今回は私自身で実施した実績のある Webブラウザーを使用する方法で構成していきます。
Web ブラウザでを使用するためオフラインとはいいつつ何らかインターネットに接続できる端末が必要です。
ただインターネットにつながる端末が手元で用意できれば、構築した RDS 環境に参加しているサーバーやクライアント端末である必要性はなくてもかまいません。
なお RD ライセンス サーバーに表示されている項目をインターネット接続ができる端末で入力したりその逆をしたりを繰り返します。
そのため双方の画面が確認できる状態でないと作業を実施することは難しいです。
大まかな流れ
実施手順は下記となります。
(1)オフライン環境でライセンス サーバーのアクティブ化
(2)オフライン環境でライセンス(CAL)のインストール
の 2 つの手順が必要です。
実際には一続きの作業で実施していきます。
なお以下の作業はオンライン、オフライン環境いずれでも変わりがありませんので前回の記事を参照してください。
- RD ライセンス サーバーの追加
- RD ライセンス サーバーの指定
なお今回の記事ではあまり関係ないですが RDS の構成は下記の記事の通りです。
(1)オフライン環境でライセンス サーバーのアクティブ化
<手順>
上述のように RD ライセンス サーバーとインターネット接続ができる端末双方で操作ができる状態にしておいてください。
以下の作業では黒字が RD ライセンス サーバー、緑字がインターネット接続ができる端末での作業となります。
-
RD ライセンス マネージャーを起動します。
-
"必要な情報"タブを開き姓"、"名"、"国または地域"、"会社”の4項目を入力し [OK] をクリックします。
※"オプションの情報"タブの入力は任意です。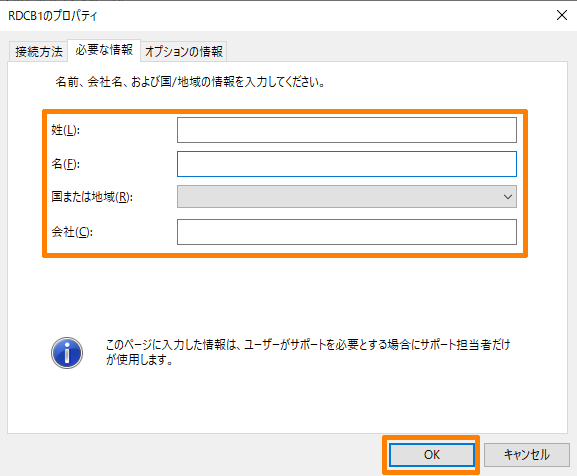
-
[接続方法]画面が表示されましたら、"接続方法"欄が[Web ブラウザ]が選択されていることを確認し、[次へ]をクリックします。
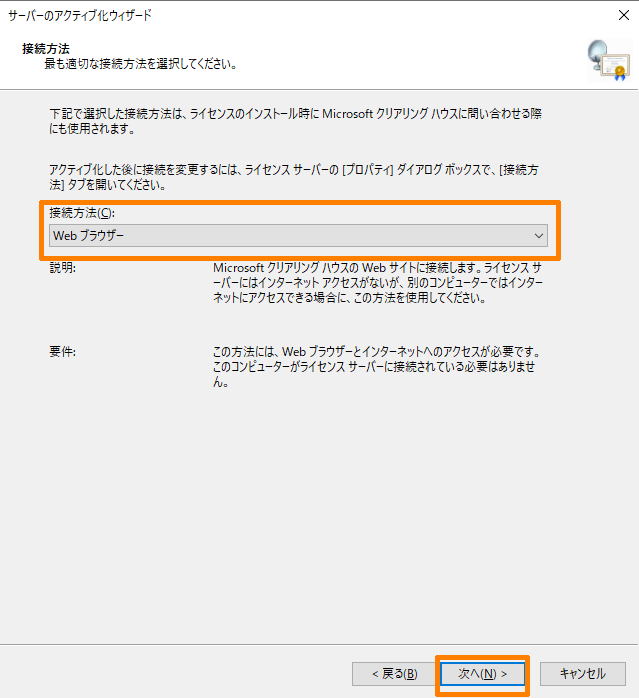
-
インターネットが接続できる端末で https://activate.microsoft.com/を開きます。
-
[ライセンス サーバーをアクティブ化するには・・・]画面が表示されましたら、製品情報並びに会社の情報を入力します。
"プロダクト ID"欄には RD ライセンス サーバーで表示されているプロダクト ID を入力します。
-
[リモート デスクトップ ライセンスでこの要求を・・・]画面が表示されましたら、表示されている内容に間違いがないか確認の上、[次へ]をクリックします。
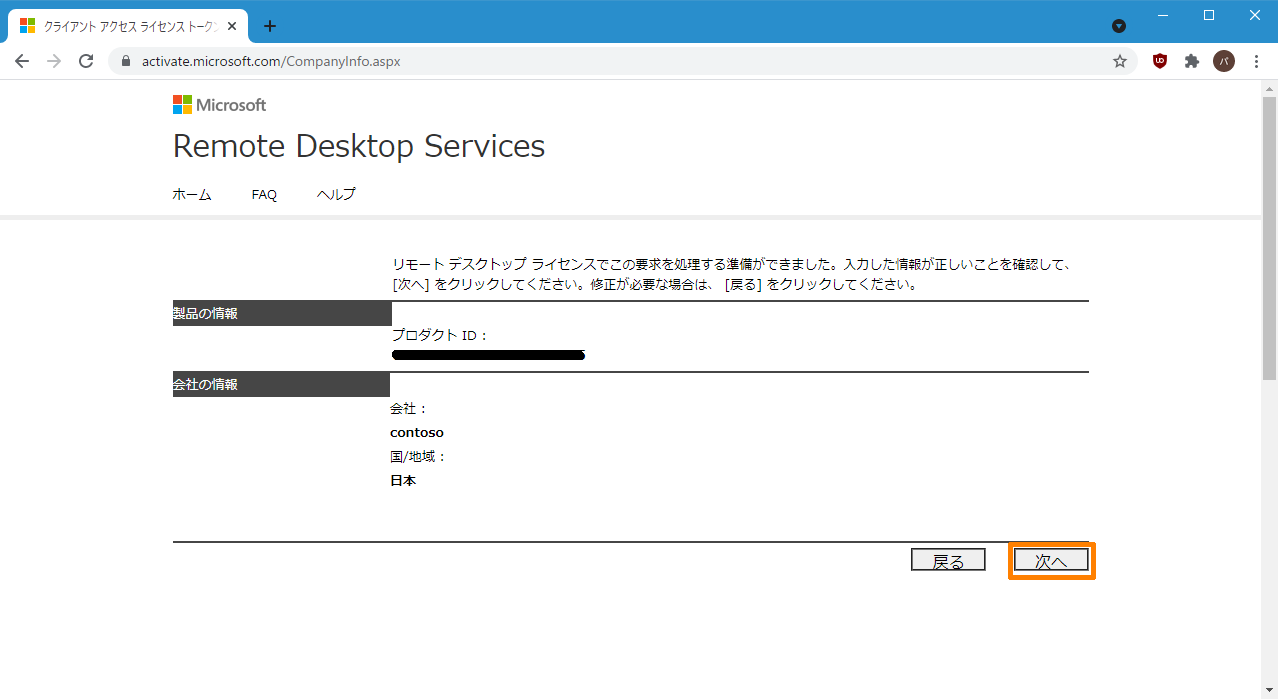
-
[ ライセンス サーバーのアクティブ化要求は正常に処理されました]画面が表示されたことを確認します。
画面は閉じずに、インターネット接続ができる端末へ移ります
-
RD ライセンス サーバーで手順14にて表示されたライセンス サーバー ID をウイザード画面に入力し、[次へ]をクリックします。
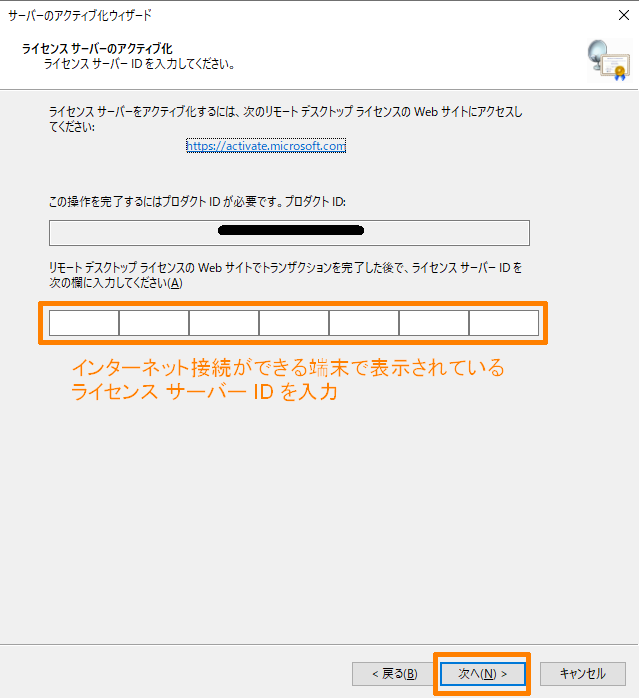
ここまででアクティブ化の作業は完了となります。
このまま続けてライセンス(CAL)のインストールを実施します。
(2)オフライン環境でライセンス(CAL)のインストール
続けてライセンスのインストールを実施していきます。
<手順>
-
RD ライセンス サーバーで表示されている[サーバーのアクティブ化ウィザードの完了]画面の
[ライセンスのインストール ウィザードを開始する]にチェックが入っていることを確認し、[次へ]をクリックします。
-
[クライアント ライセンス キー パックの取得]画面が表示されます。
画面は閉じずに、インターネット接続ができる端末へ移ります。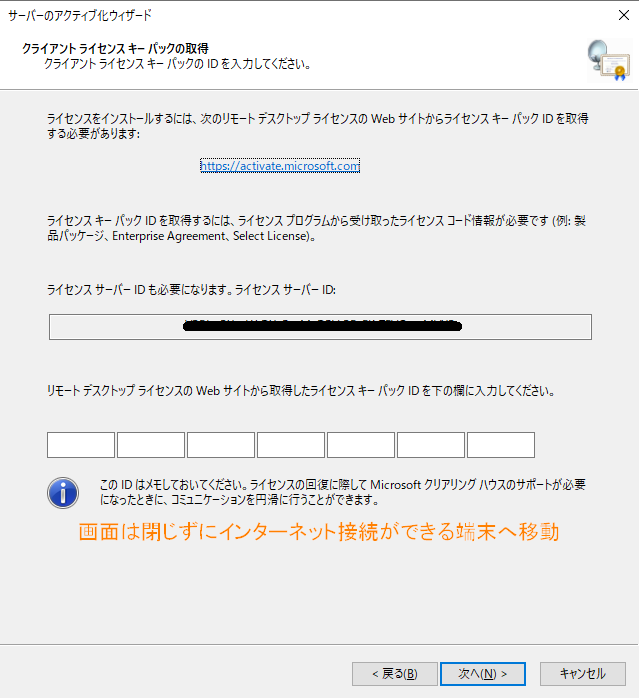
-
[ライセンスをインストールするには、・・・]画面が表示されましたら、"ライセンス プログラム"欄で用意いただいている"ライセンス プログラム"並びに"国/地域"を選択し、会社名を入力し、[次へ]をクリックします。

-
[クライアント アクセス ライセンスをインストールするには、・・・]画面が表示されましたら、ライセンス コードを入力し[追加]をクリックします。

-
[リモート デスクトップ ライセンスでこの要求を処理する準備ができました。]画面が表示されましたら表示されている内容に間違いがないことを確認し、[次へ]をクリックします。
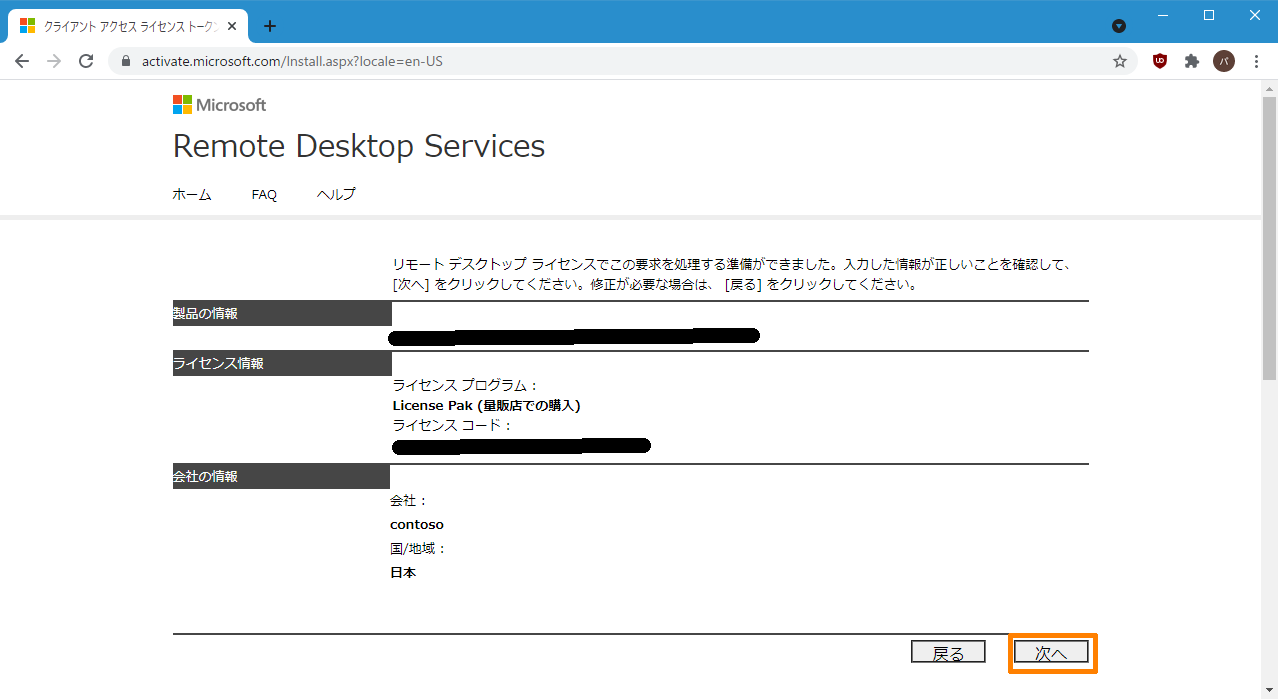
-
[クライアント アクセス ライセンスの要求は正常に処理されました。]画面が表示されたことを確認します。
画面を閉じずに RD ライセンス サーバーへ移ります。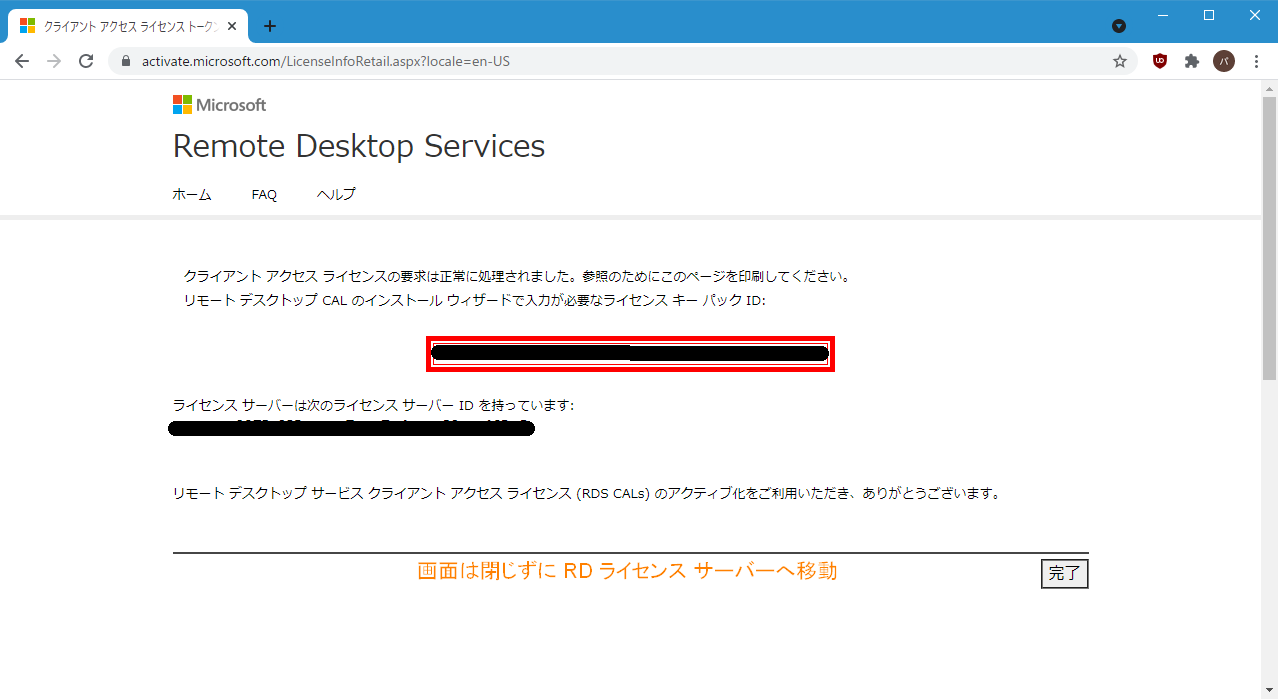
-
RD ライセンス サーバーで 手順9で表示されたライセンス キー パック IDを[クライアント ライセンス キー パックの取得]画面の"リモート デスクトップ ライセンスの Web サイトから取得した・・・"欄に入力し、[次へ]をクリックします。

-
RD ライセンス マネージャーで [すべてのサーバー] - [ RD ライセンス サーバー名]の順に展開し CAL がインストールされたことを確認してください。

-
インターネット接続ができる端末で表示されている画面を印刷またはライセンス キー パック ID をメモしたうえ [完了]をクリックします。

続けて前回の記事を確認いただき
(4) RD ライセンス サーバーの指定 を実施して RD ライセンス サーバーを構成する一連の作業を完了させてください。
[補足1 インターネット接続ができる端末でエラーが発生した場合]
作業に時間がかかった場合など正しい手順を踏んでいてもエラーが出る場合があります。
そのような場合には下記手順を実施してくだしさい。
-
ブラウザを開きなおします。
-
(2)オフライン環境でライセンス(CAL)のインストールの手順 5 以降を実施します。
[補足2 RD ライセンス マネージャーで!マークがついていることへの対処]
前回の記事
を確認いただき (3) ライセンス(CAL)のインストール の補足を実施し Terminal Server license servers グループに RD ライセンス サーバーを追加してください。
最後に
上記を実施いただければ問題なく RD ライセンス サーバーの構築が完了できるかと思います。
なお RDS 環境を構築した直後に CAL のインストールまで実施するのはおすすめできません。
なぜなら下記 Microsoft 公開情報にある通り、ライセンス サーバーが不要な 120 日のライセンス猶予期間があります。
その間に RDS が想定通り動作するか確認いただいてから実施いただくほうが望ましいです。
実際にはライセンス サーバーのアクティベーションの実施まではやり直しの際に特に面倒なことは起きないんですが
CAL の入れ直しとなるとクリアリング ハウスに電話をせざるを得なくなることがあり
- 営業時間中(平日のみ)に作業をしなければならない
- レジストリいじる操作が発生したり
と工数が増えるようなので RDS の運用に支障がなく動作することを確認してからの構築をおすすめします。
<参考情報>
クリアリングハウスに電話をしてRD ライセンス サーバーのアクティベーション並びに CAL のインストールを行う方法
実際に自分はやったことがないのですが下記手順で実施できるはずです。
Webブラウザを使用して実施することができない場合にはお試しいただければと
-
RD ライセンス マネージャーを起動します。
-
"必要な情報"タブを開き姓"、"名"、"国または地域"、"会社”の4項目を入力し [OK] をクリックします。

※"オプションの情報"タブの入力は任意です。
-
[ライセンス サーバーのアクティブ化]画面が表示されます。
画面内にクリアリング ハウスの電話番号がでてますのでそちらへ連絡すればあとは Microsoft 側から適切な案内がなされるはずです。
ちなみにフリーダイヤルの電話番号(携帯からもつながる)はウィザードで表示される番号と相違ありませんが固定電話の番号は変わってますね。