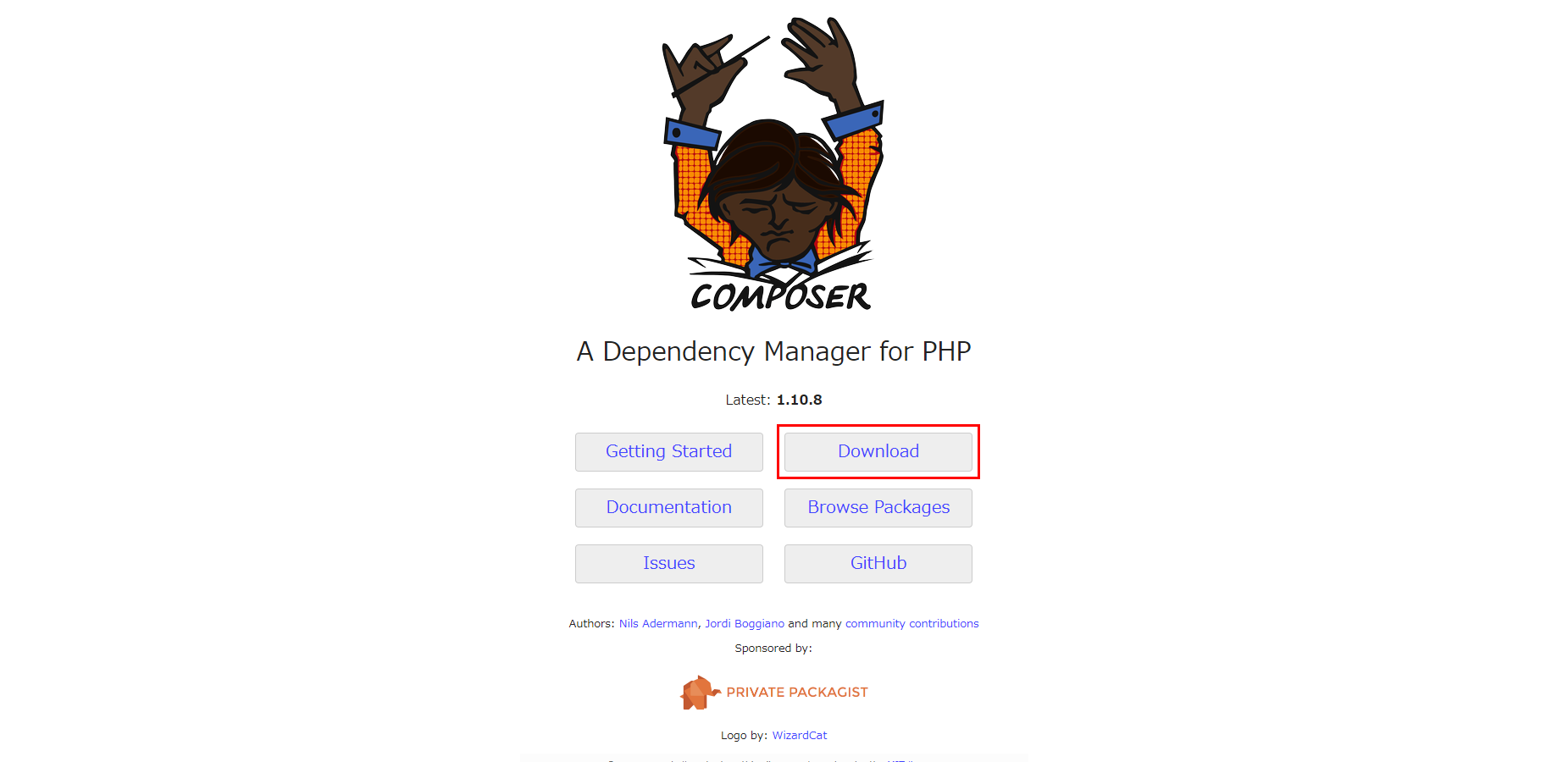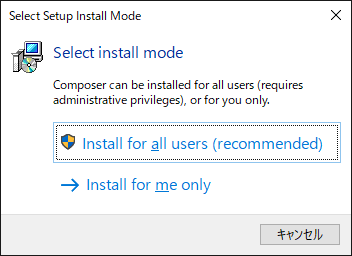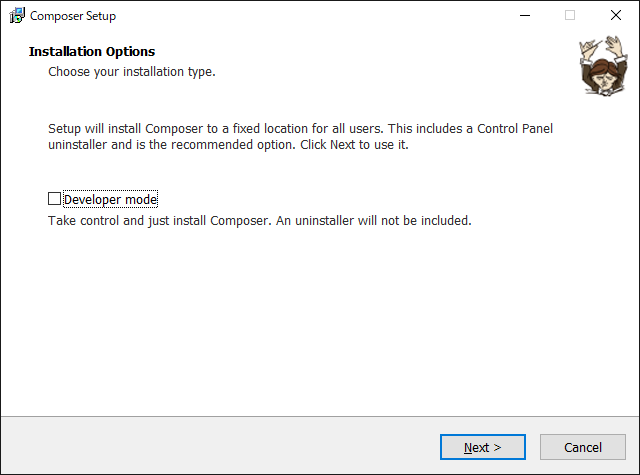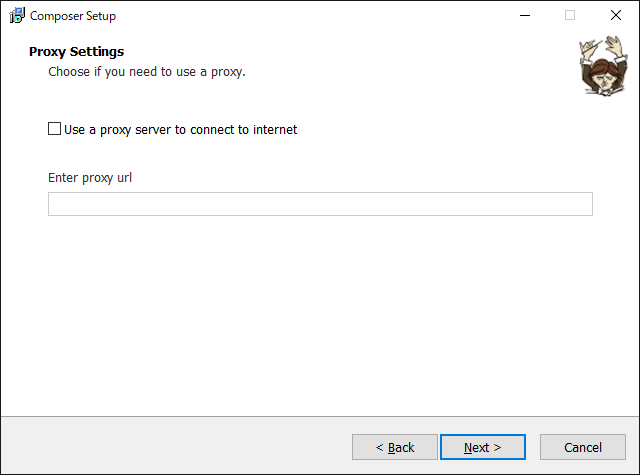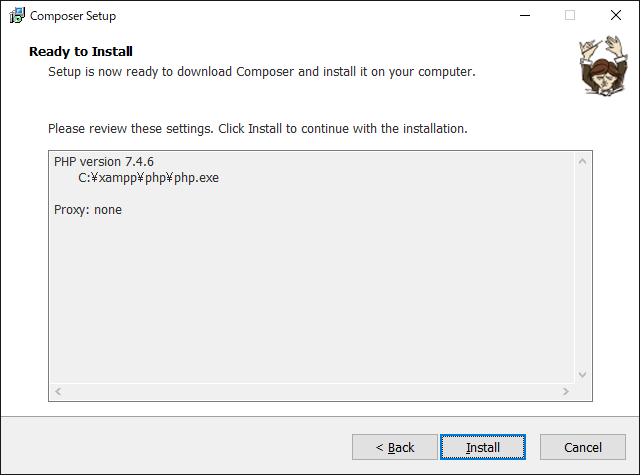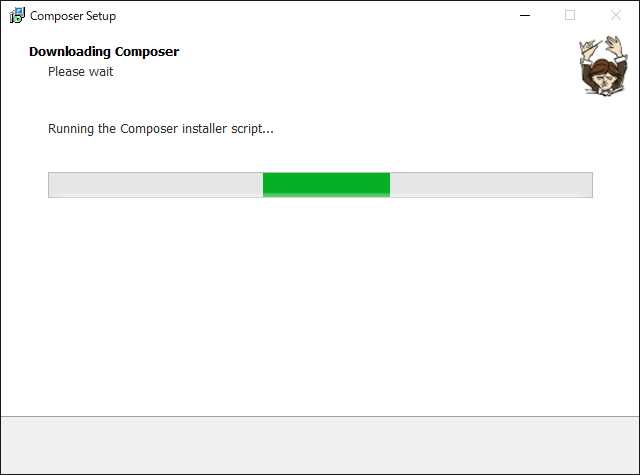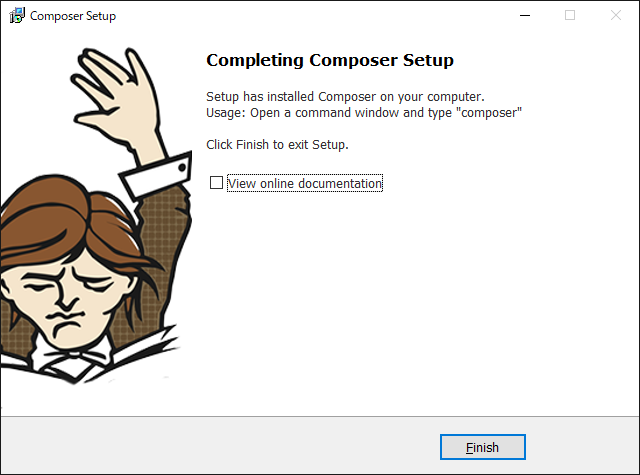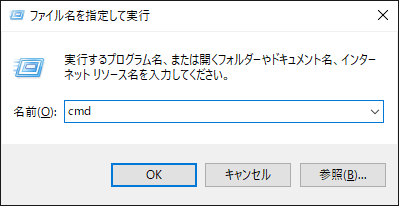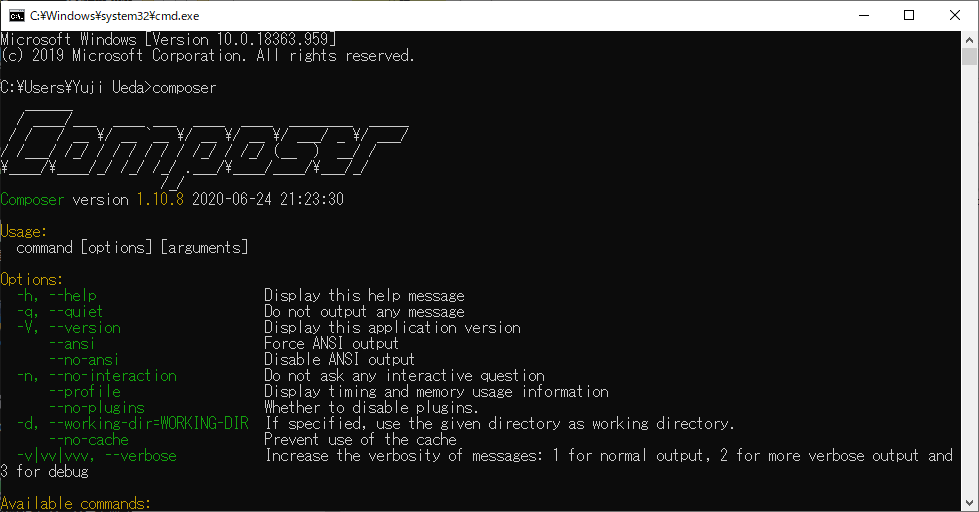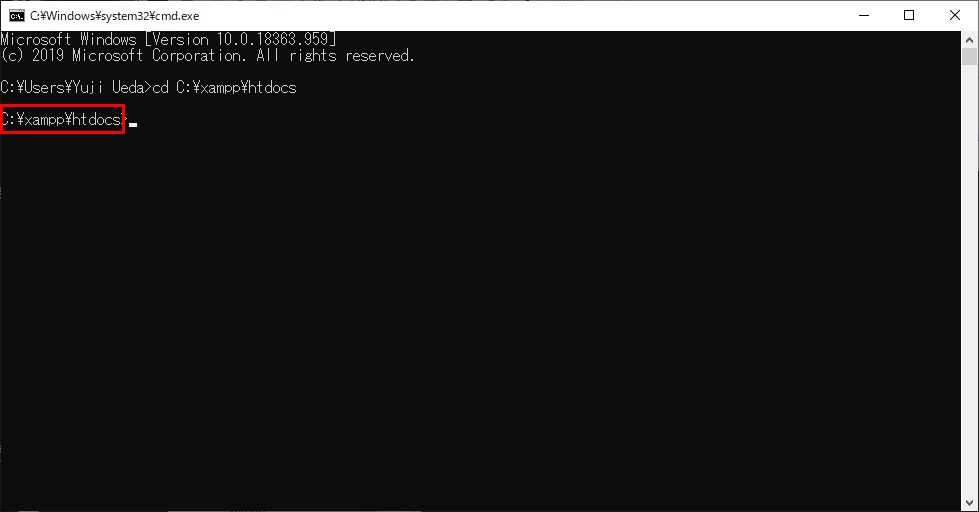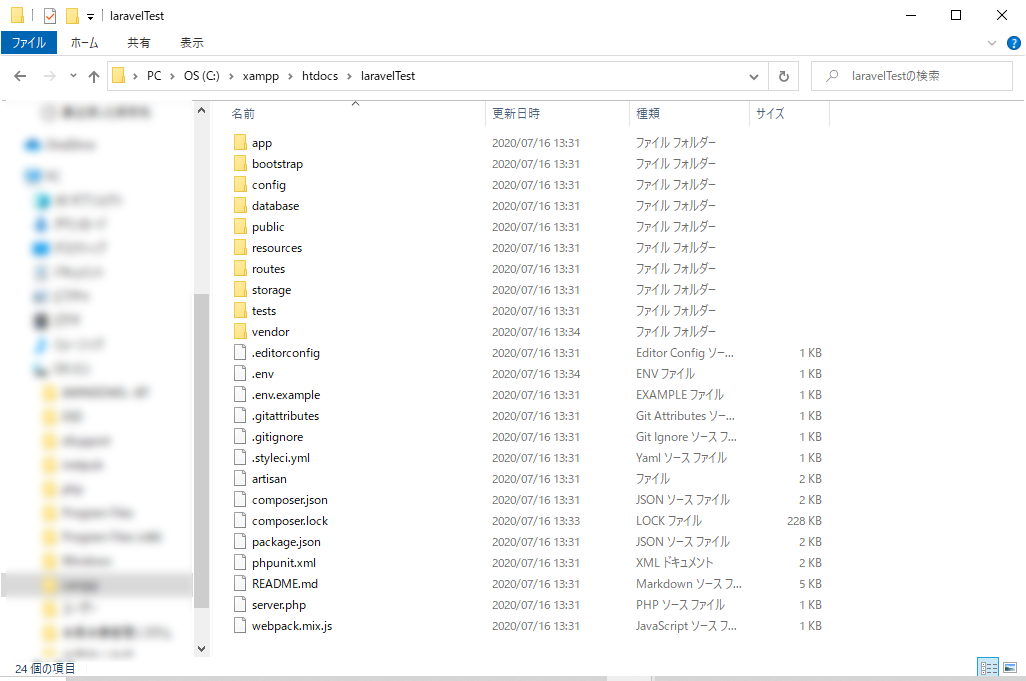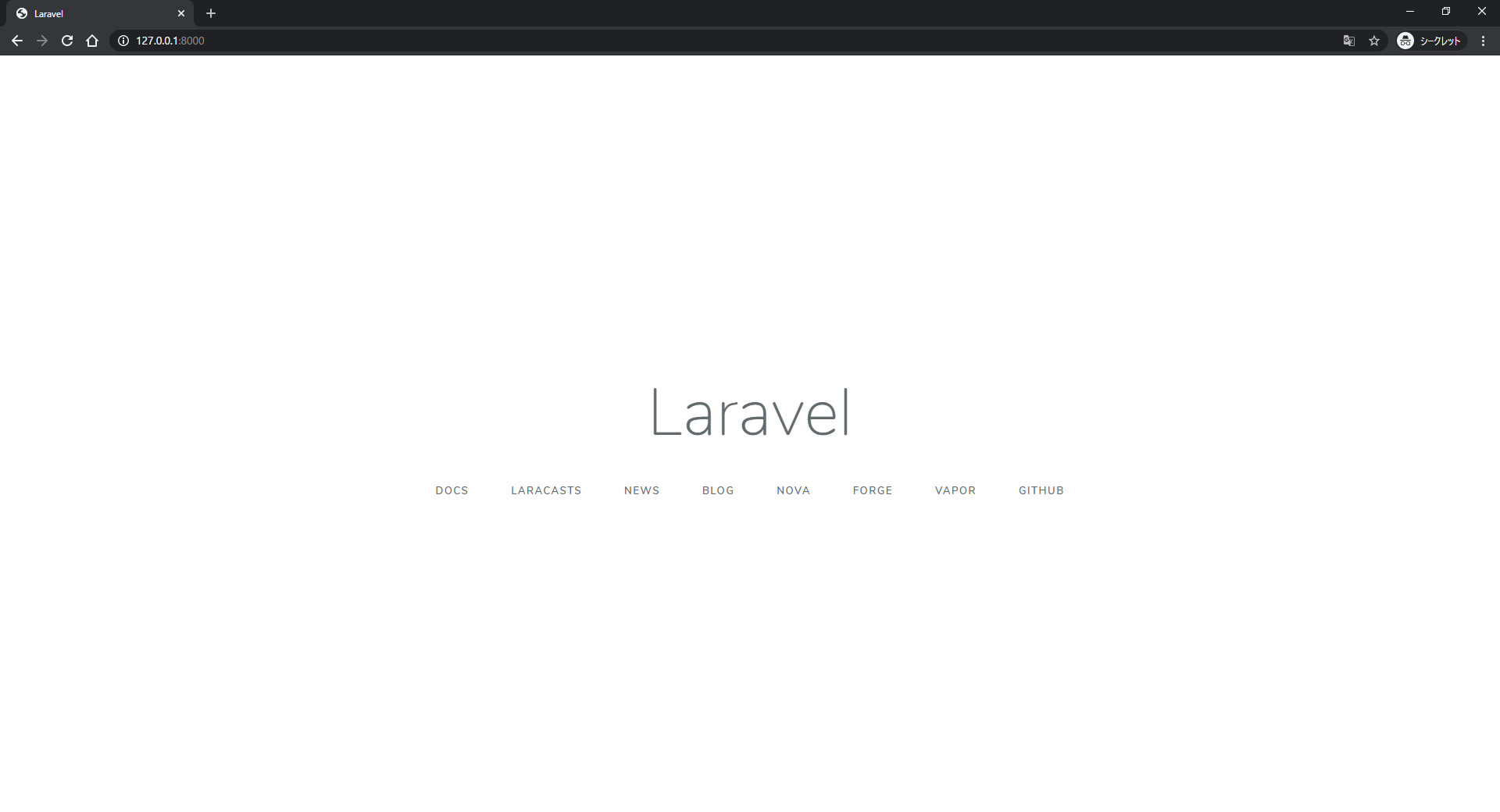XAMPPがインストールされたWindows機へのLaravelインストール手順
XAMPPのインストールが完了したWindows機へLaravelインストールの手順について、解説します。
※XAMPPはウィザードに従えば、比較的容易に設定できるので、割愛。
※Laravelは手順が数段階あって、慣れるまで苦戦したので...
手順概要
- Composerのダウンロード、インストール。
- Composerがインストールされているか、確認。
- Laravelをインストール。
- Laravelがインストールされているか、確認。
手順詳細
Composerをインストール
-
Composerのサイトにアクセスします。

※Googleで「composer」と検索すると、最上位に表示されます(2020.07.16現在)。 -
ダウンロードした「Composer-Setup.exe」をダブルクリックします。
-
「Next」をクリックします。

※PHPの実行ファイルを指定する必要がありますが、XAMPPがインストールされていれば、自動で設定されています。
Composerが正常にインストールされているか確認する
Laravelをインストール
-
コマンドプロンプトで、Laravelをインストールしたいフォルダに移動します。
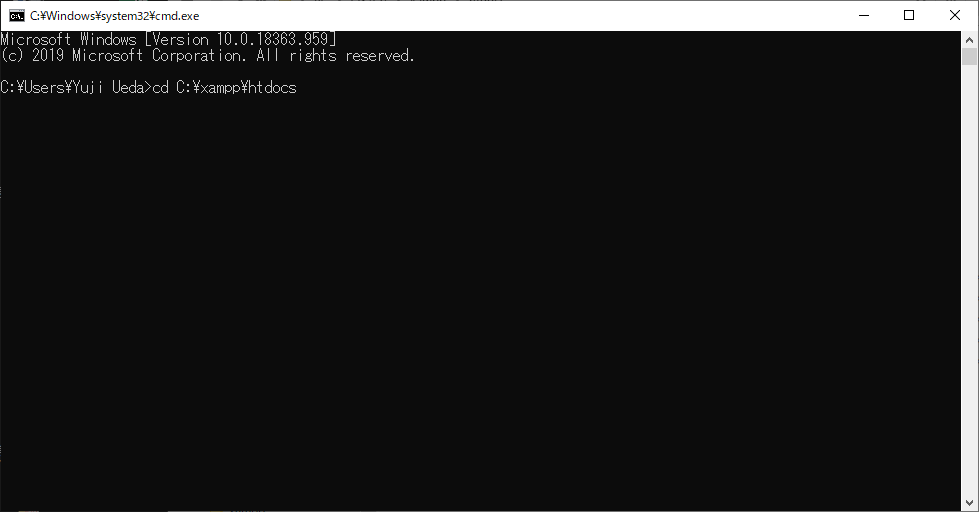
※「cd フォルダパス」で指定されたフォルダに移動します。
※ここではcドライブ→xampp→htdocsにインストールします。 -
「composer create-project --prefer-dist laravel/laravel laravelTest」
と入力し、Enterキーを押下します。
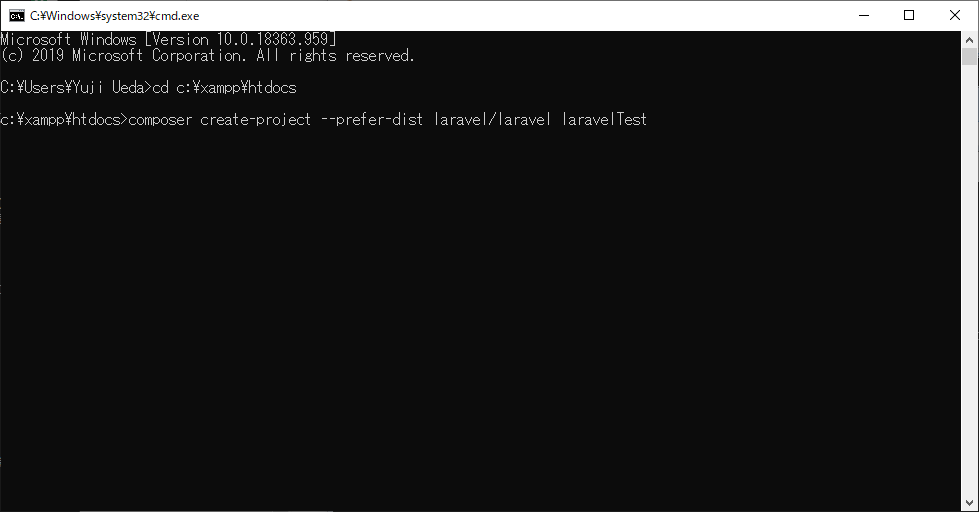
※上記の入力で、「lravelTest」というフォルダが生成されるので、適宜、変更してください。
※ 「–prefer-dist」は省略可能ですが、記述する事で、ダウンロードが高速になります。