はじめに
この記事はエーピーコミュニケーションズ Advent Calendar 2022 11日目の記事です。
ワタクシ普段はAzureばかり使ってるのですが、ひょんなことからGoogle Cloudの試験を受けてきたという体験記です。
きっかけ
ことし10月に行われたみんなで学ぼう Google Cloud 〜 オンライン体験プログラム 〜 第 2 弾という企画に参加し、試験の無料バウチャーをゲットしました。
Google Cloudの経験はほぼないですが、「まあタダだし」という気持ちで試験を受けてみることにしました。
私のスペック
- Azure経験は5年ほど
- 資格はアホほど持ってる
- AWSはSolution Architect Professional/DevOps Engineer Professional持ち。
- CKA/CKAD/CKSも取ってるのでKubernetesはそれなりにわかる
- Google Cloudは無料インスタンスを触ったことある程度
- サービス名はなんとなく知ってる(BigQueryとかGKEとか)
Google Cloudの試験には難易度別に基礎レベル/Associate/Professionalの3つのカテゴリがあります。
Google Cloudは詳しくないですが他のクラウドはそこそこ経験あるし、いきなりProfessional試験から受けても問題ないでしょう。どうせタダでもらったバウチャーです。最悪落ちてもいいやの精神です。
試験予約
受ける試験を決めたら早速予約します。試験のシステムはKRYTERION社のシステムを利用しています。こちらでアカウントを作成しましょう。
ここで重要なポイントですが、登録する名前の表記は 受験時に提示する身分証明書と一致させる 必要があります。
私の場合、パスポートなどの英語表記の身分証を持っておらず、運転免許証などの 漢字表記の身分証しかありません でした。そのため、アカウント登録時の名前も 漢字で登録する 必要があります。
他の方の受験記を見ていると身分証明ができず失格になるパターンもあるようなので十分に注意しましょう。英語表記の身分証を使う場合でも、ローマ字の綴りは身分証と一致するように登録しましょう。
試験を受ける場所はオンサイトの試験センターとオンラインでの受験の2パターンが選択可能ですが、KRYTERION社の試験センターは数があまり多くないようです。
日本国内だと都道府県別でも
- 愛知
- 群馬
- 北海道
- 福岡
- 岩手
- 神奈川
- 東京
- 大阪
の8都道府県にしか試験センターが存在しません。
また、年末・年度末の時期は試験センターが埋まりやすい傾向にあるからか、私の居住地の最寄りのセンターも平日日中のみしか空きがありませんでした。
そのため消去法でオンライン試験を選択しました。オンライン試験もあまり日程の候補がありませんでしたが、何度かリロードすると希望の日程で空きが表示されたので無事予約できました。一度予約してから空き状況を見て日程変更することも可能です。(試験予定の24時間前までなどの制限はあります)
試験対策
試験対策には以下のサイトを利用しました。
上記それぞれで理解度チェックのテストを受けることができるのでまずは受けてみる、わからない単語は解説動画を見たり公式ドキュメントを参照する、という形で学習を進めました。
進めていくうちに「〇〇というサービスはAzureの△△と同じようなものだな」というのが掴めてくるので、割とすんなり理解できたように思います。
Qiita内に各クラウドベンダーのサービス名をマッピングした一覧記事が公開されていたりするので、参考にするとよいでしょう。
試験前までにやっておくこと
KRYTERIONのシステム上で登録済み試験のページを開くと、以下のような表示がされています。
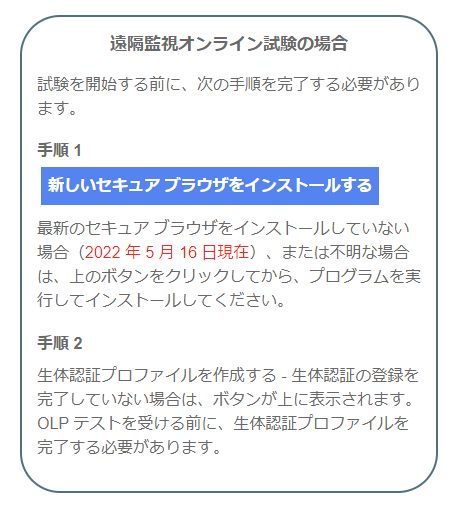
ここに記載のある2つの手順を試験前までに実施しておく必要があります。
1つ目のセキュアブラウザのインストールは、青いボタンをクリックしてインストーラーをダウンロードし、インストールを行うだけです。
2つ目の生体認証プロファイルの作成では、Webカメラを使って顔写真を撮る必要があります。無地の背景であること、帽子や眼鏡を外す必要があるなどいくつか条件があります。ガイドに沿って顔写真を登録しましょう。
試験直前
オンライン試験を受ける場所のセッティングをします。
デスクの上には必要なものだけを置くようにします。ノートPCで受験しましたが、外付けのマウスの利用は問題ないようでした。
また、試験前に部屋の周囲をグルッと撮影する必要があることから、USB接続のWebカメラを準備しました。ノートPC内蔵のカメラでも問題ないとは思いますが、試験官の指示を見ながら部屋の撮影をするのはUSBカメラのほうがやりやすいような気がします。

デスクの真後ろには本棚があるのですが、写真のように布で覆って隠しました。
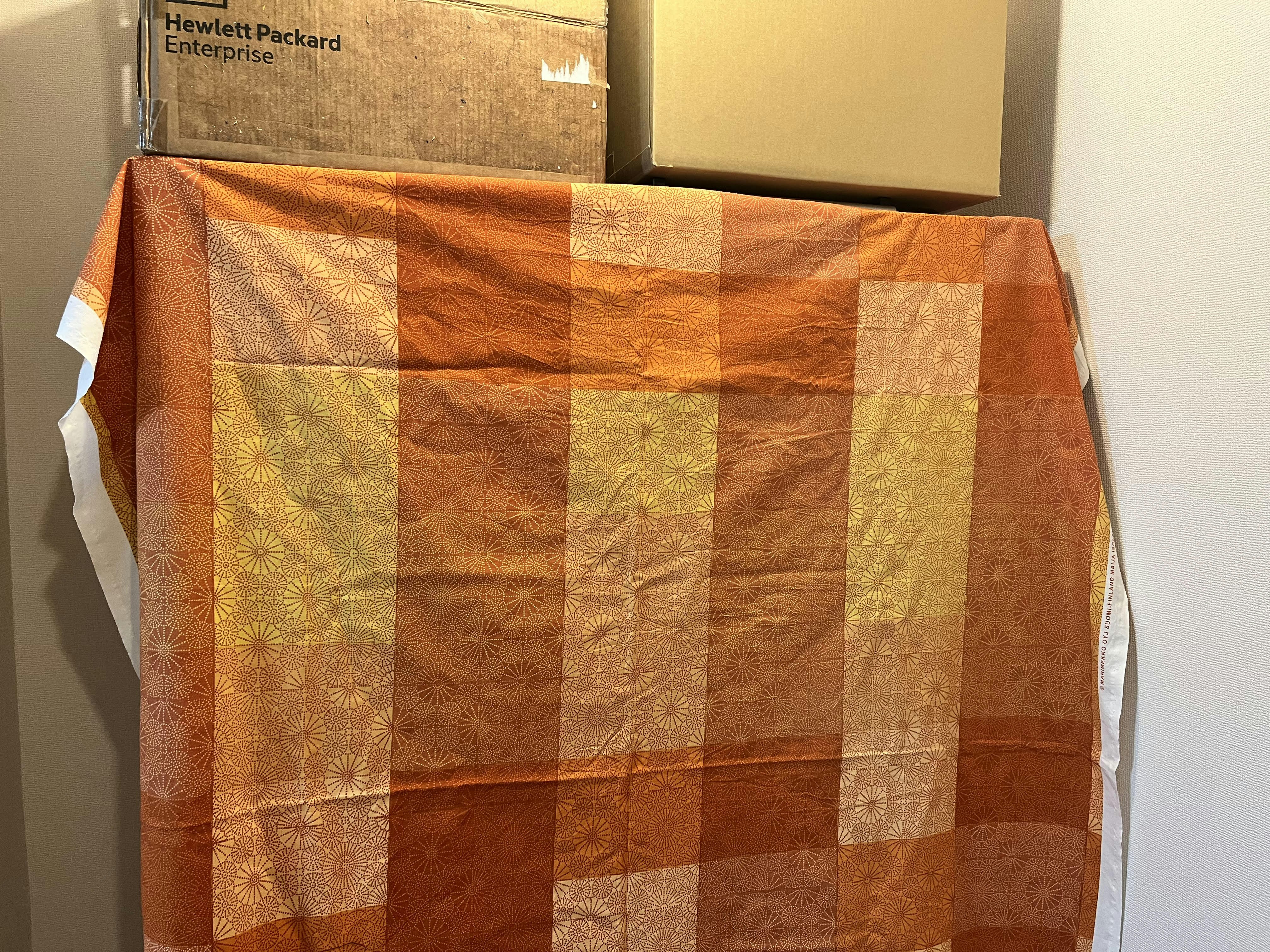
その他不要なものは全て別室に片づけておきます。
試験前チェック
試験予約時間の10分前になると、KRYTERIONのシステム上の登録済み試験の一覧から試験が開始できるようになります。
開始してしばらく待つと試験官がアサインされ、チャットで試験前の確認が開始します。
以下の内容が確認されました。
- 身分証明書をカメラに写して
- 身分証明書とスマホを片付けて
- 部屋の4つの壁を順にカメラで写して
- 机の上をカメラで写して
なおチャットは全て英語でした。(私からの返事は全て「ok」の2文字で乗り切りました。英語ニガテ…)
また、今回用意したUSBカメラの性能がイマイチで、免許証の文字が読めないと言われてしまいました。
そのため、スマホのカメラで免許証の写真を撮り、必要な部分を拡大してWebカメラ越しに見せる、という対応を行いました。「〇文字目が見えないからちゃんと映して」「最後の文字を拡大して」などの指示に従いながら見せることで何とか無事確認してもらえました。
これから試験受ける方は、ある程度画質の良いWebカメラを準備しましょう…。
全ての確認が終わると試験がスタートします。
試験時間のカウントはあくまで試験がスタートしてからなので、チェックに手間取っても試験時間が減るという事はありません。
試験と結果
試験開始したらひたすら問題を解いていきます。試験中もカメラ越しに試験官が見ているようなので、不審な動きはしないようにしましょう。
全問回答して提出すると、アンケートの後に結果が表示されます。
今回は無事に合格したようです。
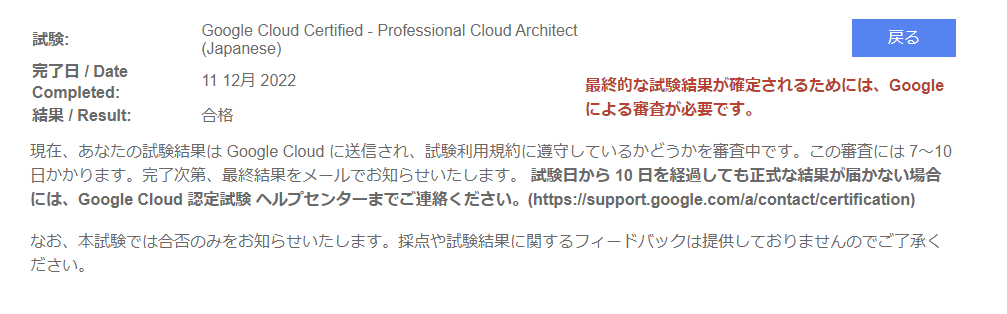
ただ、記載のとおり正式な結果は7~10日後にメールで来るようなので、それまでは待つこととしましょう。
おわりに
Google Cloudの推奨構成を知ることで、クラウドベンダーごとの違いが透けて見えるのが面白かったです。 キャンペーンがきっかけの軽い気持ちでの受験でしたが、よい経験になりました。
Azure/AWSをある程度使ってる方であれば、難易度も難しすぎず簡単すぎずで丁度いい感じです。ぜひチャレンジしてみてください。