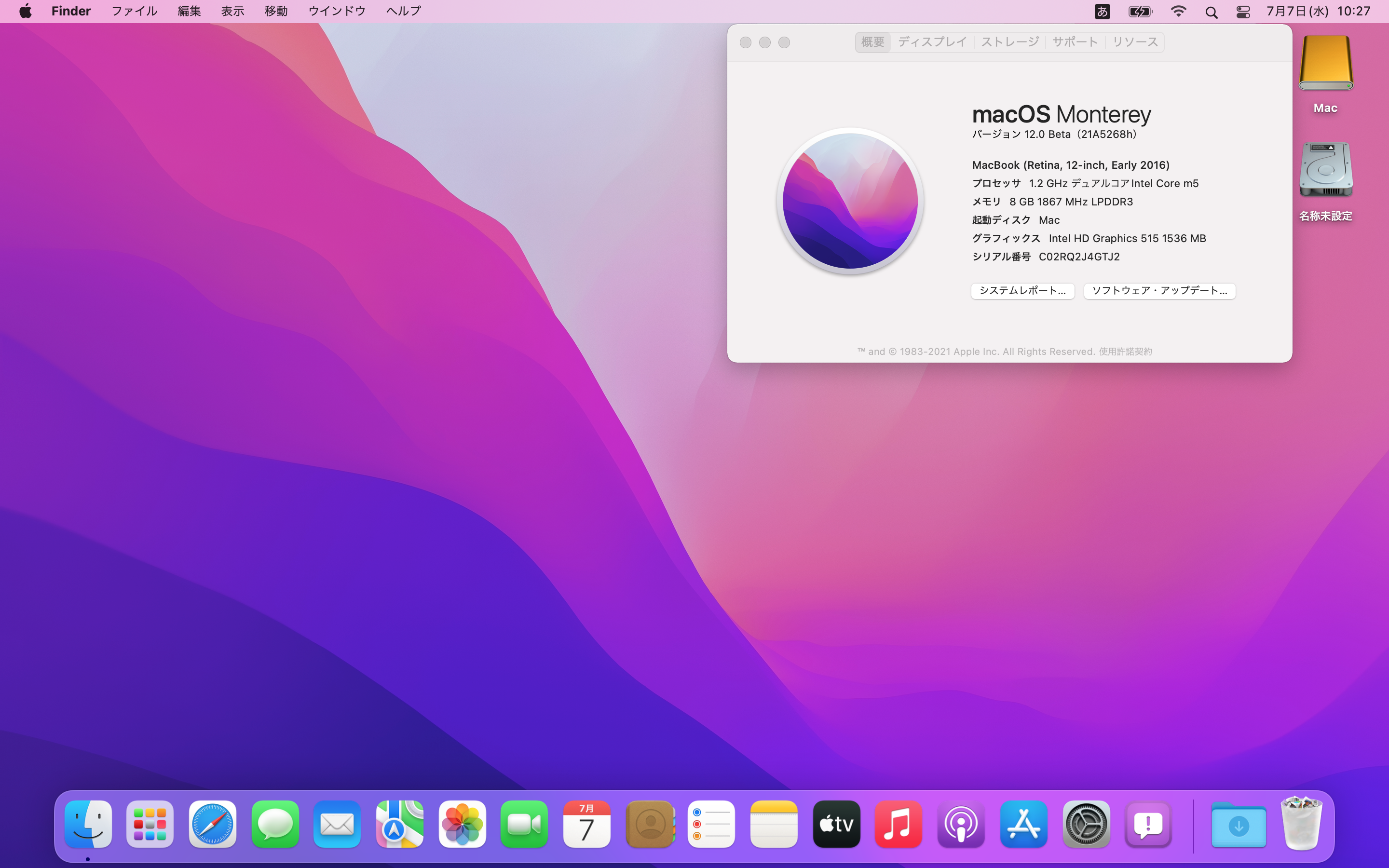ソフトウェアやハードウェアのデバックを行う際に開発環境とともに必要となるのがデバック環境です。
デバック環境を構築する Windows10の回復機能でクリーンな環境に戻すの続きとして、MacOSにおけるデバック環境構築を行います。
https://qiita.com/usashirou/items/3dca5fa424fd637be079
使用する外付けSSDは3千円弱で入手できる120GB程度のものを使用しました。
BigSurをダウンロードする
今回はBigSurをダウンロードします。
https://apps.apple.com/jp/app/macos-big-sur/id1526878132?mt=12
BigSurをインストールする
BigSurのインストーラーを起動させます。
続けるをクリックしていきます。


すべてのディスクを表示を選択します。
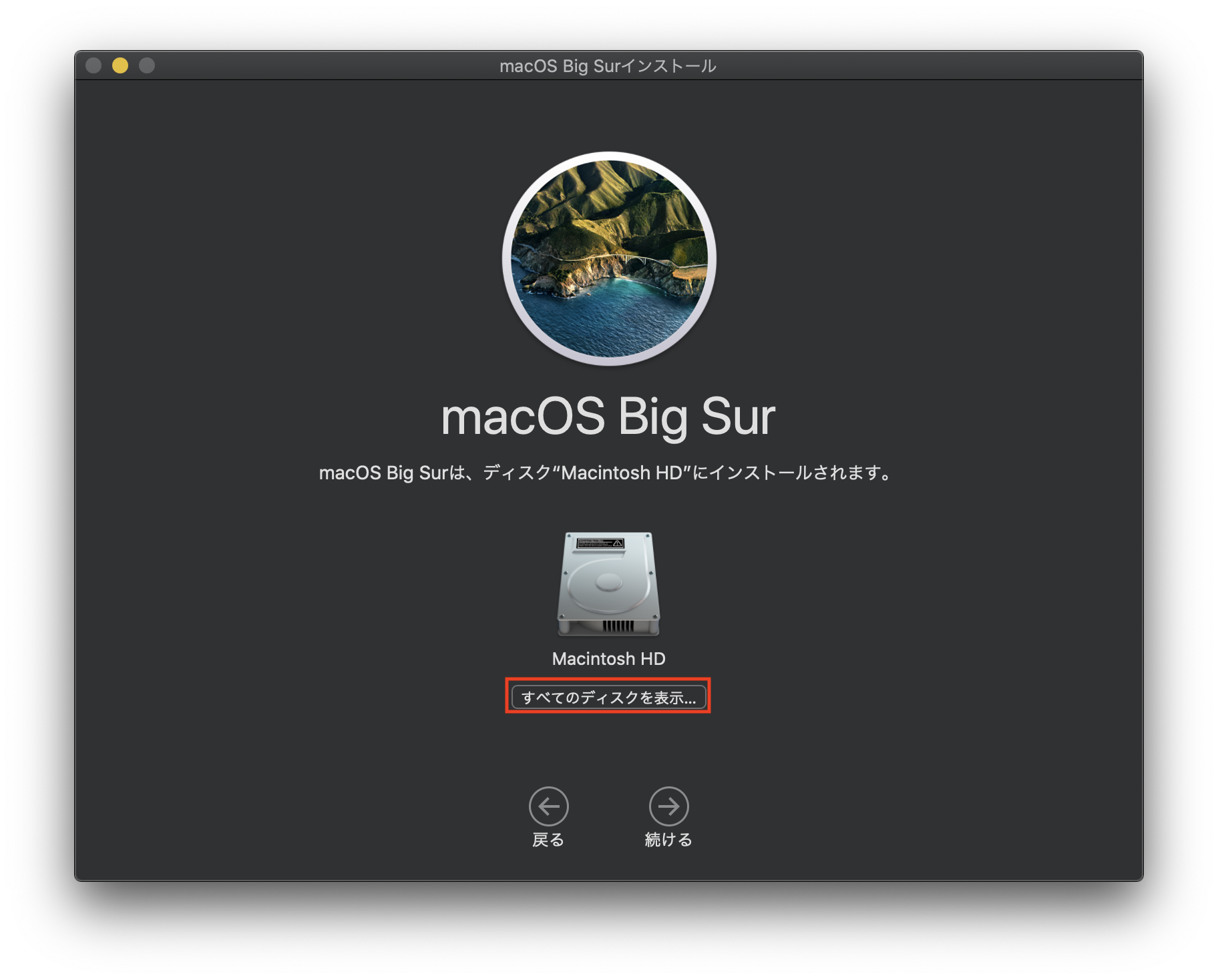
外付けSSDを準備する
このままではインストールできません

ディスクユーティリティを起動し左上の___すべてのデバイスを表示___を選択します。

フォーマット:APFS
方式:GUIDパーテーションマップ
を選択し消去します。

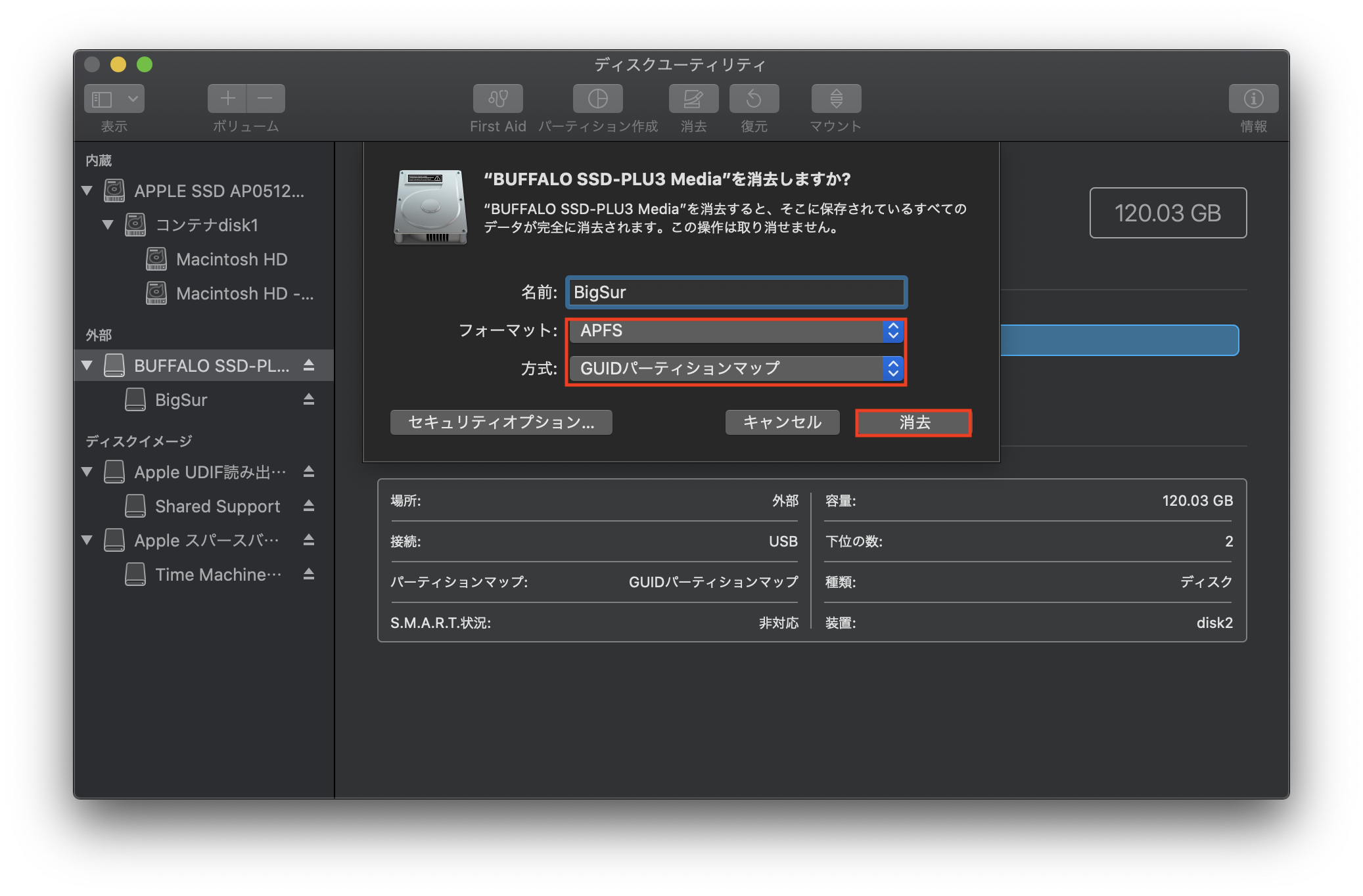
今度は選択できるようになりました。
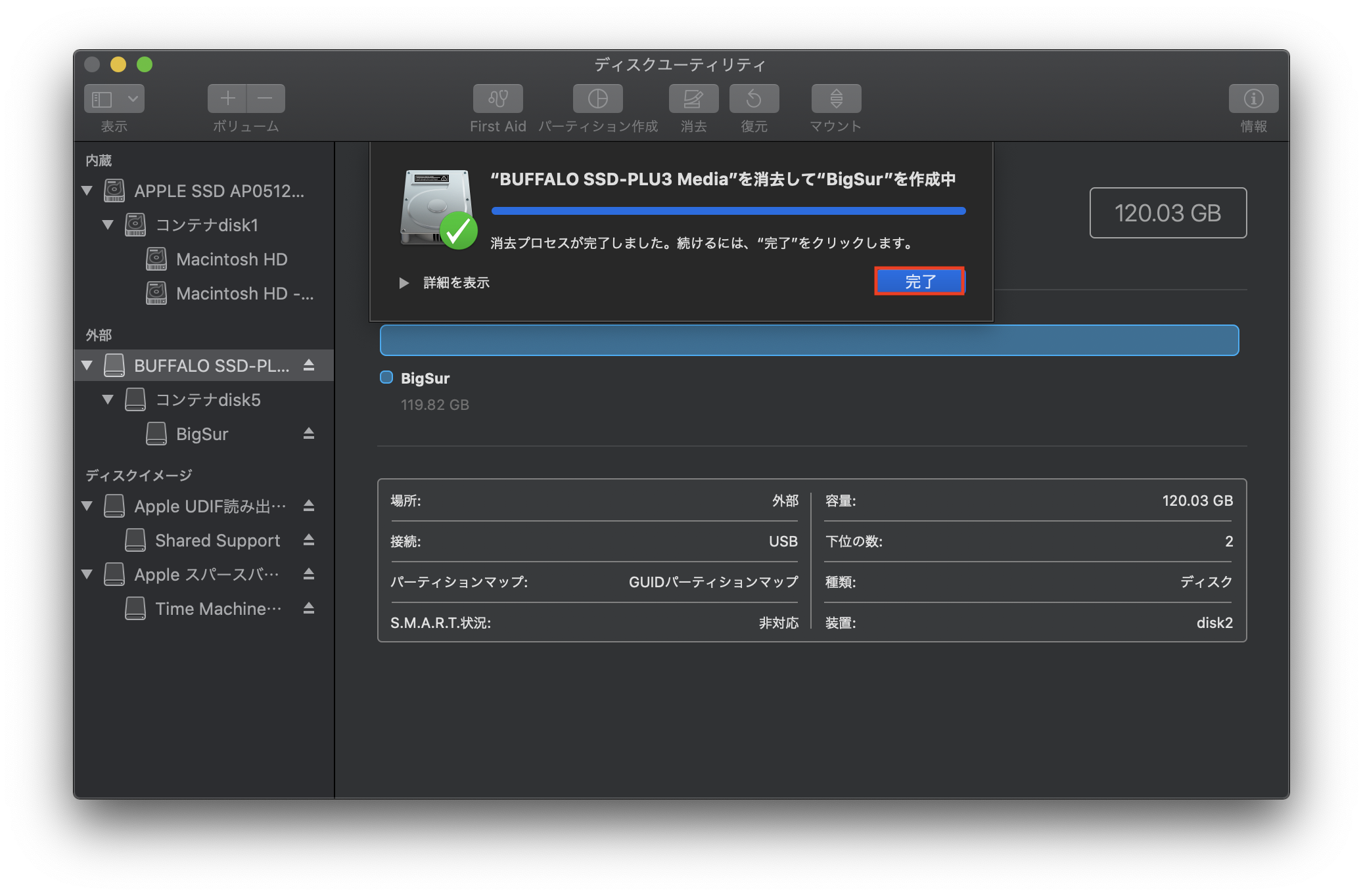

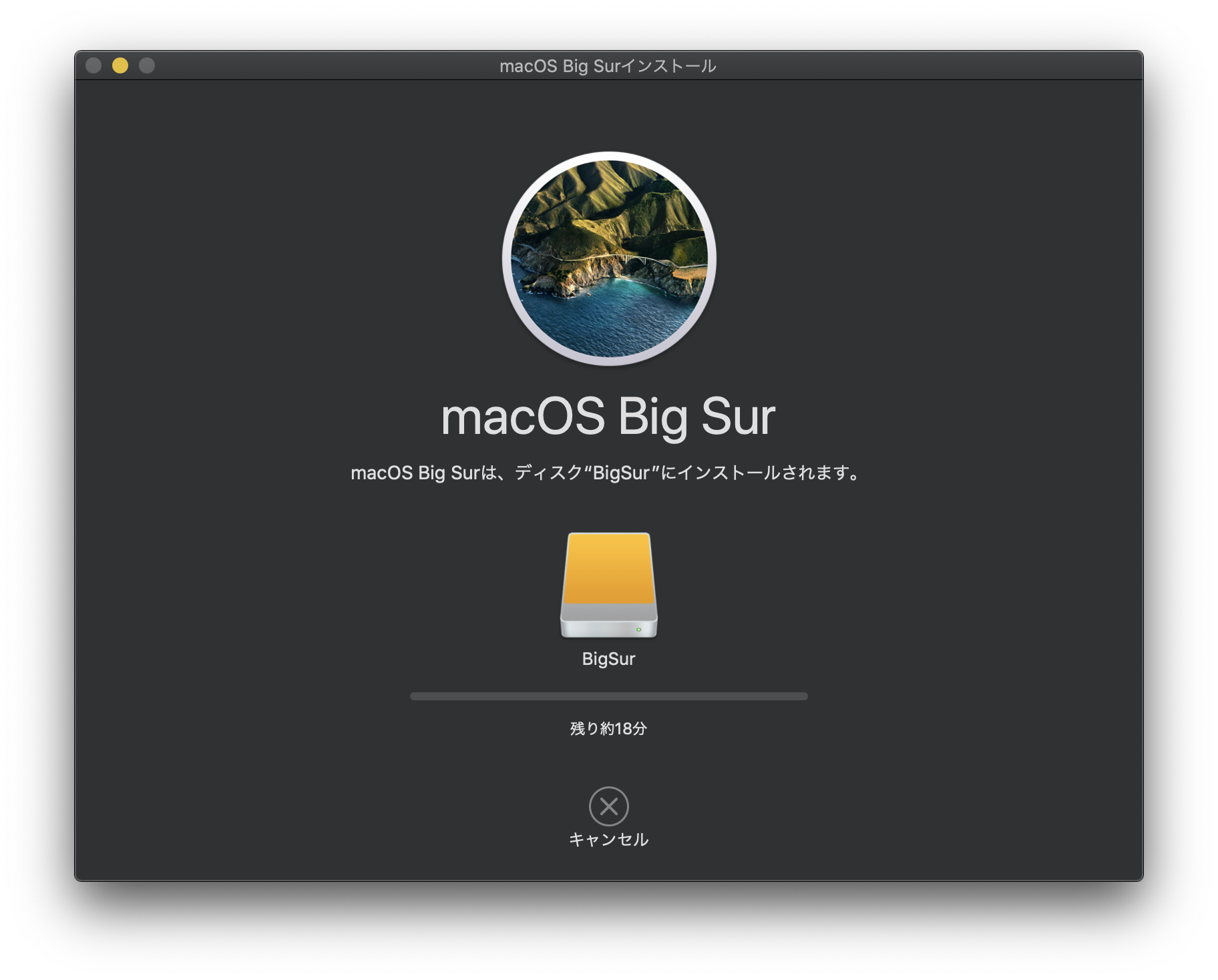
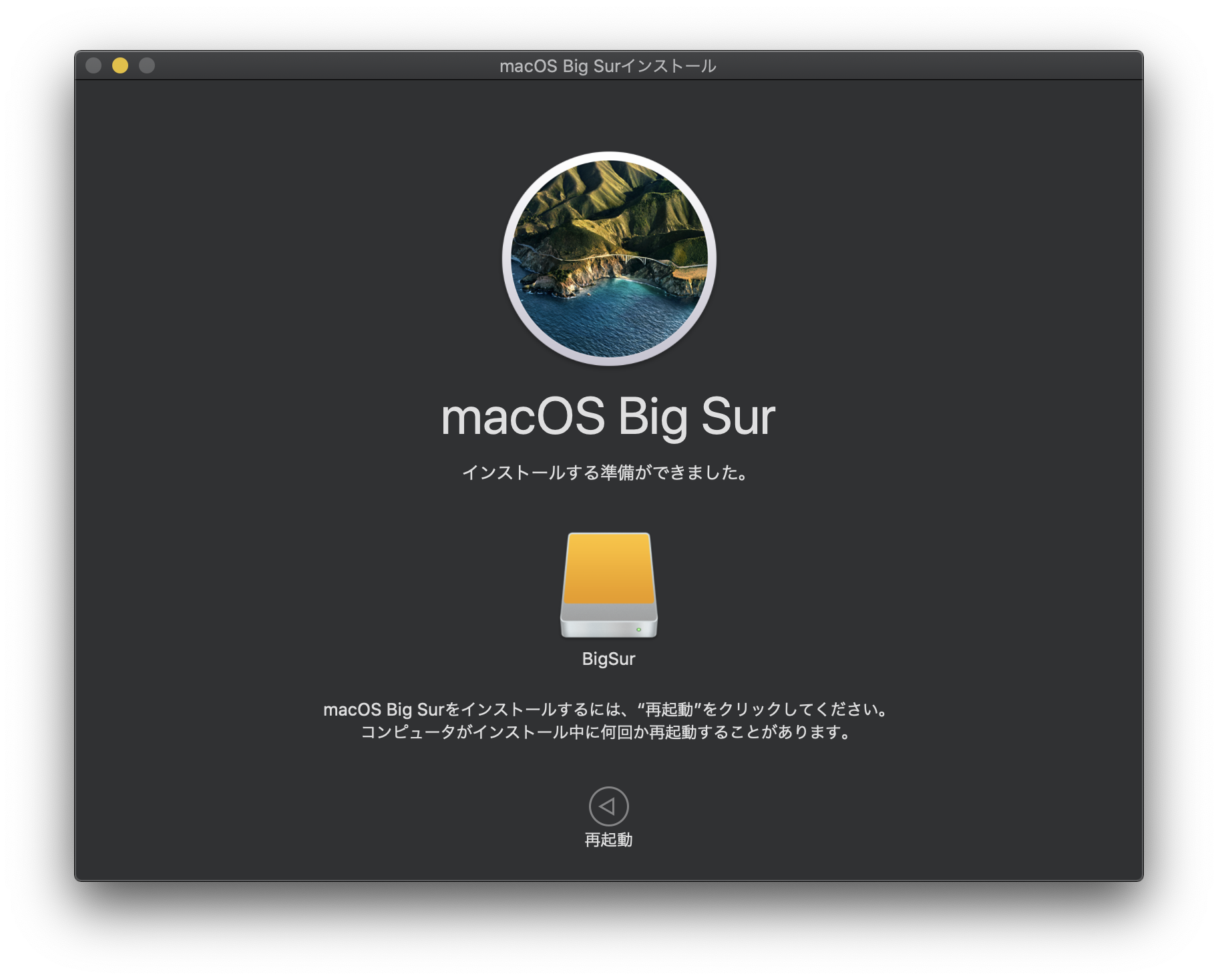
起動ディスクのセキュリティ変更
その後、数回の再起動を経てインストールが完了し、BigSurが起動します
・・・となるはずでしたが、外付けSSDを使用できない設定になっているケースがあり、起動ディスクのセキュリティを変更する必要がある場合があります。
数度の再起動
数度の再起動を繰り返した結果、外付けSSDからOSが起動することが出来ると思います。
Optionキーを押して起動選択
起動する際にOptionキーを押しながら電源を入れます
これで起動ディスクを何にするかを選択できるようになります。