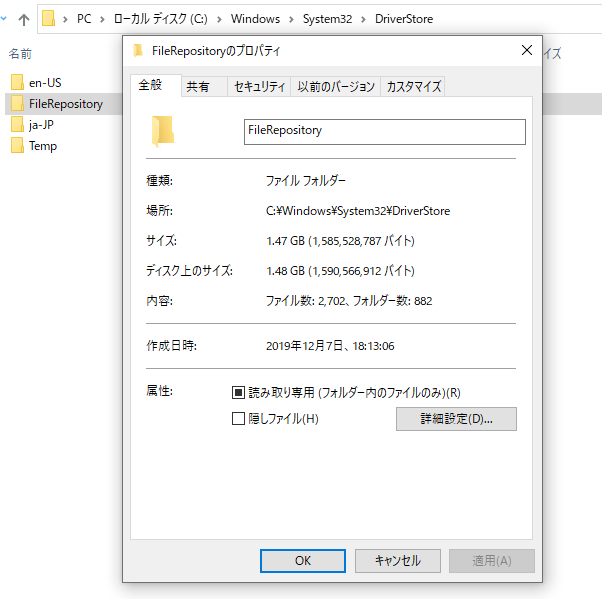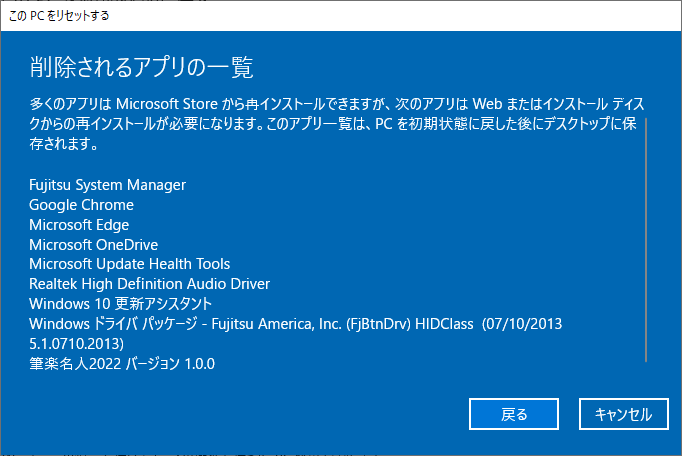ソフトウェアやハードウェアのデバックを行う際に開発環境とともに必要となるのがデバック環境です。
デバックは、クリーンかつ、最新のパッチを当てた状態で行うように教わってきました。
今回は、Windows10におけるデバック環境構築を行います。
Windows10の回復
Windows10には回復機能が存在し、PCを初期状態へ戻すことが可能です。
これにより一からOSをクリーンインストールすることなくデバックが可能です。
Windows 10 の回復オプション
このPCを初期状態に戻す
初期状態へ戻す手法として以下から選択可能です。
・アプリケーションや個人ファイルをすべて削除する
・個人用ファイルを保持する
Windowsの設定⇒回復⇒このPCを初期状態に戻す⇒開始する

PC をリフレッシュ、初期状態に戻す、または復元する方法
すべて削除する場合
__すべて削除する__をクリックします
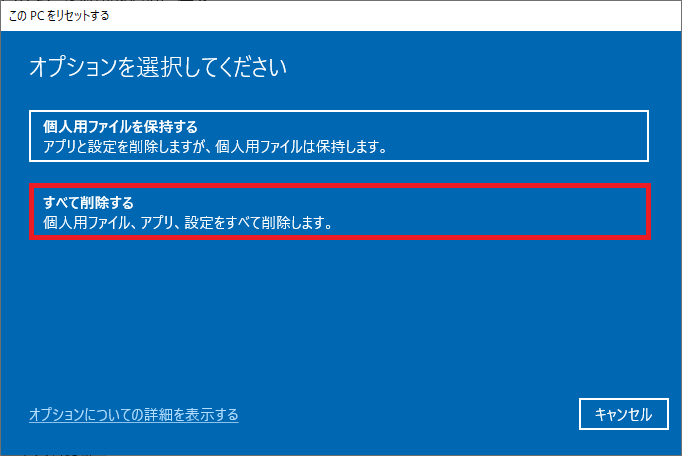
OSファイルをローカルから再インストールするか、クラウドからダウンロードするかを選択します。
今回は、__ローカル再インストール__を選択しました。

追加する項目がある場合、__設定の変更__をクリックして変更します。
ない場合はそのまま__次へ__をクリックします。

設定の変更の画面の例

注意画面が出てきます。
__次へ__をクリックします。
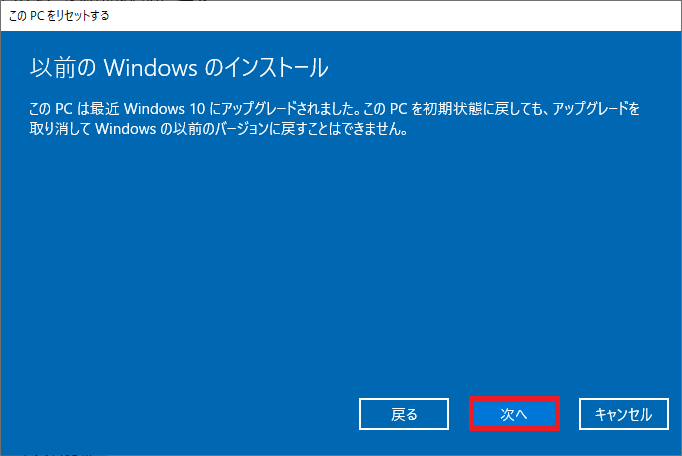

問題が無い場合は、__リセット__をクリックします。
これで、回復作業が開始されます。

個人用ファイルを保持する場合

OSファイルをローカルから再インストールするか、クラウドからダウンロードするかを選択します。
今回は、ローカル再インストールを選択しました。

次へをクリックします。
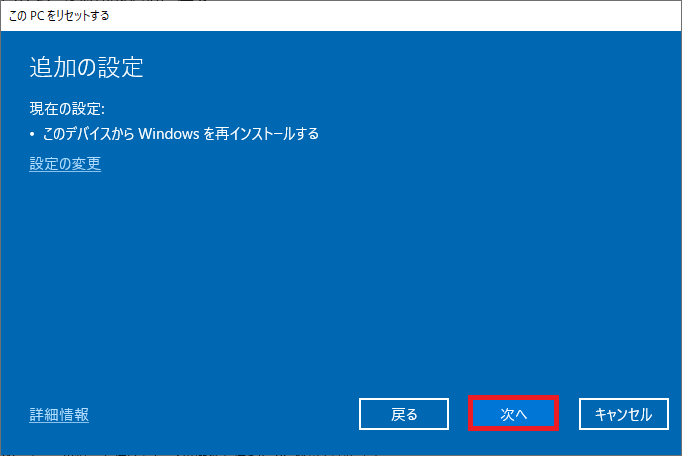
問題がなければリセットを行います。
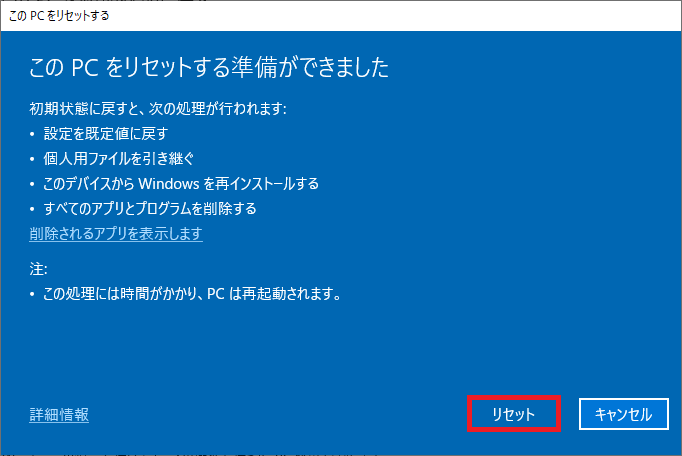
削除するアプリを確認する
以前のバージョンに戻す場合
問題がある場合に限り以前のバージョンにもどすことが可能です。
ただし、一定期間を超えた場合は、戻せないようです。
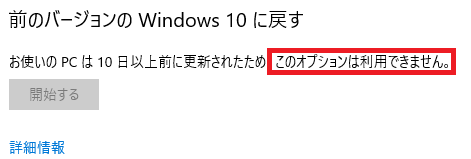
Windowsの設定⇒回復⇒前のバージョンのWindows10に戻す⇒開始する

戻す理由にちぇくを入れて___次へ___をクリックします。

アップデートチェックを行うかの確認です。
**私は行わないをクリックしますが、確認した方が正しいと思います。
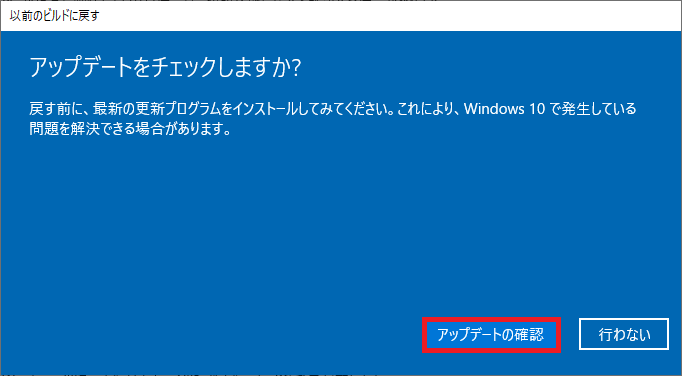
___次へ___をクリックします。

___次へ___をクリックします。

問題がなければ___以前のビルドに戻す___をクリックします。

Driverファイル
OSをクリーンインストールした際に、使用するドライバファイルは
C:\Windows\System32\DriverStore
に入っています。
これをUSBメモリ等へバックアップしておくことをお勧めします。
私の開発用のノートPCでも2GBに達しないため、16GBのUSBメモリを用意すればWindowsインストールディスクと共に使用可能になります。