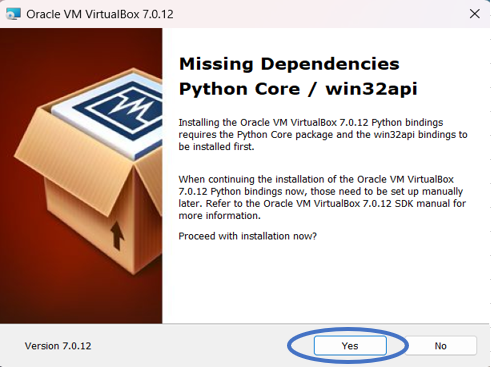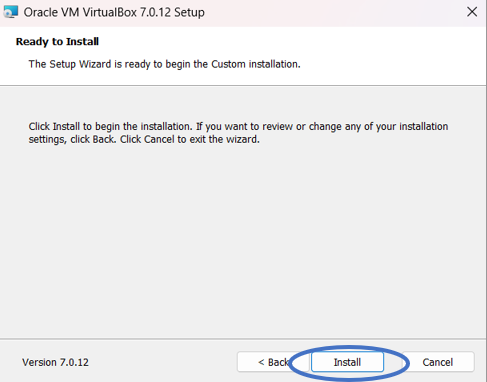はじめに
Qiita Advent Calendar 10日目
最近Ubuntu環境触ることが多くなってきて実際に自PCに導入するときに四苦八苦したので、
同じように触ってみたいけど、どうすればいいかわからないよ!という方の力になれればと思いこちら展開します。
今回長くなりますので、以下の2つに分けることとしました。
■VirtualBoxを使用した仮想環境構築方法 Ubuntuを使用してみた!(前編):仮想環境を構築するために必要なものを準備する!←今回はこちら
■VirtualBoxを使用した仮想環境構築方法 Ubuntuを使用してみた!(後編):実際にvirtualboxを使用して仮想環境Ubuntu(OS)を構築する!
流れとして、
前編:仮想環境を構築するうえで必要なアプリ、OSを入手する。
後編:仮想マシンを使用し、Ubuntu環境の構築を実施する。
※2023/12/10時点での手順になります。
開発環境
OS:Windows
仮想マシン:virtualbox
仮想マシンで使用するOS:Ubuntu
仮想環境とは
仮想環境とは、パソコン内、ハードウェア内で仮想的に構築された環境のことです。
イメージとしては、

みたいな感じで“仮想化”とは、ソフトウェアを使って、上記のようにWindows環境内にUbuntu環境を構築するなど「ないものをあるように」見せたりすることにあります。
よく仮想環境を使用する際に利用されるのが、「仮想マシン」で、Dockerやvirtualbox、VMwareといったソフトが該当します。
今回やりたいこととしては、vitrualboxを使用し、自分の使用している環境(私の場合Windows)に違うUbuntu(OS)を動かせる環境を作っていきます!
仮想マシンで使用するUbuntu(OS)とは
今回仮想マシンで使用するOSとして、Ubuntuを使用します。
Ubuntuとは、OS(オペレーションシステム)のことです。
他にも今このサイトを見ている端末(PC, スマホ)などにも入っている下記が当てはまります。
・WindowsOS
・Mac
・Android
・iOS
今回Ubuntuを使用する理由としては、私の現場で実際に使用されていたからです!
LinuxはIT関係者、Web開発者などに使われています。
その安全性とカスタマイズ性の高さから、多くの企業で利用されているのです。
※明確には違いますが、最初のうちはUbuntu == Linuxと同じものだと思っていただければと思います。
実際にUbuntuを入手
まずUbuntuを入手はこちら
2.青枠内のどれでもいいので、こちらミラーサイトを選択する ※ 私は富山大学を選択
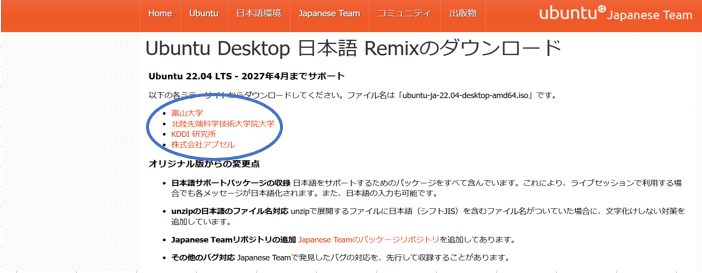
ダウンロードしたUbuntuOSは、自身のPC上のエクスプローラ内ダウンロードフォルダ配下にあります。(例:ubuntu-ja-22.04-desktop-amd64.iso)
今回使用するvirtualbox(仮想マシン)とは
Virtualbox(バーチャルボックス)とは、使用しているPCに仮想環境を構築して、他のOSをインストールすることができる仮想化ソフトです。
Virtualboxを導入することにより、たとえばMac環境でWindowsやLinuxなど複数のOSを切り替えて使用することが可能になります。
実際にvirtualboxを入手
まずvirtualboxを入手はこちら
2.青枠内の自分が今現在使用しているOSを選択し、ダウンロードする ※ 私はWindows hostsを選択
・Windowsの方:Windows hosts
・Macの方:macOS / Intel hosts

3.実際にダウンロードしたvirtualboxのインストーラを起動し、青枠をクリックしていく。
※ VirtualBox-7.0.12-159484-Win.exeと同じような名前のexeファイルが入っていると思いますので起動する。
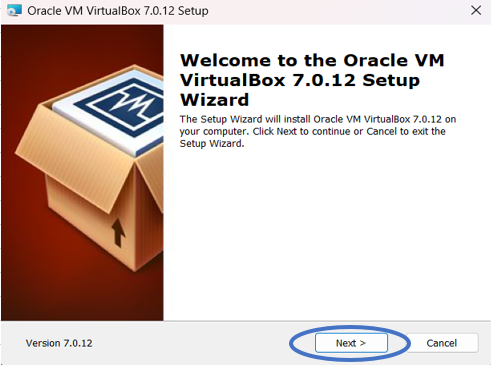
上記の最後にあるFinishをクリックするとvirtualboxが起動します。
ここまででUbuntuのダウンロード、virtualboxのインストールは済んだので、次は実際に仮想マシンを作成してその内部でUbuntu(OS)を動かせる環境構築を進めていきます!
起動したvirtualboxは、タスクバーにピン留めするかショートカットを作成してデスクトップに置いておくなどしておいてください。
終わりに
ここまでお疲れ様でした。
今回は、仮想環境を使用するうえで必要なアプリとOSをインストールしました。
続きの実際に仮想マシンを使用したUbuntu環境構築は、下記へどうぞ!
VirtualBoxを使用した仮想環境構築方法 Ubuntuを使用してみた!(後編):実際にvirtualboxを使用して仮想環境Ubuntu(OS)を構築する!
実際の現場に出て最初にやる作業として必ずと言っていいほど環境構築作業があります。
手順が整備されていない会社もあるので、この記事がその時に少しでも役に立てばと思います。
以上