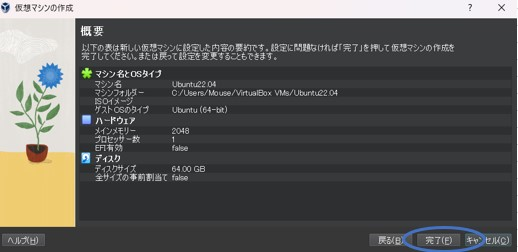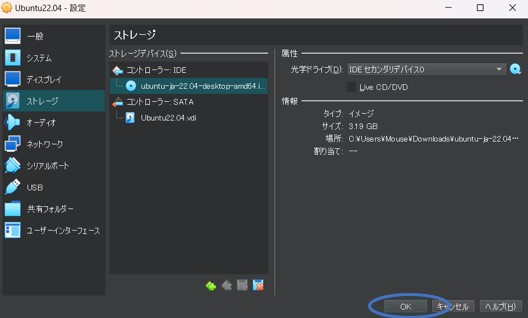はじめに
Qiita Advent Calendar 11日目
こちらの記事は、VirtualBoxを使用した仮想環境構築方法 Ubuntuを使用してみたい!(前編)を進めたことを前提として説明しています。
まだ前編を見ていない方はそちらからどうぞ。
今回長くなりますので、以下の2つに分けることとしました。
■VirtualBoxを使用した仮想環境構築方法 Ubuntuを使用してみた!(前編):仮想環境を構築するために必要なものを準備する!
■VirtualBoxを使用した仮想環境構築方法 Ubuntuを使用してみた!(後編):実際にvirtualboxを使用して仮想環境Ubuntu(OS)を構築する!後編 ←今回はこちら
流れとして、
前編:仮想環境を構築するうえで必要なアプリ、OSを入手する。
後編:仮想マシンを使用し、Ubuntu環境の構築を実施する。
※2023/12/10時点での手順になります。
実際に仮想マシンを構築してみよう
さっそく前編で作成したvirtualboxを起動しましょう!
下記のようなアイコンを起動する。

1.起動すると下記画面が表示されると思うので、新規作成を選択します。

2.仮想マシンの名前を入力してください。※今回名前は、Ubuntu22.04という名前とします
その後、次へを選択してください。
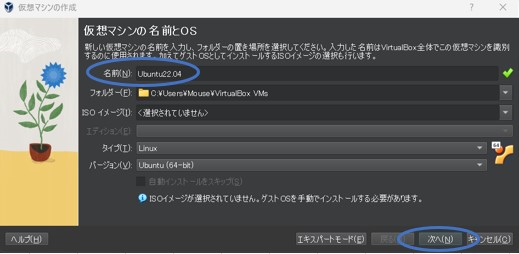
3.使用するメモリの容量を選択します。
メインメモリー、プロセッサー数を緑ラインに収まるように設定してください。(デフォルトでもいいです)
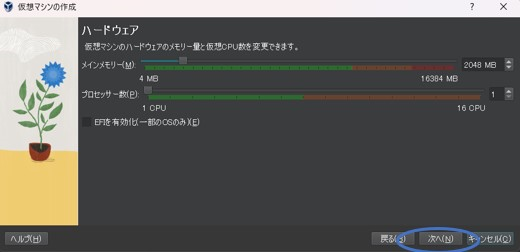
4.仮想ハードディスクサイズを設定します。
仮想ハードディスクを作成するを選択し、サイズを指定する。(デフォルトでもいいです)
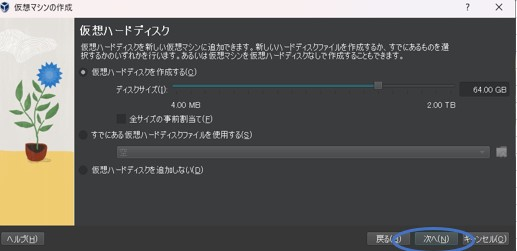
7.WindowsとUbuntu双方にコピー&ペーストができるように設定します。
①項目高度を選択し、クリップボードの共有、ドラッグ&ドロップを双方向に設定する。
②その後システムを選択する。

8.プロセッサー数を設定します。
①用途によりますが、今回プロセッサーを2に変更します。
②ストレージを選択する。
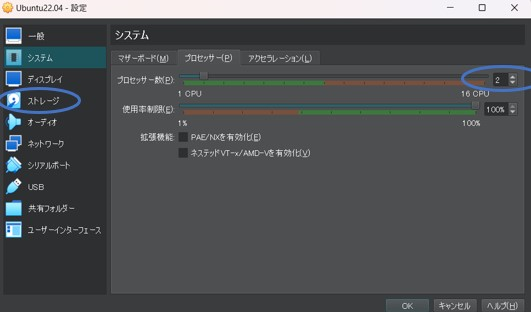
9.前編でダウンロードしたUbuntuOSを指定する。
①空を選択し、画像右側にある青いディスクを選択し、ディスクファイルを選択してください。

②UbuntuOSを選択してください。

ここまでで仮想マシンの設定は完了です。
次は、実際にUbuntu環境の設定をしていきます!
実際にUbuntuを動かしてみよう
ここまでで仮想マシンの設定は完了したので、仮想マシンを起動します。
起動を選択します。

Ubuntu(OS)の環境構築
ここから仮想環境を触っていきます。
画面が小さく表示されるうえ一部スクロールができなかったりするので、お気をつけください。
選択後次の画面へ行くための続けるボタンが見えない場合、
Alt + F7でドラッグすれば、画面見えない部分を表示させることができます。
※ 画面設定は後程できます。
仮想マシン起動初めに出る黒い画面内は、絶対にクリックしないでください。
カーソルが消えてしまうのでお気をつけください。(正確には黒い画面内から出られなくなります)
1.Ubuntuをインストール
青枠のインストールを選択する。
※ この画面が表示されずに黒い画面選択で止まっている場合は、一番上のtry install ~を選択した(クリックはしない)状態でEnterを押してもらうとこの画面が表示されます。
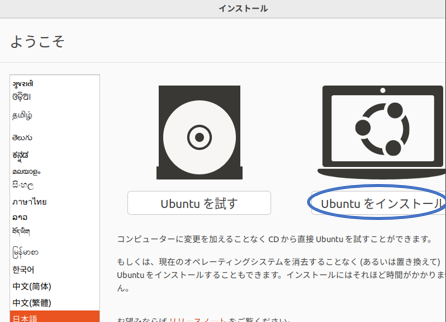
2.使用するキーボードのレイアウトを選択する
日本通常はJapaneseで大丈夫です。
※ あとで変更もできます。
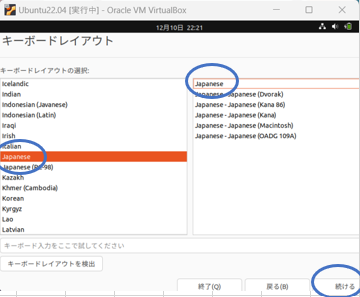
3.アップデートと他のソフトウェア
通常のインストールを選択し、続けるを選択してください。

4.インストールの種類
ディスクを削除してUbuntuをインストールを選択し、インストールを選択する。
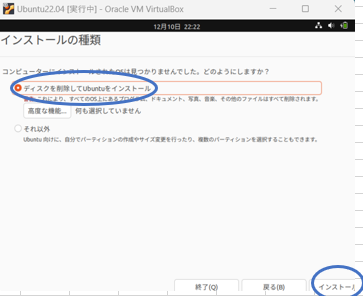
5.変更を書き込むかの画面が表示される
こちらそのまま続けるを選択してください。

6.住んでいる地域を選択
住んでいる地域を選択してください。

7.あなたの情報を入力する
名前、ユーザー名、パスワードを入力して続けるを選択してください。

ここまででインストール前設定は完了し、インストールが開始されますのでお待ちください。
完了後下記画面表示されるので、今すぐ再起動を選択してください。
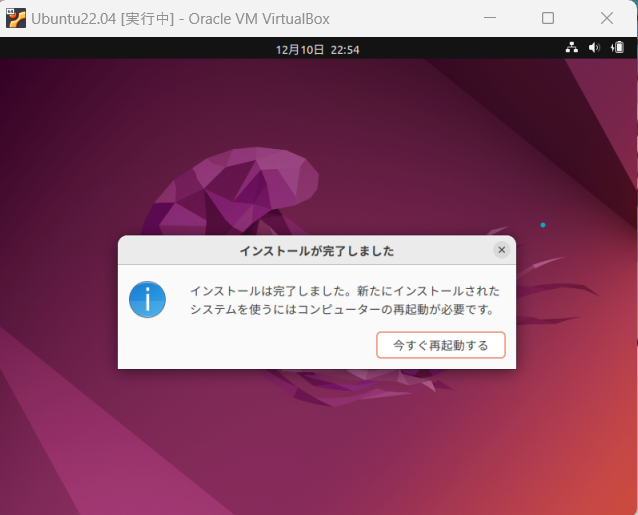
少しすると黒い画面から動かなくなりEnterを求められると思うので、Enterを押してください。
8.ログインする
再起動後、先ほど設定したユーザー名が下記のように出ていると思うので、クリックして先ほど設定したパスワードを入力してください。

9.アップデートする
画面表示されたらまずterminalを起動します。
①画面左上のアクティビティをクリックすると検索画面がでるので、そこでterminalを入力し、端末をクリックしてください。
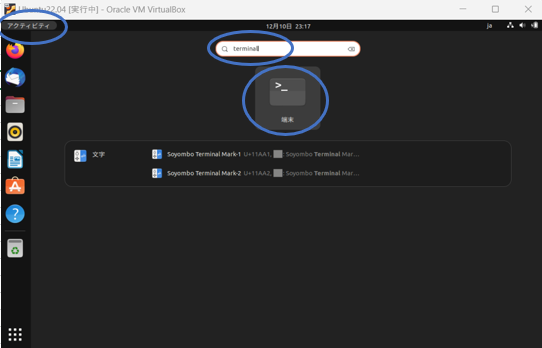
②sudo apt updateを入力し、Enterを押してください。
~のパスワードと表示されたらご自身のパスワードを入力してEnterを押してください。
※ パスワード入力時、文字は何も出てきませんがちゃんと入力されているので大丈夫です。

③sudo apt upgradeを入力し、Enterを押してください。

④アップグレード中にY/nの入力を求められるので、Yを入力し、Enterを押してください。
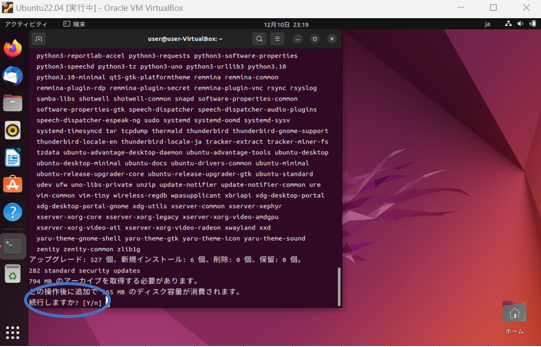
アップグレードが開始されます。
完了しましたら再起動するので、sudo rebootと入力し、Enterを押してください。

ここまでで、インストール、アップグレードは完了になります。
終わりに
ここまでお疲れさまでした。
以上で、仮想マシーンを使用したUbuntu(OS)環境の構築ができました。
実際に現場でも多々使用されることのある環境なので、色々触ってみてLinux環境がどういうものなのか使用してみましょう!
また、まだ環境を使用できるようになったものの便利に使用するための詳細な設定はしていませんので、後日時間あるときにでも書くかもです。
以上