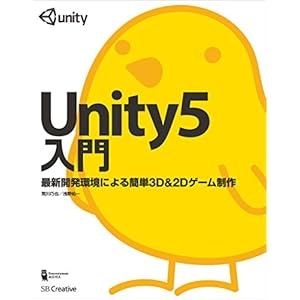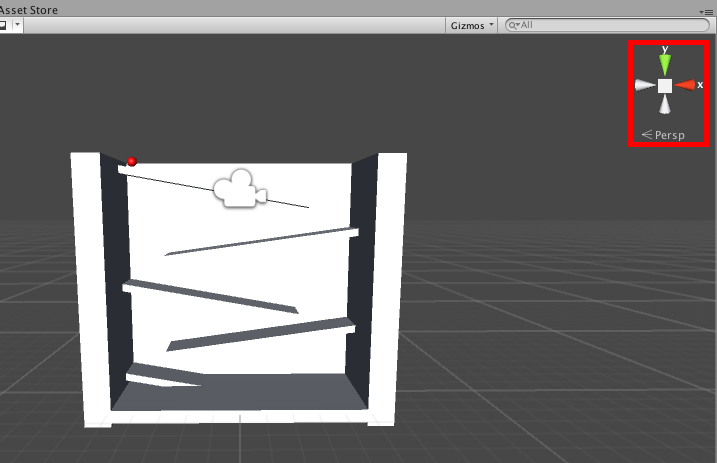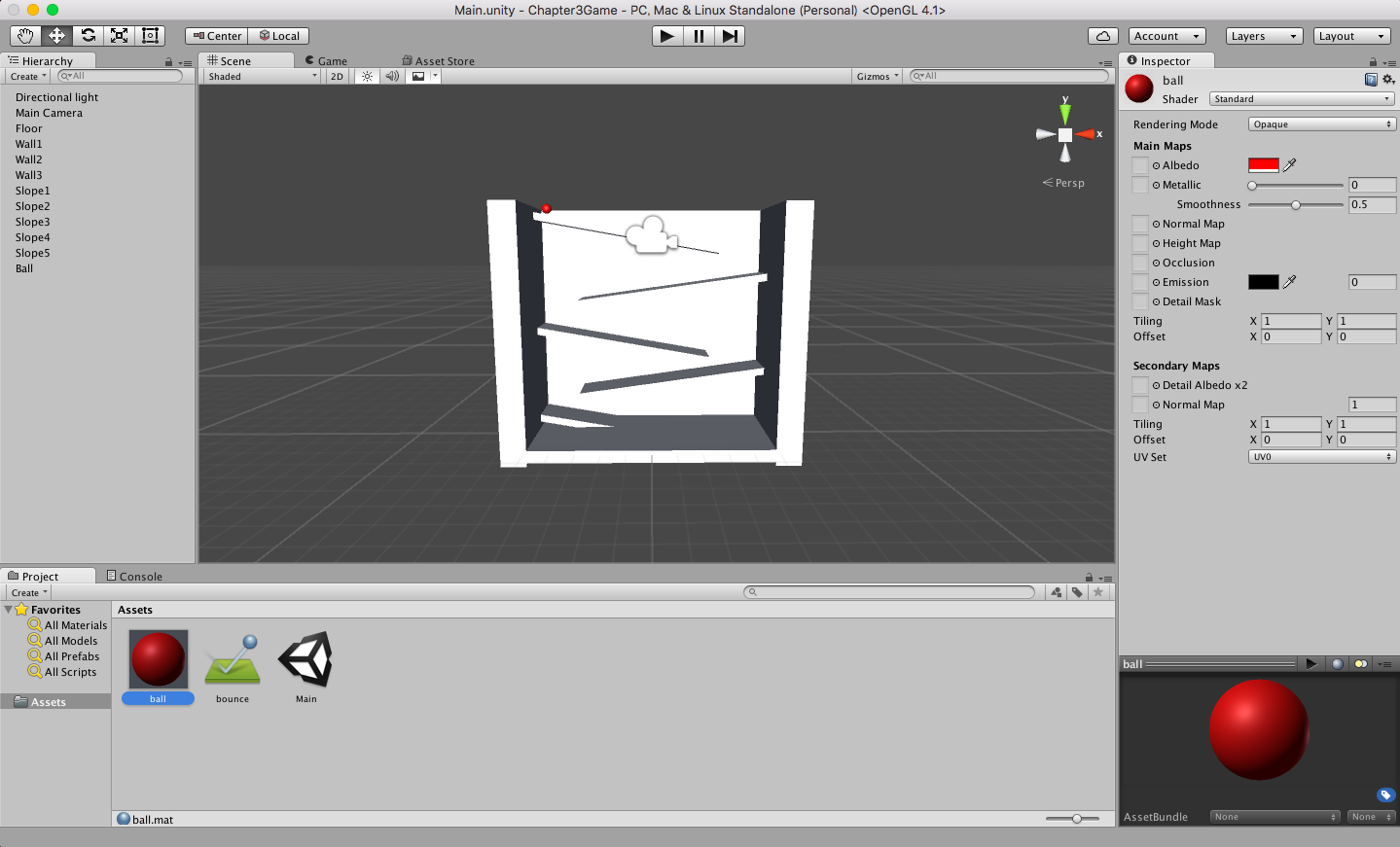※もともとは非エンジニアがUnityを触ってみる話でしたが、社内勉強会用に内容を少し書き換えました。
3D/2Dゲームやオブジェクトを作れるUnityを触ってみましょう。
今回はソースコードを触りません。
目次
- Unityとは
- Unityのダウンロード
- 画面の使い方
- 玉が転がる坂を作ってみよう
環境
- OS X Yosemite 10.11.3
- Unity 5.3.4f1 Personal
教本
Unity5入門 最新開発環境による簡単3D&2Dゲーム制作
Kindleで買いました。モニタで開きながら、MacでUnityを触ってます。
Unityとは
・2D/3Dゲームエンジン
・個人や年商10万米ドル(日本円で約1071万円 ※2016年5月現在)以下の組織は無料で使える
・対応しているプラットフォームが多い(マルチプラットフォーム)
・Windows/Mac
・Android/iOS/Windows Phone 8/BlackBerry
・Web Browser(WebGL/Web Player)
・PS3/PS4/Xbox 360/Xbox One/Wii/Wii U
・Asset Storeでプロが作ったゲーム素材を入手できる
Unityでできること
公式から出ている、Unity5のプロモーションビデオにできることがまとめられていました。何ができるかをサクッと把握できます。
ゲームしか作れないと思っていたのですが、ゲームBGMなどの音響やPVも作れるみたいです。これならぜったいVRカートも作れる(あとは技術力)
Unityのダウンロード
上記リンクからダウンロード&インストールして、アカウント登録をすれば使えます。無料版(個人や年商10万米ドル以下の組織のみ)はPersonal Editionを選択。
ダウンロードは10分くらい。
こんな画面がでてくるので、「Starndard Assets Example Projectw」をクリックして開きます。
画面編
表示されるのはこのような画面です。4ウインドウに分かれています。
Scene
オブジェクトを実際に配置していく場所。
ここで開発していきます٩(ˊᗜˋ*)و
Game
作ったゲームを再生できる場所。事前に設定したカメラからの視点で表示されます。
上部にある再生ボタンでゲームの再生ができます。
Hierarchy
ここにはSceneに配置するオブジェクトが一覧で表示されます。
Photoshopでいうレイヤーパネルに近い印象。
Project
オブジェクトにつける色や重力などといった要素がここに置かれます。
Console
警告やエラーのログ一覧が表示されます。
Inspector
ここでオブジェクトの位置を調整できます。
オブジェクトの位置(Position)、角度(Rotation)、大きさ(Scale)をX・Y・Zの数字を調整して設定できるっす。
基本編
オブジェクトの配置方法
Hierarchy>Create
視点の移動
ドラッグ&ドロップで表示されている場所を変えられる。
altを押しながらだと回転する。
オブジェクトの移動
クリックしたもの、もしくはHierarchyで選択したものを移動できる。
オブジェクトの回転
オブジェクトを回せる。
オブジェクトの拡大・縮小
オブジェクトをドラッグで拡大縮小ができる。
Hierarchy>Main Camera
Gameで再生できるカメラの視点。Xが右、Yが上になるように調整しておく。
Positionは X:0 Y:0 Z:0。ここを調整すると移動できる。
Hierarchy>Directional Light
ライトの当て方はここで調整できる。5種類くらいあるようですが今は割愛。
作るもの
完成品はこちら。玉が転がる坂です。
オブジェクト「Cube」で枠と坂を、「Sphere」でボールを作り、重力と摩擦を加えることで転がるスピードに強弱がつきながら玉が坂を下ります。
仕組み
HierarchyとProjectにある一覧が今回作るもの。
壁と床
Floor ☜任意の名前 (Cube)☜オブジェクト
Position X:0 Y:0 Z:0 ☜Inspector>Positionで設定する
Scale X:10 Y:0.5 Z:5 ☜Inspector>Scaleで設定する
Floor(Cube)
Position X:0 Y:0 Z:0
Scale X:10 Y:0.5 Z:5
Wall1(Cube)
Position X:-5.3 Y:4.6 Z:0
Scale X:1 Y:10 Z:5
Wall2(Cube)※Wall1のDuplicate(右クリック>Duplicate)
Position X:5.3 Y:4.6 Z:0
Scale X:1 Y:10 Z:5
Wall3(Cube)
Position X:0 Y:4.6 Z:2
Scale X:10 Y:10 Z:1
坂
Sloop1(Cube)
Position X:1 Y:8.57 Z:1
Scale X:8 Y:0.3 Z:2
Sloop2(Cube)※Sloop1のDuplicate
Position X:-1.5 Y:3.9 Z:1
Scale X:8 Y:0.3 Z:2
Sloop3(Cube)
Position X:0.9 Y:6.2 Z:1
Rotation X:0 Y:0 Z:8
Scale X:8 Y:0.3 Z:2.2
Sloop4(Cube)※Sloop3のDuplicate
Position X:0.9 Y:2.2 Z:1
Scale X:8 Y:0.3 Z:2
Sloop2(Cube)※Sloop2のDuplicate
Position X:-3 Y:0.35 Z:1
Scale X:5 Y:0.3 Z:2
玉
Ball(Sphere)
Position X:-4.4 Y:9.58 Z:0.7
Scale X:0.4 Y:0.4 Z:0.4
玉に重力を加える
Ballを選択した状態で、Component>Physics>Rigidbody
この状態でGameに移動し、再生するとボールが転がる。
しかし、スピードが一定。勢いよく転がるようにするには、摩擦を加える。
玉に摩擦を加える
Create>Physics Material
Dynamic Friction: 0
Static Friction: 0
Bounciness: 0
Friction Combine: Multiply
Bounce Combine: Multiply
ProjectにPhysics Materialが作られるので、名前をbounceなどにわかりやすいものに変更。
Ballを選択し、Materialにドラッグ&ドロップする。
色をつける
Create>Material
ProjectのAssetsに追加されたものをBallなど分かりやすい名前に変更。
InspectorタブのAlbedoをクリックし色を変える。Ballにドラッグすれば色が変わる!
できました◎
個人的に困ったこと
Gameで再生するとき、Main CameraのProjection(投影)がPerspectiveでないと3Dで再生されない。OrthographicだとSceneで作った通りに表示されないので注意。
まとめ
ここまで1時間くらい。
今回は、チャプター3までで学んだ内容をかいつまんでまとめました。
本では説明がめちゃくちゃ丁寧に書かれている&全部で8チャプターあるのでまだまだ学べそう。
Unity5入門 最新開発環境による簡単3D&2Dゲーム制作
次回はフィールド作ったりキャラ動かしたり、ゲーム開発のあれこれをやっていきます。