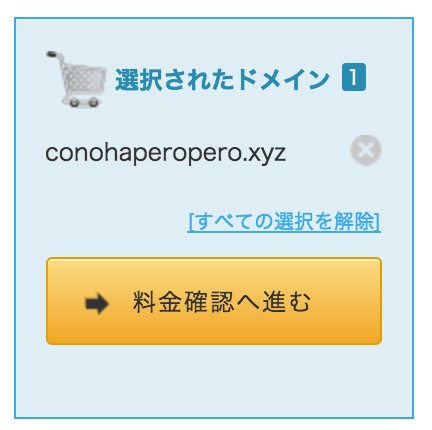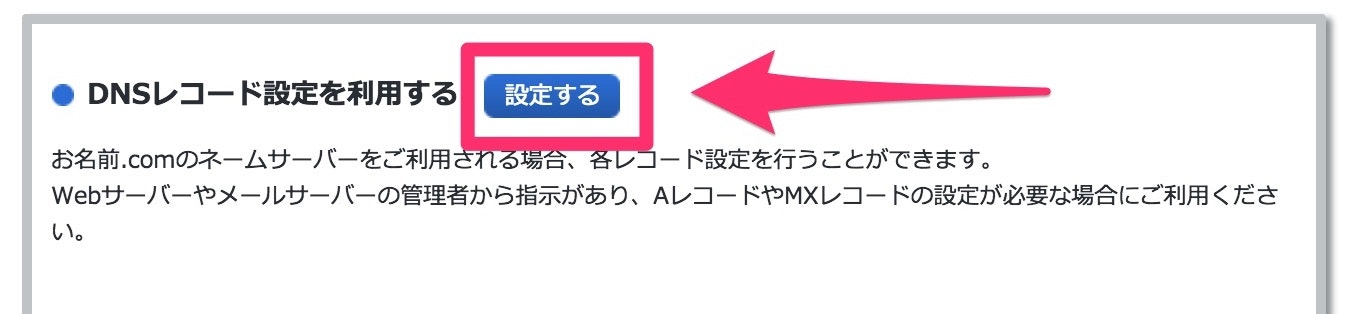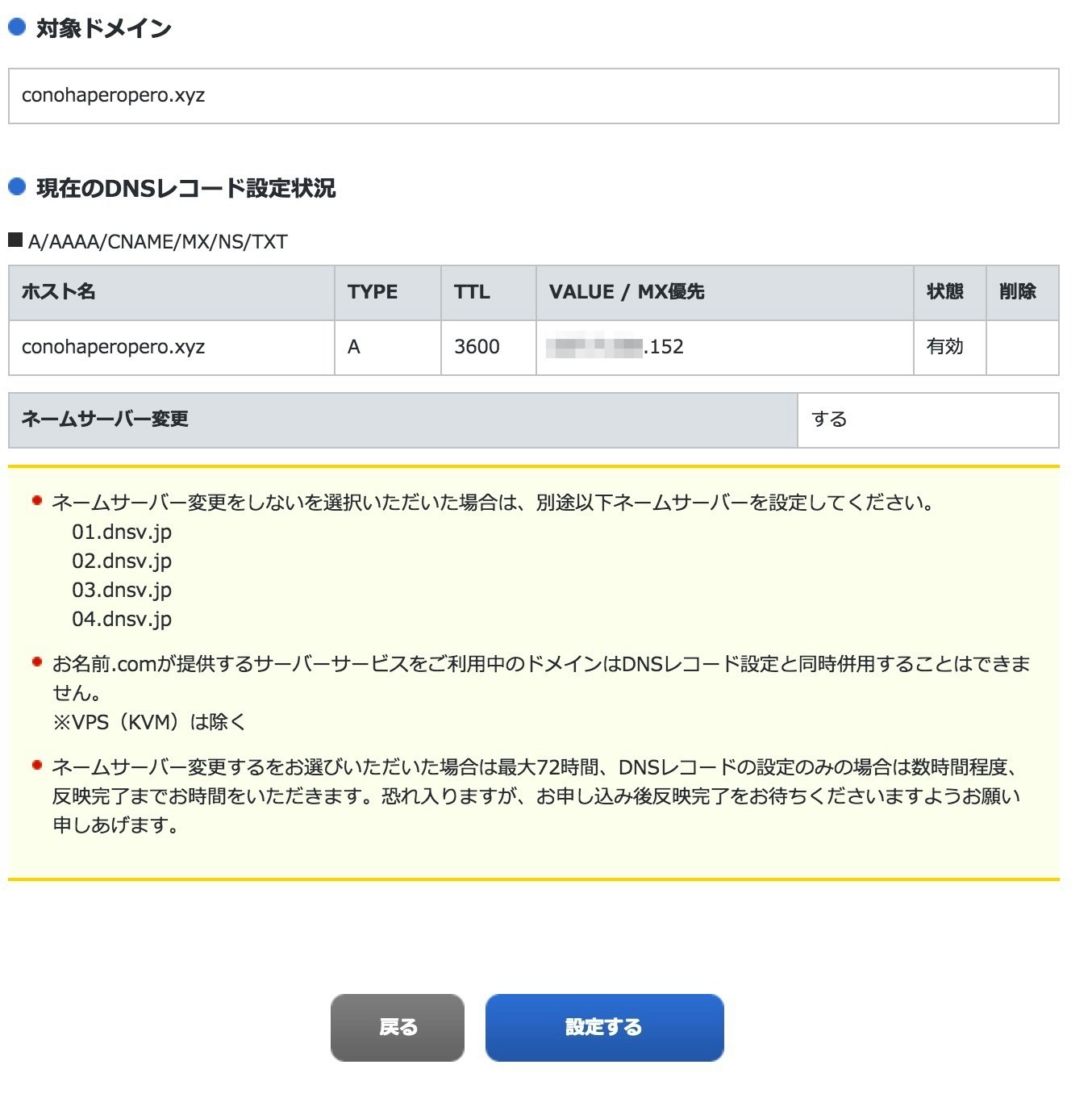ConoHaに作ったブログがIPアドレスでしかアクセス出来ない件
この記事は『ConoHa Advent Calendar 2015』7日目の記事です。
ConoHaに作ったWordPressブログに独自ドメインでアクセスできるようにする方法について解説します。
※本記事では、ConoHaにWordPressテンプレート入りのVPSを立て、IPアドレス指定でブログが見れる状態を前提に説明しています
※旧ConoHa(2015年5月17日以前のConoHa)でのドメイン設定方法となります

ConoHaのWordPressテンプレート入りVPSは、起動するだけでサクッとWordPressブログができちゃうのでメチャクチャ便利です。
しかしながらデフォルトではIPアドレスや糞ダサいホスト名でしかブログにアクセスすることができません。このままでは糞ダサいので、イケてるドメインを割り当ててブログにアクセスできるようにしたいと思います。
お名前.comでドメインを取る
G・M・O!G・M・O!
ということで、お名前.comでドメインを取ることにします。

別にお名前.comじゃなくても良いんですけどね。
でもこのはちゃんのシャツとネクタイのすき間に札束差し込みたくない?差し込みたい。
シャツとネクタイのすき間に札束差し込みたい純粋な心でお名前.comにアクセス。今世紀もっとも競争率の高いであろう「conohaperopero」ドメインを取りに行きたいと思います。

選べる自由。
とくにこだわりはないので、年間99円のドメイン「.xyz」を取ることにしました。(2年目以降高くなる罠に気を付けて)
全然札束じゃなかったけどまぁ良いや。必要事項入力したり支払い方法選択したりして申し込むよ。

申し込み完了後、ドバドバっとメールが届きます。メールの時代いつ終わるの。

ドメイン情報認証メールに記載のURLにアクセスしてメールアドレスの有効性を確認。

これで「conohaperopero.xyz」のドメインが手中に落ちました。
ドメイン名長いので、以下「ペロペロドメイン」と呼びます。
ネームサーバーにDNSレコードの設定をする
せっかくゲットしたペロペロドメインですが、このままではペロペロできません。
ブログとペロペロドメインの紐付けを行なう必要があります。
お名前.comのドメインNaviにログインし「ネームサーバーの設定」項目の「DNS関連の設定」を開きます。ペロペロドメインを選択して「次へ進む」をクリック。

「DNSレコード設定を利用する」項目の「設定する」をクリック。
TYPE「A」を選択し、VALUEにVPSのIPアドレスを入力。「追加」をクリックします。

※VPS(ここではWordPressブログ)のIPアドレスは、ConoHaコントロールパネルの「サービス」>「サーバーリスト」から該当VPSを選択、「DNS逆引き設定」で確認できます。

IPアドレスを追加後「DNSレコード設定用ネームサーバー変更確認」にチェックが付いていることを確認し「確認画面へ進む」をクリック。

設定内容に問題がなければ「設定する」をクリックします。
以上でドメイン設定の作業は終わりです。

独自ドメインでブログにアクセス
設定反映が完了(最大72時間程度)すれば、先ほど取得したペロペロドメインでブログにアクセスできるようになります。

やったぜ。
(C)GMO Internet, Inc.
※本記事で使用しているキャラクター画像の再使用は禁止されています