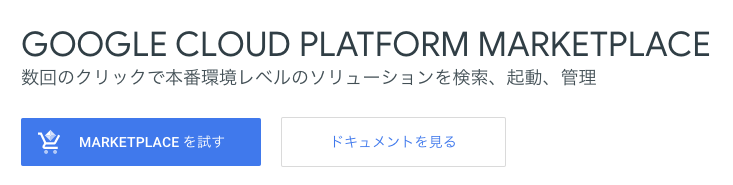この記事は「Google Cloud Platform Advent Calendar 2019」22日目の記事です。
GCPでWordPress環境を構築
先日GCPの社内セミナーを受けた際に、GCE(Google Compute Engine)を使ってLAMP環境が簡単に構築できることを知りました。
いにしえのLAMP環境構築で苦労した思い出しかないへっぽこPHPerの僕にとっては「ボタンポチポチ押すだけで環境構築できるんか…!」と、かなりの衝撃を受けた次第です。
「これならWordPressの構築もサクッと行けるのでは?」ってことで調べてみると、GCPのMarketplace(旧:Cloud Launcher)を使えばさらに簡単にWordPressサイトを立ち上げられることが判明。
実際に試してみると、ものの数分でWordPress環境が構築できてしまったので、立ち上げまでのRTA(リアルタイムアタック)をしてみることにしました。
前提条件
今回のRTAは、以下の条件で進めます。
- GCPアカウントが作成済み
- 課金が有効なGCPプロジェクトが作成済み
- とにかく最低限の設定のみ入力
- GCPのダッシュボード画面からWordPressサイト表示までの時間を計測
それでは、早速いってみましょう。
RTAスタート!!
GCPのメニューから「Marketplace」を選択。
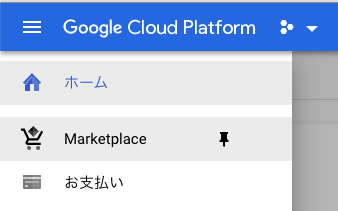
「WordPress」をクリック。
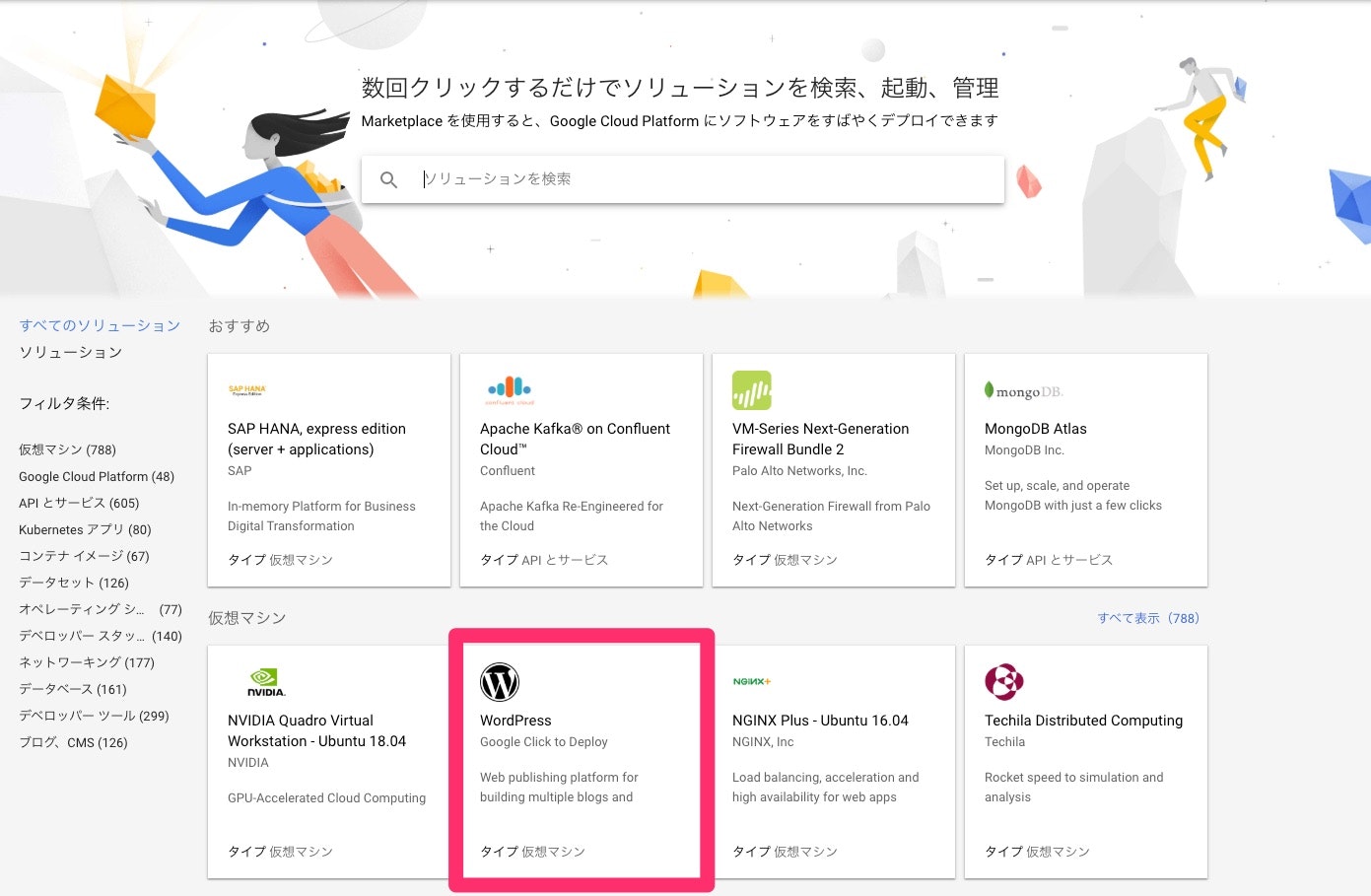
「COMPUTE ENGINE上で起動」をクリック。
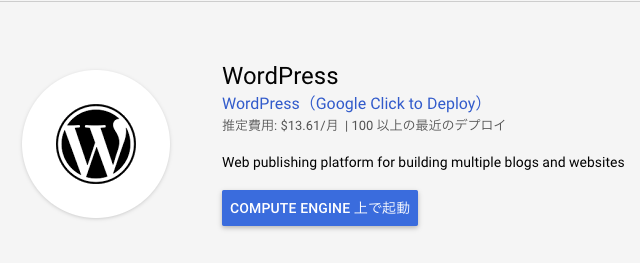
API設定待ち。
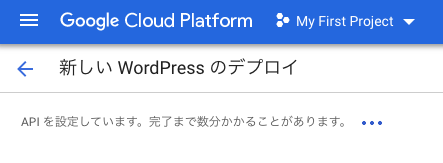
準備が完了したらマシン情報を入力します。
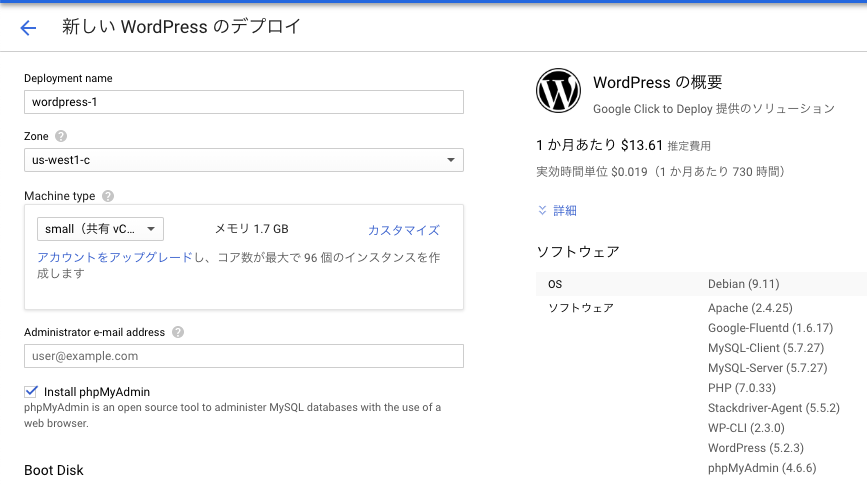
今回はメールアドレスのみ入力して「デプロイ」をクリック。RTAなので他の設定はすべて無視。

デプロイ待ち。
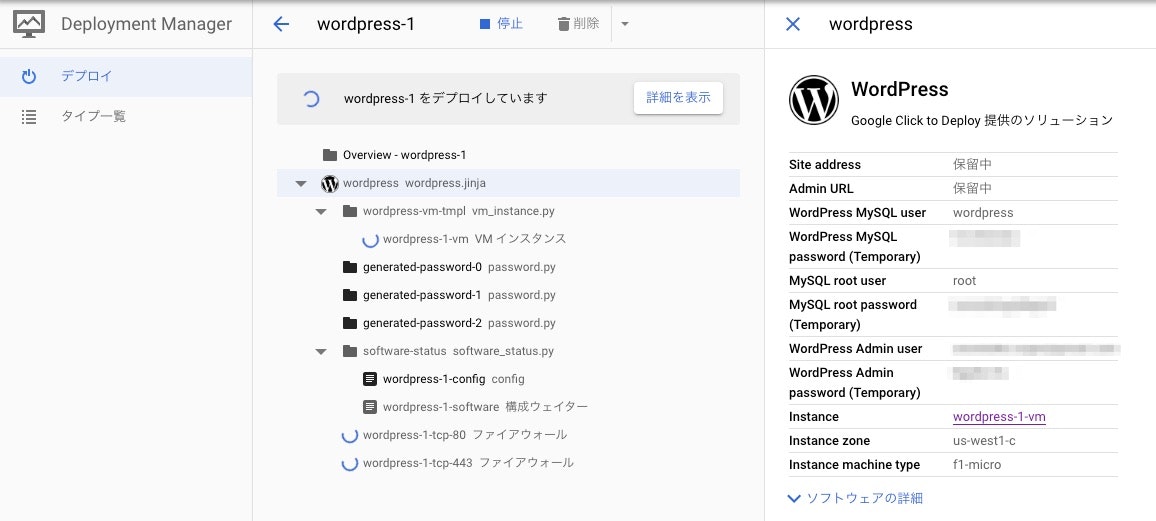
デプロイが完了したらSite addressをクリック。
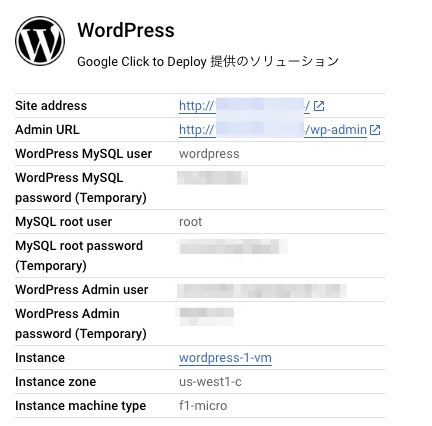
WordPressブログが表示されました。
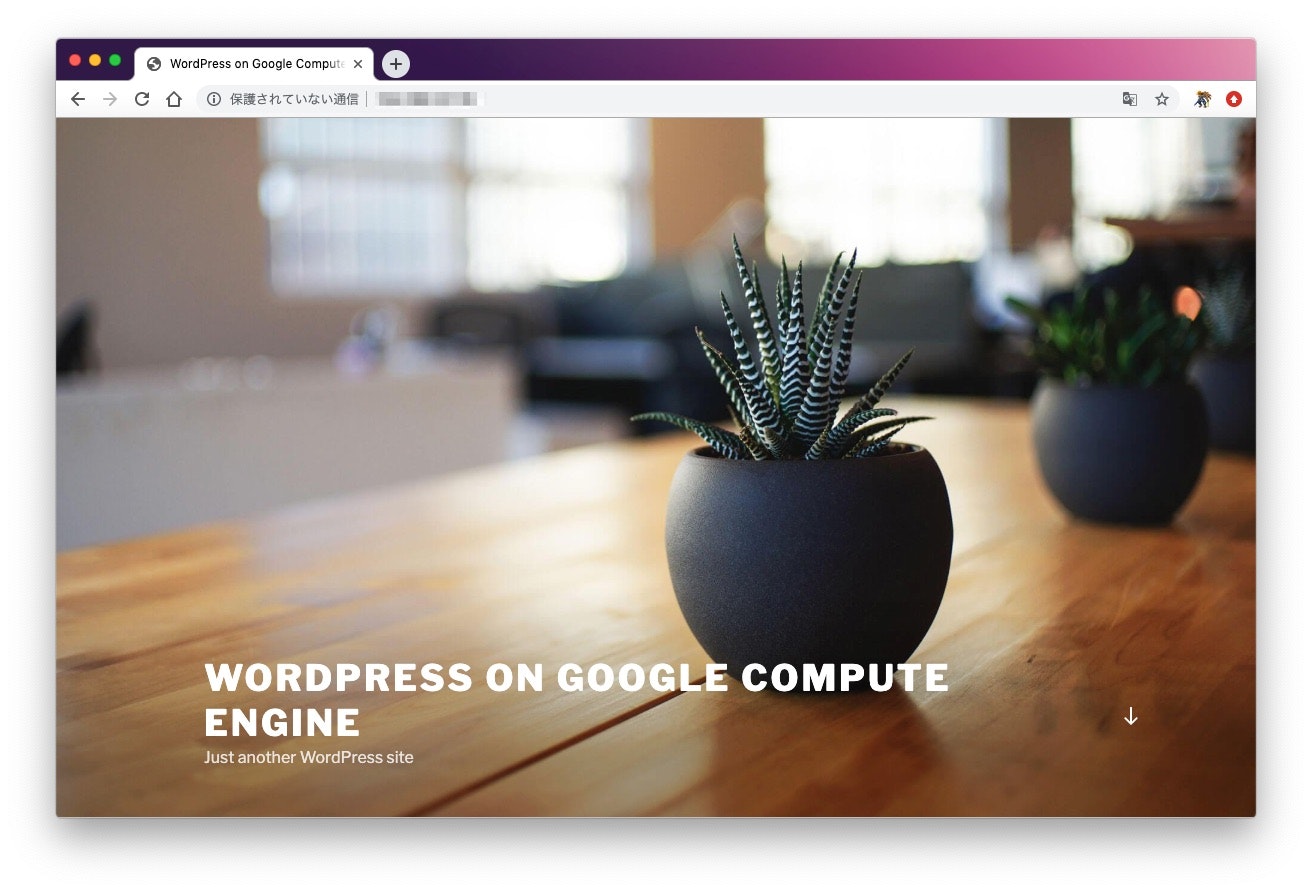
やったぜ。
結果発表
気になるRTAの結果は、1分58秒23となりました。
1分32秒のデプロイ待ち時間を除けば、画面操作はたったの26秒です。
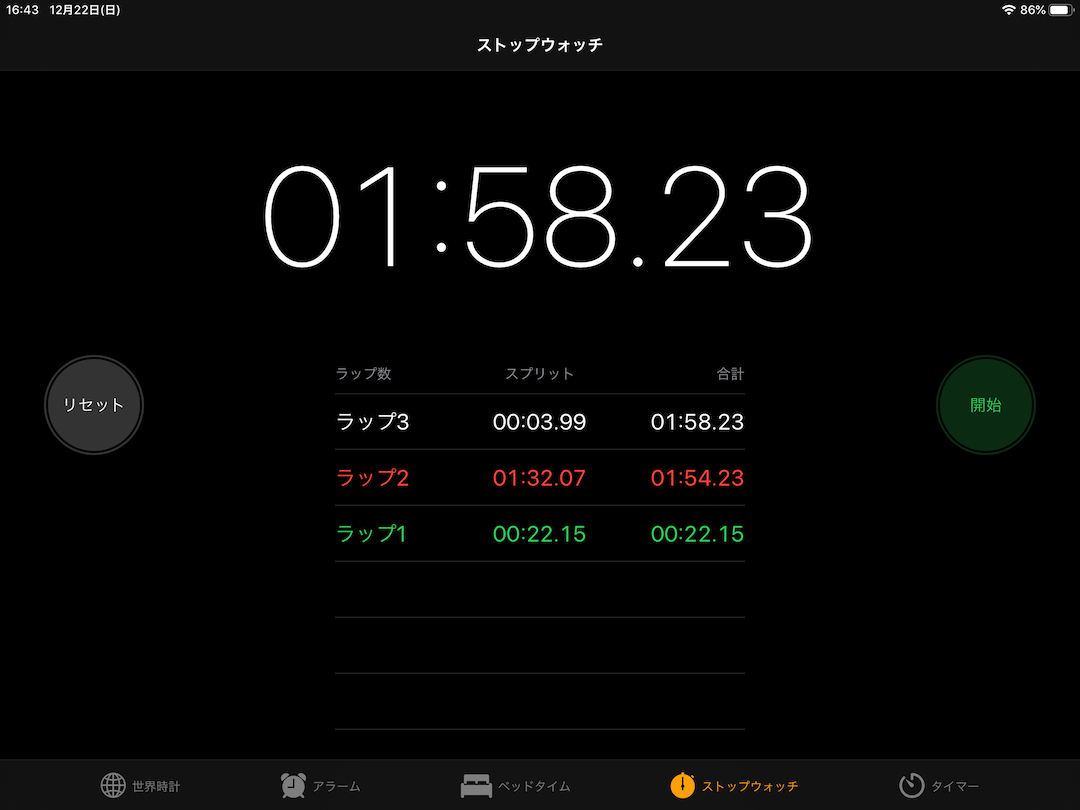
おそろしく早い立ち上げ。俺でなきゃ見逃しちゃうね。
さらにタイムを縮めるには…
設定項目の配置を覚えて操作に手間取らなければ、もっとタイムは短くできるはずです。
自動スクリプト組めば無駄な操作もなくなるので、人体の限界を突破することも容易でしょう。
あなたの挑戦をお待ちしています。
GCPでのWordPress構築は超簡単
今回はRTAということで、諸々の設定をガン無視したわけですが…
きちんと運営するのであれば、以下の設定などを行っていく感じになると思います。
- ドメインの取得
- DNSサーバー設定
- HTTPSの設定
- セキュリティまわりの設定
- テーマの設定・カスタマイズ
- プラグインのインストール
ちょっとしたサイトであれば、Maschine typeを「micro」にするなどでランニングコストは抑えられます。
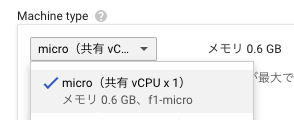
1ヶ月の推定費用も事前に確認できます。GCPの無料枠を利用すれば、初期投資はドメイン費用くらいでWordPressブログが始められちゃいます。
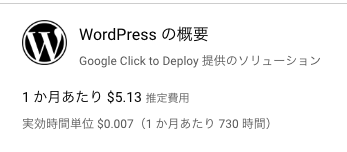
「WordPress触ってみたいけど、環境構築やレンタルサーバーの選定が面倒くさそう…」という方も、GCPアカウントがあればサクッとお試しできちゃいます。
この機会にぜひ活用してみてくださいね。
Google Cloud Platform Marketplace のソリューション | Google Cloud