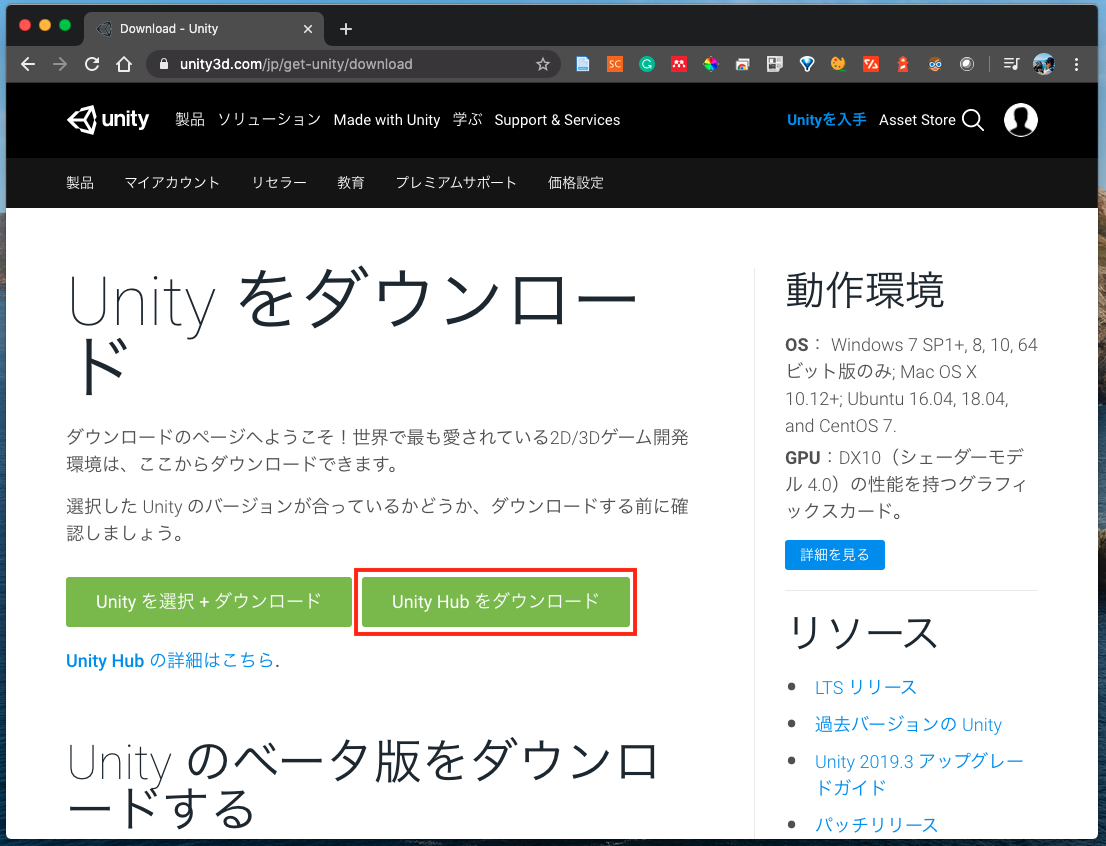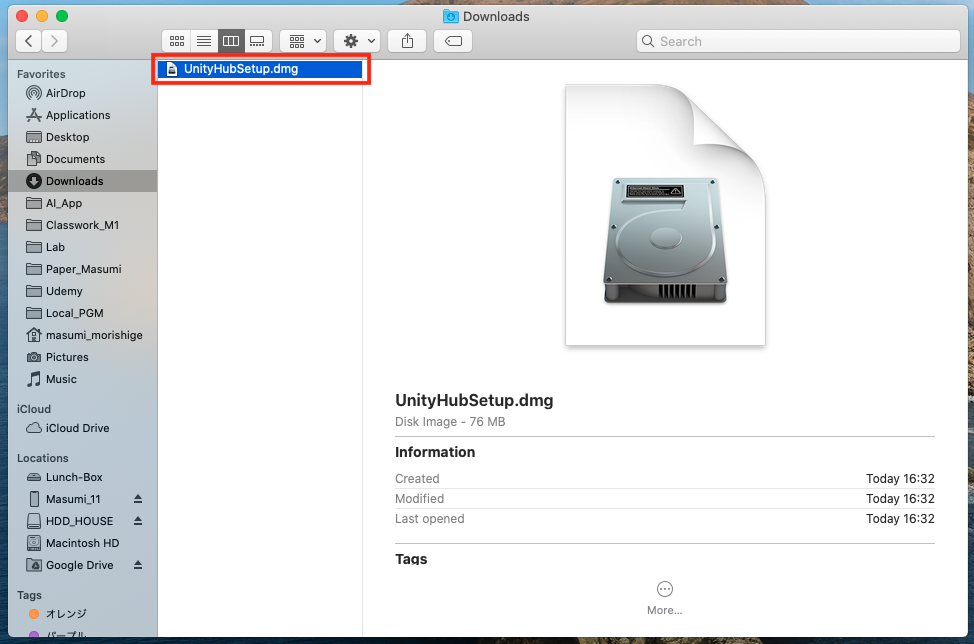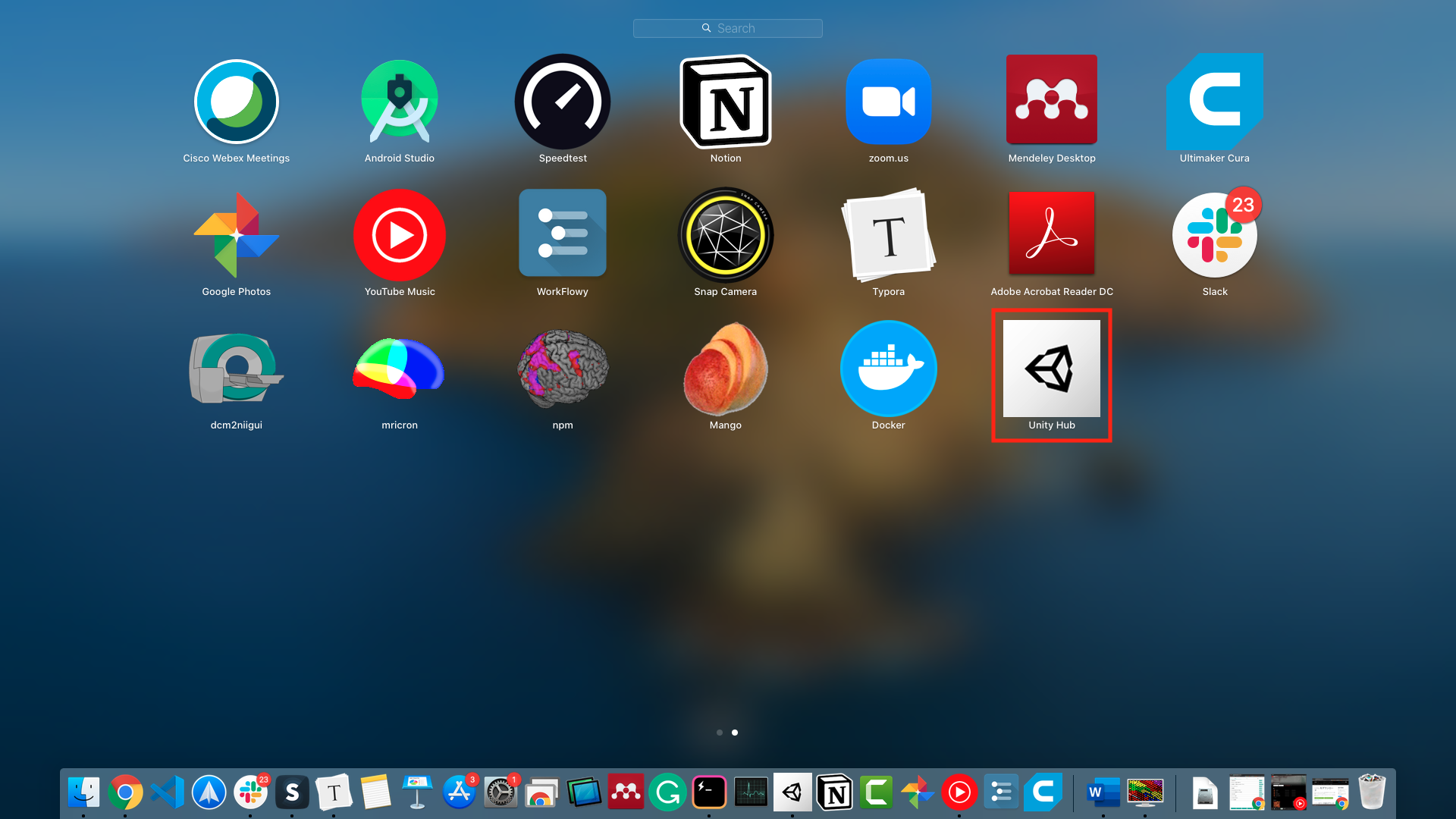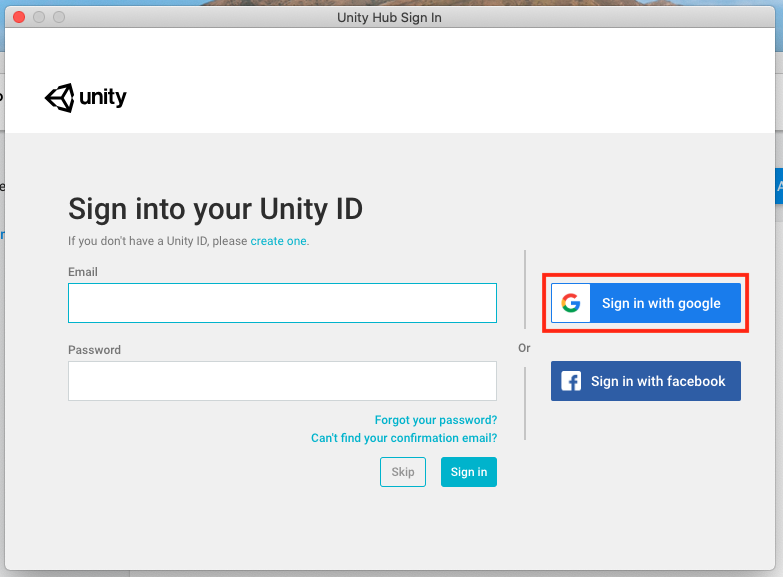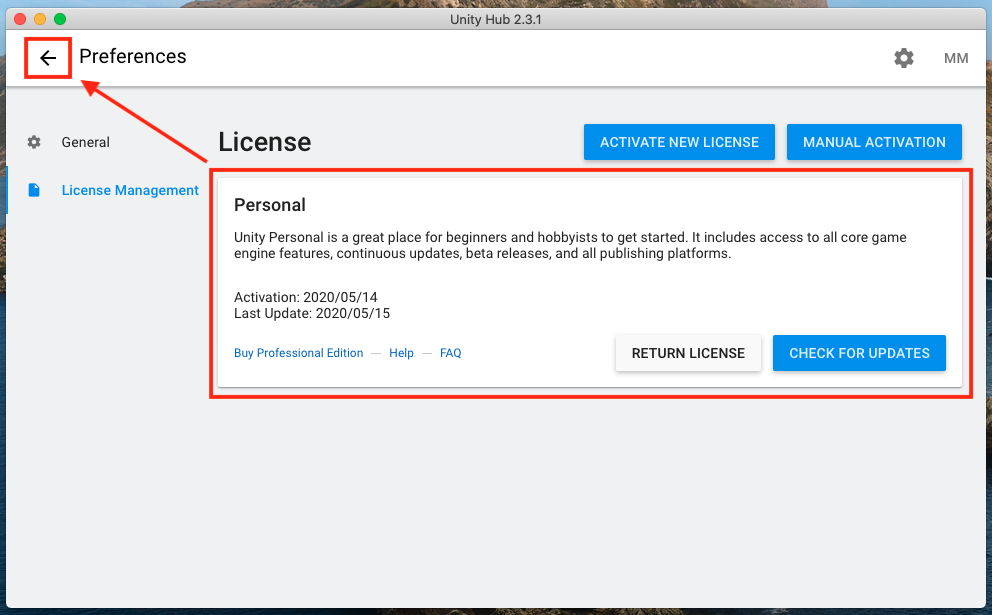はじめまして、フリーランスのますみです!
『一人一人が自立・共存・革新している「クリエイターエコノミー」を創る。』というビジョンに向けて活動しています。

はじめに
この記事では、Unityというゲーム開発エンジンのインストールを行っていきます。
【このコースの全体像】
1. Unity入門編 〜インストールしてみよう〜
2. Unity基礎編 〜ボールを動かしてみよう〜
3. Unity発展編 〜星集めゲームを作ろう〜
コンテンツ
1. Unity Hubのインストール
まずは、Unity Hubというアプリケーションをダウンロードしていきます。
Unity Hubとは:Unityのプロジェクトとバージョンを管理するためのソフトウェアです。
Googleなどで"unity ダウンロード"と検索して、一番最初に出てきたリンク(こちら)をクリックしましょう。
Unity Hubをインストールをクリックして、ダウンロードを開始しましょう。
Macの方は、dmgファイルがダウンロードできたと思います。
利用規約に問題がなければ、同意(Agree)して進みましょう。
アプリケーションをアプリケーションフォルダへドラッグ&ドロップで移動しましょう。
Unity Hubのアプリを実行しましょう。
2. ライセンスのインストール
Unity Hubが起動したら、右上からNEWを選択しましょう。
すると、以下のような警告が出てきます。
You have no valid license
これはライセンスがないことを表しているため、MANAGE LICENSEをクリックしましょう。
License Managementのタブにいることを確認します。
そしたら、右上のアカウントアイコンから、Sign inを選択します。
Email / Google / FacebookなどからUnityのアカウントへサインインしましょう。
(今回、私はGoogleでサインインしました。)
アカウントへサインインができたら、ACTIVATE NEW LICENSEを選択します。
それぞれの条件に合わせて、ライセンスを選択して、DONEを押しましょう。
(私は、Unity Personalを選択しました。)
以下のようにLicenseが発行されたら、戻るアイコンを押します。
3. Unityのインストール
これでLicenseが発行されたので、もう一度Porjectsタブから、NEWをクリックしましょう。
すると、以下のような警告が出てくると思います。
No editor installed. Please install Unity before creating a project.
これは、Licenseがあるが、Unityのソフトウェア自体はインストールされていないということです。
そのため、左側のInstallsタブを選択して、インストールしていきましょう。
Installsタブが選択されていることが確認できたら、ADDをクリックして、Unityをインストールしていきましょう。
今回は、Unity 2018.4.22f1 (LTS)を選択し、NEXTをクリックします。
LTSとは:Long Term Supportの略で、長期サポート対象ということになります。
環境により、インストールにかかる時間は変わりますが、結構時間がかかります。
3時間くらいかかる覚悟を持っておいてもいいかもしれません。
もしも以下のような画面になりましたら、インストール完了です。
完了したら、Projectsタブをクリックします。
4. プロジェクトの作成
Projectsタブが選択されているのを確認できたら、右上のNEWをクリックします。
3Dを選択し、Project Nameを入力して、CREATEをクリックします。
(私は、Ball_Moveという名前のプロジェクトを作成しました。)
最後に、以下のような画面が表示されれば、Unity入門 〜インストール編〜は完了です。
お疲れ様でした!
次のコースでは、Unity基礎編 〜ボールを動かしてみよう〜に取り組んでいきます。
【このコースの全体像】
1. Unity入門編 〜インストールしてみよう〜
2. Unity基礎編 〜ボールを動かしてみよう〜
3. Unity発展編 〜星集めゲームを作ろう〜
最後に
最後まで読んでくださり、ありがとうございました!
いかがだったでしょうか?
この記事を通して、少しでもあなたの学びに役立てば幸いです!
おまけ
エンジニアの仲間(データサイエンティストも含む)を増やしたいため、公式LINEを始めました🎉
「一緒に仕事をしてくれる方」「友だちとして仲良くしてくれる方」は、友だち追加をしていただけますと嬉しいです!(仲良くなった人たちを集めて、「ボードゲーム会」や「ハッカソン」や「もくもく会」もやりたいなと考えています😆)
とはいえ、みなさんにもメリットがないと申し訳ないので、特典を用意しました!
友だち追加後に、アンケートに回答してくれた方へ「エンジニア図鑑(職種20選)」のPDFをお送りします◎