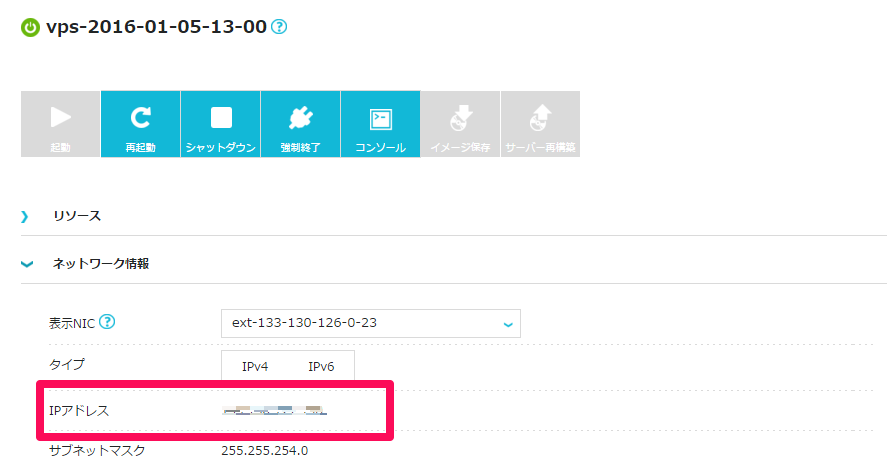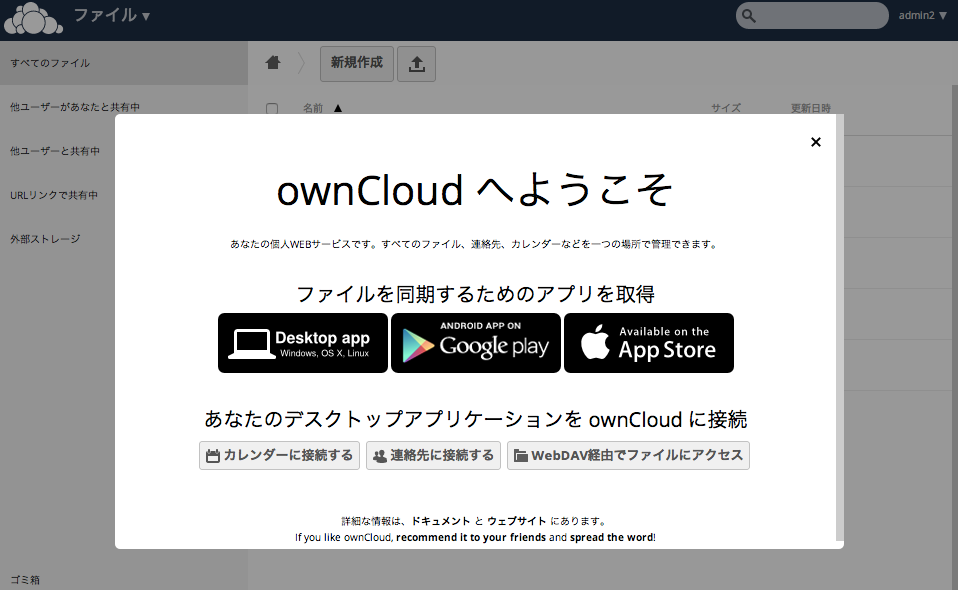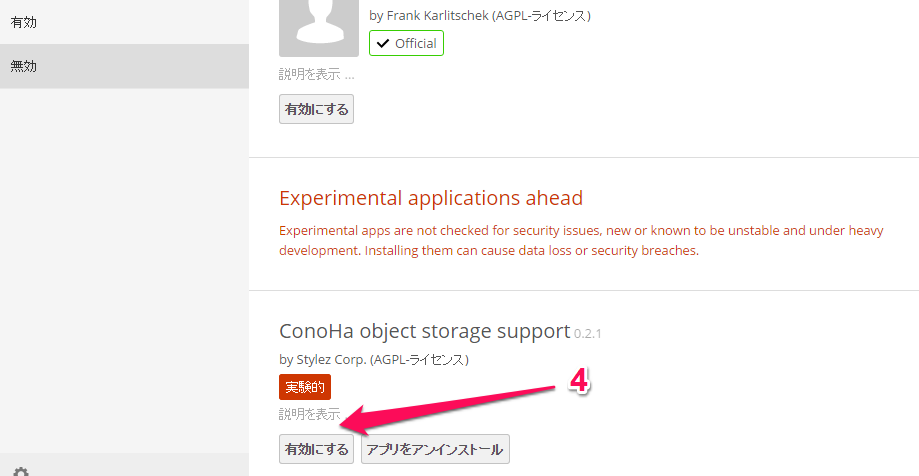はじめに
-
前回UbuntuでのConoHaObjectStorage連携方法を掲載させてもらいました。
-
多くの方に閲覧を頂けたのですが、以下2つの指摘がありました
- 指摘1:ConoHaにはownCloudのテンプレート用意されてるので、ワンクリックでローンチ出来ますよ!
- 勉強不足でした。。これですね。ownCloudアプリケーションイメージの使い方
- サクッと使いたい人はこれで行きましょう!
- 指摘2:日本語ファイルがアップロードできません!
- テスト不足でした。。
- 指摘1:ConoHaにはownCloudのテンプレート用意されてるので、ワンクリックでローンチ出来ますよ!
-
指摘2どうしようかな~と、ownCloud.jpの中の人の @layzy_glp さんに相談したらConoHaObjectStorage日本語サポートなアプリをサクッと作ってくれました!あざす!
-
ということで、上記使わせてもらってansibleでサクッとインストールする方法を紹介します。
-
今回は、前回より少し詳しく順を追って紹介します。
ということで
- 日本語対応な無制限ストレージ with 新しいConoHa Object Storage and ownCloudな記事を書かせて頂きます。
- 無制限ストレージ関連の記事は今回で4記事目です。過去の記事は以下です。
- ownCloudは、自身が管理するファイルに対してPCやモバイルデバイスからどこにいてもユニバーサルアクセスを可能とします。
- つまり、以下の簡単な手順で、PCやモバイルデバイスからどこにいても、Web経由で格安で大容量な新しいConoHaのObject Storageにユニバーサルアクセスできるようになります。
- 全体的な構成のイメージは以下になります。
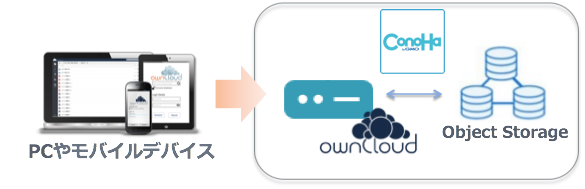
ConoHaアカウント登録
- 以下のURLからアカウントを登録しましょう。
ConoHaにサーバ追加等など
1.サーバ追加
- コントロールパネルメニューの「サーバー追加」を押下します。
- 表示された画面に必要情報を入力します。
- プランは VPS、東京、1Gとデフォルトのまま
- OSはCentOS 6.7(64bit)
- 接続可能ポートはSSH(22)、Web(20/21/80/443)を設定
- SSH Keyは後ほど必要になるので、「キー登録」を押下してダウンロードしておきましょう。
- 入力が完了したら、「追加」を押下します。

2. サーバーIPアドレスの確認
3 オブジェクトストレージの注文
4.APIユーザーのパスワード設定
- コントロールパネルメニューの「API」を押下します。
- APIユーザーセクションの「+追加」を押下します。
- 任意のパスワードを入力します。パスワードは後ほど利用するので控えといてください。
- 「保存」を押下します。

ConoHaにownCloudを構築
1. ownCloudのインストール
-
ownCloud自体はAnsibleでインストールしますので、コンソールにログインし、GitとAnsibleをインストールしておきます。
コンソールへのログインは先程確認したIPアドレスとダウンロードしたSSH Keyを利用します。sudo yum install -y git sudo yum install -y epel-release sudo yum makecache sudo yum install -y ansible -
Playbookを指定のリポジトリから取得し、Ansibleを実行します。
Apache2.2、PHP5.4、MySQL5.5とownCloudがインストールされ、スクリプト内で作成した自己証明書がApacheに設定されます。MySQLのユーザー、パスワードを変更する場合は、Playbookのvarsを修正してから実行してください。git clone https://github.com/ukitiyan/owncloud8-lamp-conoha.git cd owncloud8-lamp-conoha ansible-playbook owncloud8-lamp-conoha.yaml -
黒い画面(コンソール)を見るのはこれだけで、インストール完了です。Files External for ConoHa Object Storageも一緒にインストールしてくれます。コピペでドゥルっとやってしまいましょう。
2.ownCloud初期設定
-
先程確認したIPアドレスにブラウザでhttpsでアクセスします。
-
ブラウザに表示された設定画面に適宜入力し、「セットアップを完了します」ボタンをクリック
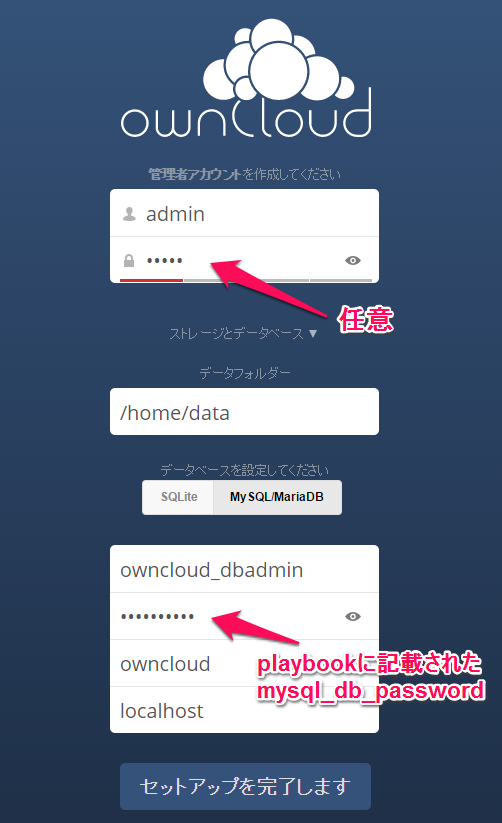
- ユーザー名 任意(初期ユーザーのID)
- パスワード 任意(初期ユーザーのパスワード)
- データフォルダー /home/data
- データベース MySQL/MariaDB
- データベースのユーザー名 owncloud_dbadmin(Playbookを修正した場合は適宜修正)
- データベースのパスワード ownclouddb(Playbookを修正した場合は適宜修正)
- データベース名 owncloud
- データベースのホスト名 localhost
ConoHaオブジェクトストレージにownCloudを連携
1.ExternalStorageの有効化
-
ownCloud内左上メニューにある「+アプリ」ボタンをクリックし、無効セクションにある「External storage support」を有効にします。
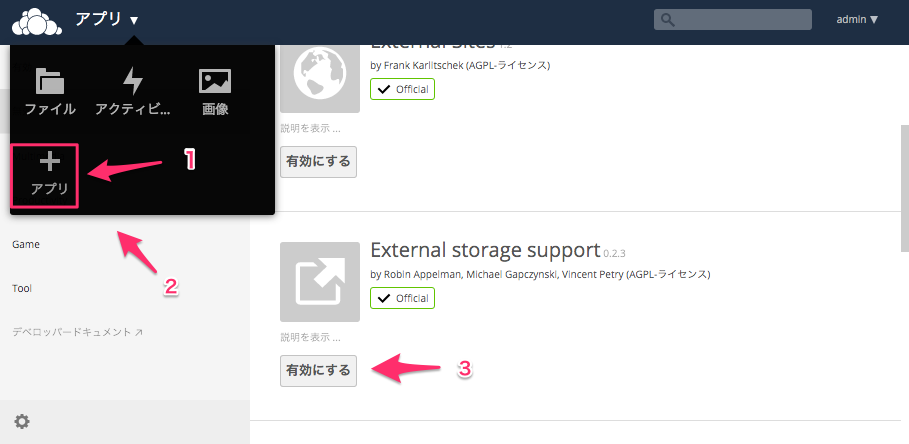
-
ownCloud内右上メニューにある「管理」ボタンをクリックし、「外部ストレージ」にConoHaオブジェクトストレージ情報を設定します。以下画像のとおり緑ランプが点灯したら成功です。

- フォルダ名:"ConoHa"をセット(任意の名称)
- APIユーザー名:ConoHa API画面のAPIユーザー名をセット
- APIパスワード:ConoHa API画面のAPIパスワードをセット
- リージョン:"tyo1"をセット
- Identity Serviceエンドポイント:ConoHa API画面の
- テナント名:ConoHa API画面のテナント名をセット
- サービス名:"Object Storage Service"をセット
Identity Service のURLをセット - オブジェクトストレージ内のコンテナ名:任意のコンテナ名をセット
- 適用範囲:この機能を公開するユーザーを設定
- ownCloudのトップ画面に戻ると「ConoHa」というフォルダが表示されています。
このフォルダの先がConoHaObjectStorageとなります。
ownCloudの通常のフォルダと同様にファイルのドラッグ&ドロップアップロードやグループ共有、URL共有が行えます。
勿論、日本語ファイル、日本語フォルダも使えます!
勿論勿論、Windowsシンクアプリやモバイルアプリからの接続も可能になるので様々な用途で便利に利用できると思います。
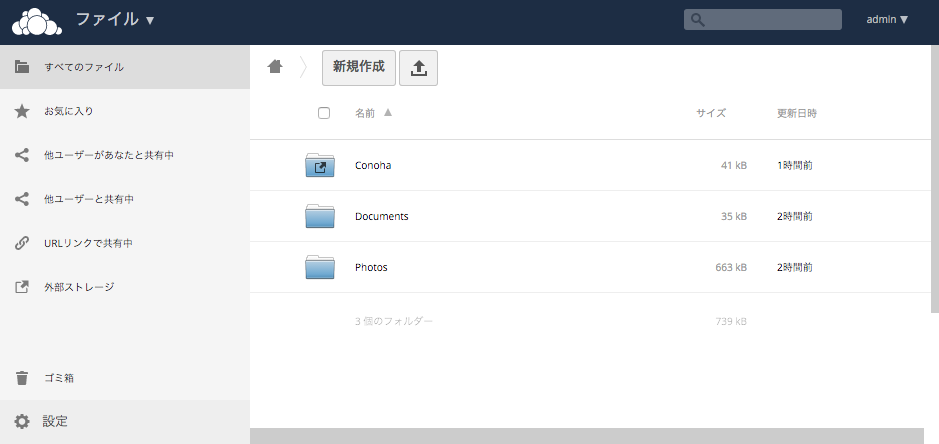
その他
- ownCloudのその他活用事例は、ownCloudJPのホームページを確認してください。
- 日本語フォーラムもあるので活用してください。