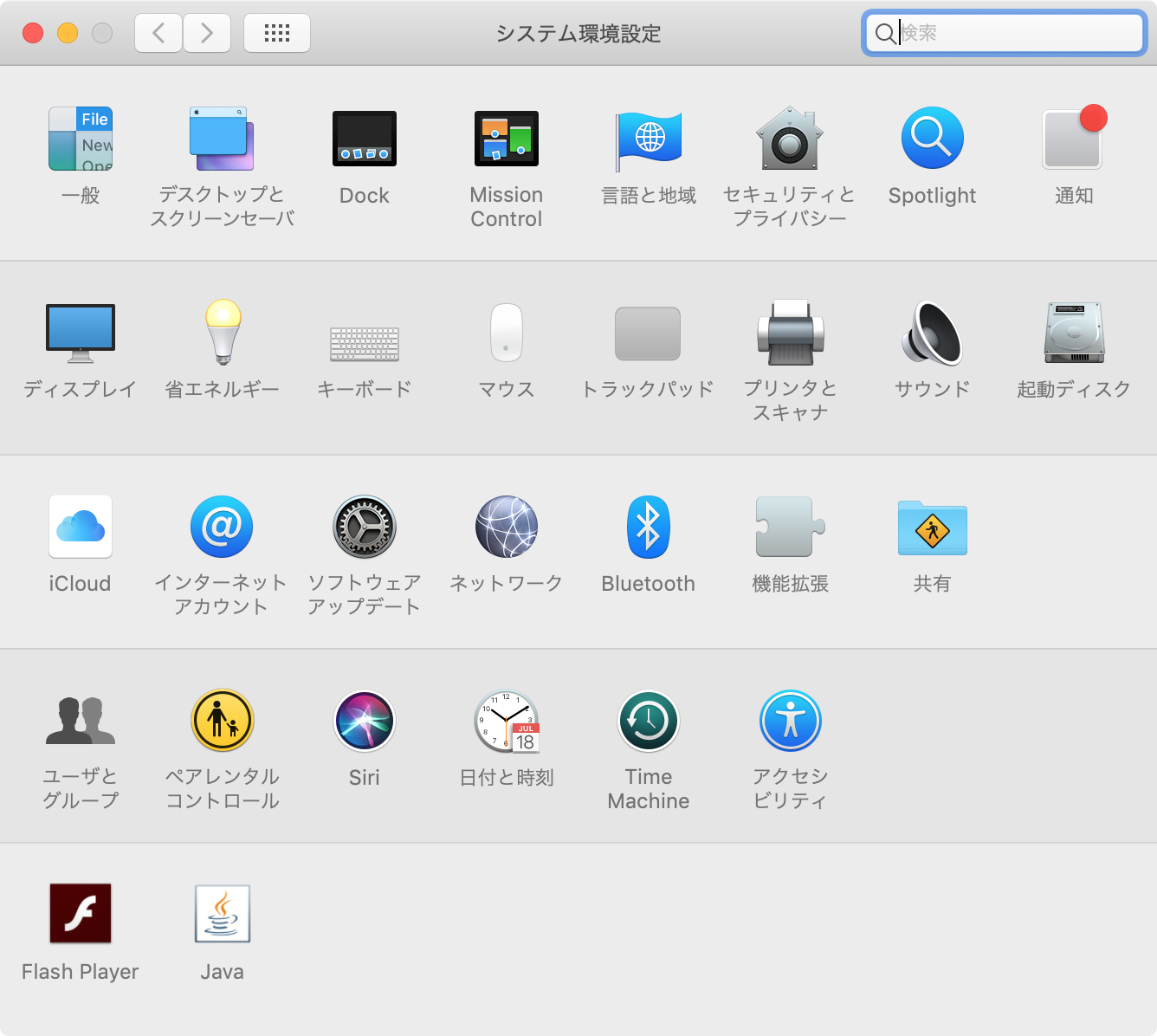はじめに
macOS Mojaveがリリースされた記念に、オススメの初期セットアップを紹介します![]()
環境
- ハード:MacBook Pro (Retina, 13-inch, Late 2013)
- OS:macOS Mojave 10.14
- マウス:なし。トラックパッドのみ
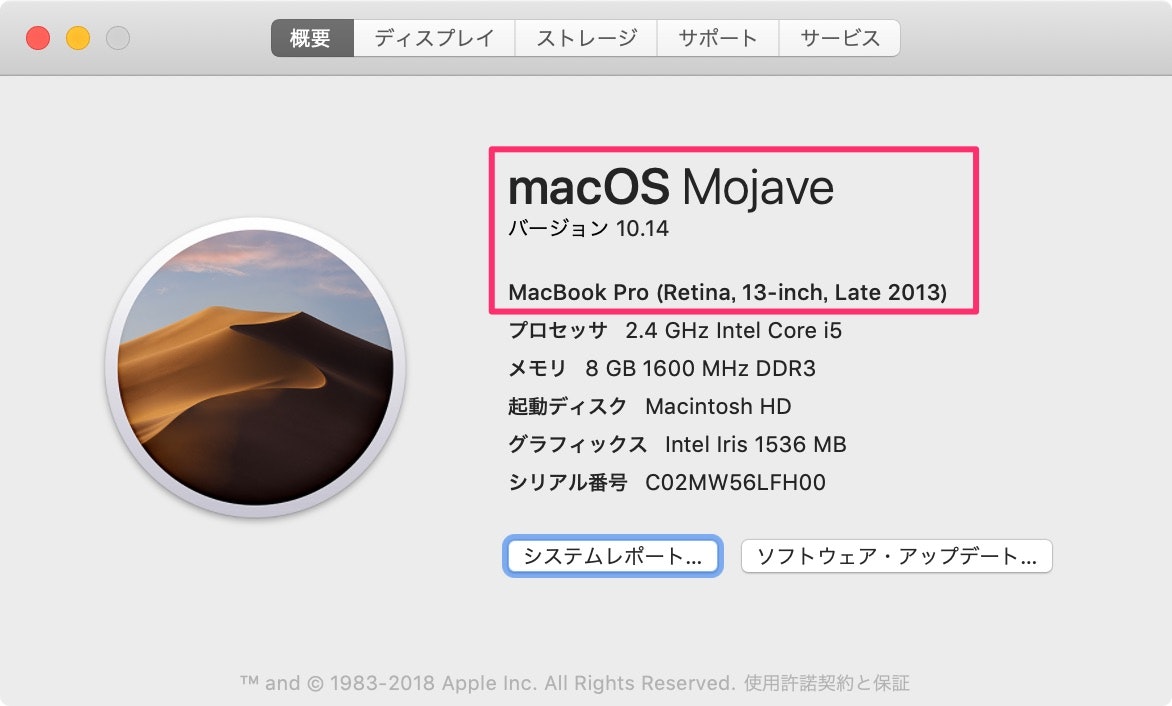
設定アシスタント
後日追記予定
- キーボード配列は「ことえり」を選択
- 「ライトモード」を選択
システム環境設定
グレーのギアのようなアイコンが設定アプリになります。
iOSの設定アプリのアイコンとほぼ同じなので、iPhoneユーザーはすぐにわかると思います。

ファイアウォールをONにする
セキュリティとプライバシー > [ファイアウォール]タブ
[ファイアウォールをオンにする]ボタンをクリック

まずはセキュリティです![]()
なぜかファイアウォールのデフォルトがOFFなのでONにします。
画面左下のカギをクリックして解除してからでないと設定を変更できません。
他にも重要な設定はこのような仕組みになっています。
変更後はカギを閉めるのがいいです。
タップするだけでクリックにする
トラックパッド > [ポイントとクリック]タブ
[タップでクリック]チェックをON

デフォルトだとトラックパッドを押し込まないとクリック扱いになりません。
この設定をONにするとタップするだけでクリック扱いになります。
カーソルの移動速度を上げる
トラックパッド > [ポイントとクリック]タブ
[軌跡の速さ]を2段階ほど上げる

デフォルトの移動速度は遅いので、お好みの速さに上げます。
私は2段階ほど上げるのがちょうどよかったです。
スクロールの方向をWindowsと同じにする
トラックパッド > [スクロールとズーム]タブ
[スクロールの方向: ナチュラル]チェックをOFF

私はWindowsに慣れていて非常に使いづらかったので、スクロールの方向を変更しました。
ダブルタップでドラッグする
アクセシビリティ > 操作 - マウスとトラックパッド
[トラックパッドオプション…]ボタンをクリック

[ドラッグを有効にする]チェックをON
「ドラッグロックなし」を選択

ウィンドウのナビゲーションバーをダブルタップしてドラッグすることで移動できるようになる設定です。
「ドラッグロックあり」を選択すると、タップしない限りドラッグモードから解除されないのでオススメしません。
「3本指のドラッグ」を選択すると、[フルスクリーンアプリケーション間をスワイプ]が3本指から4本指に自動的に切り替わるのでオススメしません。
Fnキー押下なしでファンクションキーを使用する
キーボード > [キーボード]タブ
[F1、F2などのキーを標準のファンクションキーとして使用]チェックをON

デフォルトだとファンクションキー(F1, F2などのキー)を押下するとバックライトの明るさの変更などになります。
この設定をONにすることで、Windowsと同じようにファンクションキーを使えるようになります。
Fnキーを押下しながらファンクションキーを押下することで、デフォルトの操作を行うことができます。
英語のスペルを自動変換しない
キーボード > [ユーザ辞書]タブ
[英字入力中にスペルを自動変換]チェックをOFF

勝手に英語のスペルが変換されるのを防ぐことができます。
クォーテーションを自動変換しない
キーボード > [ユーザ辞書]タブ
[スマート引用符とスマートダッシュを使用]チェックをOFF

勝手にダブルクォーテーション "○○" が “○○” に変換されることなどを防ぐことができます。
Tabキーを押下して全てのコントロールを遷移する
キーボード > [ショートカット]タブ
^f7を押下して「すべてのコントロール」を選択

Tabキーを押下して全てのコントロールを遷移することができるようになります。
^スペース でSpotlightを起動する
キーボード > [ショートカット]タブ > Spotlight
[Spotlight検索を表示]を ⌘スペース → ^スペース
[Finderの検索ウィンドウを表示]を ⌥⌘スペース → ^⌥スペース

私は ^スペース でSpotlightを起動するのに慣れているので変更します。
Appleによると、複数の入力ソースを使い分けている場合にショートカットキーが変わってしまうそうです。
https://support.apple.com/ja-jp/HT201236
キーボード > [ショートカット]タブ > 入力ソース
とショートカットキーが重複しているため、一時的に適当な値を入力して交換します。

^スクロール で拡大/縮小する
アクセシビリティ > 一般 > Touch IDを素早く3回押下
[ズーム機能を有効にする]チェックをON

メニューバーに日時を表示する
日付と時刻 > [時計]タブ
[メニューバーに日付と時刻を表示]チェックをON

メニューバーに日時を表示する設定です。
表示形式はお好みで設定してください。
ディスプレイが消えるまでの時間を延ばす
省エネルギー > [バッテリー]タブ
[ディスプレイをオフにするまでの時間:]を1時間ほどに変更

これはお好みになりますが、私は少し放置しただけで画面が暗くなるのが嫌なのでこのように設定しています。
[電源アダプタ]タブにも同様の設定があります。
[バッテリー]タブは充電していないとき、[電源アダプタ]タブは充電しているときに適用される設定です。
Dockを自動的に隠す
Dockとは画面下に表示されているアイコンが並んだウィンドウのことです。

常に表示していると画面下が見づらいので、カーソルを下に移動したときのみDockを表示するようにします。
OSの自動アップデートをOFFにする
ソフトウェアアップデート
[Macを自動的に最新の状態に保つ]チェックをOFF

[macOSアップデートをインストール]チェックをOFF
[App Storeからのアプリケーションアップデートをインストール]チェックをOFF
[システムデータファイルとセキュリティアップデートをインストール]チェックをOFF

Mojaveから新しく追加された設定です。
業務の都合上などでOSが自動的にアップデートされると困る場合は上記の設定にしてください。
セキュリティ上、 [システムデータファイルとセキュリティアップデートをインストール]は本来ならONが望ましいです。
ユーザのアイコンを変更する
ユーザとグループ > [パスワード]タブ > アイコンを変更したいユーザを選択
アイコンをクリック

とびっきり可愛いアイコンに設定しましょう![]()
私はデフォルトで用意されている中から選びました。
ターミナル上での設定(Windows:コマンドプロンプト)
MacにはGUIでは変更できず、ターミナル上でしか変更できない設定があります。
ターミナルはLaunchpadの「その他」フォルダの中にあります。
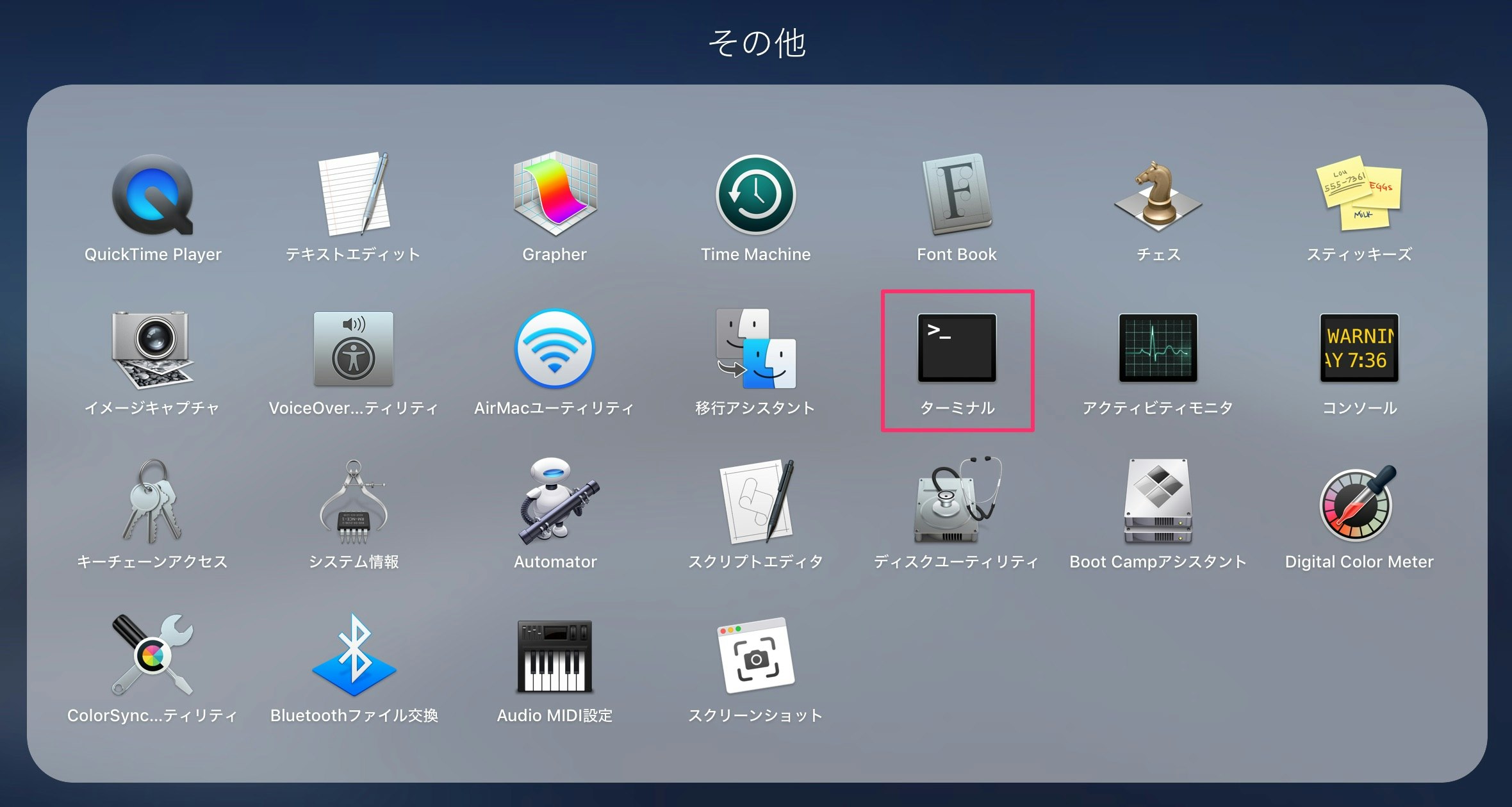
ターミナル.appを起動し、以下のコマンドを実行します。
# スクリーンショットの撮影時に影を含めない
$ defaults write com.apple.screencapture disable-shadow -boolean true
# Finderで隠しファイルを表示する
$ defaults write com.apple.finder AppleShowAllFiles true
# SystemUIServerを再起動して設定を反映させる
$ killall SystemUIServer
その他の設定
バッテリーの残量を%で表示する
メニューバーのバッテリーアイコンをクリック
[割合(%)を表示]チェックをON

キーボードのバックライトを消す(MacBookのみ)
節電にもなるので、キーボードのバックライトを消します。
Finderの設定(Windows:Explorer)
Finderとは、簡単に言うと「フォルダ」のことです。
以下を全て設定するとこのようになります。
ファイルが整列され、ウィンドウ下に情報が増えて使いやすくなりました![]()
![]()
常に拡張子を表示する
Finder > 環境設定… > [詳細]タブ
[すべてのファイル名拡張子を表示]チェックをON

デフォルトではファイル名が長いと拡張子が省略されてしまうので、常に拡張子を表示するようにします。
常にフォルダを先頭に表示する
Finder > 環境設定… > [詳細]タブ
[名前順で表示しているウインドウ]チェックをON
[デスクトップ]チェックをON
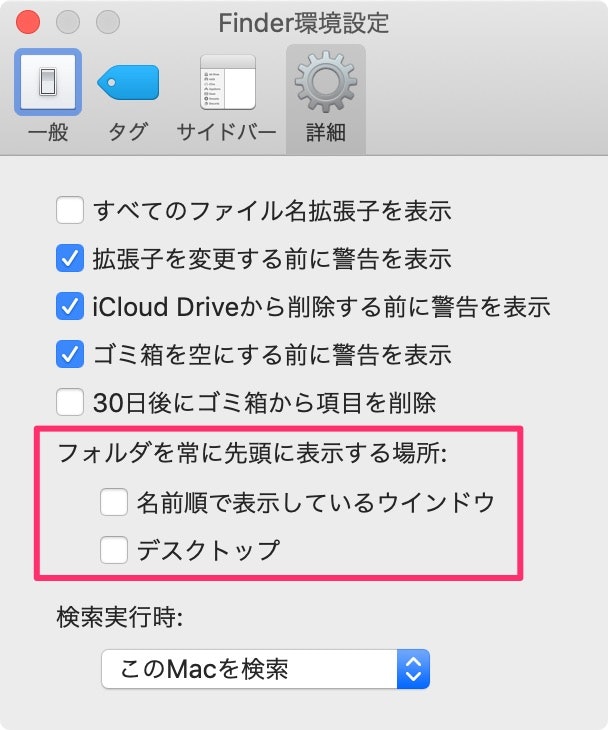
名前で並び替えたときにファイルとフォルダが混ざるのを防ぐことができます。
アイコンを自動整列かつ種類順に表示する
表示 > [表示オプションを表示]をクリック
[表示順序]で「種類」を選択
[デフォルトとして使用]ボタンをクリック

パスを表示する
ファイル数などを表示する
テキストエディットの環境設定(Windows:メモ帳)
「テキストエディット」とは、Mac標準のテキストエディタです。
簡単なテキストファイルの作成・表示に便利です。
ちなみに環境設定はほとんどのアプリが ⌘, のショートカットキーで開くことができます。

デフォルトのフォーマットを標準テキストにする
デフォルトはリッチテキスト(*.rtf)なので、コピペすると元の書式を引き継ぐなど若干使いづらいです。
標準テキストにすればWindowsのメモ帳と同じようにプレーンテキスト(*.txt)で使えます。
文字サイズを大きくする
[新規書類]タブ
フォント - [標準テキストのフォント:]にある [変更…]ボタンをクリック
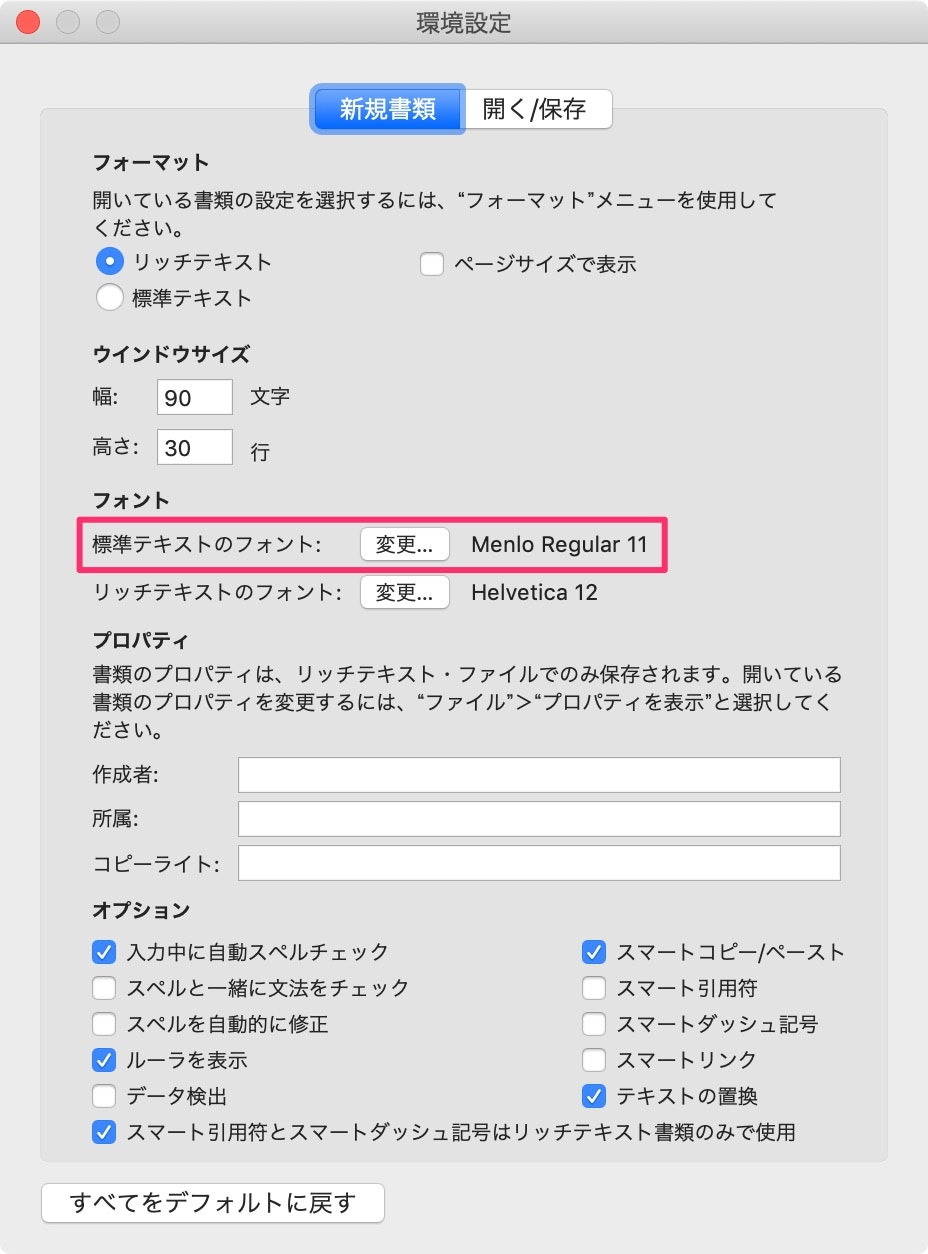
個人的に文字サイズは14がちょうどいいです。
Xcodeなどでプログラミングするときも14にしています。
コピペ時に自動でスペースが挿入・削除されないようにする
[新規書類]タブ
オプション - [スマートコピー/ペースト]をOFF

Safariの環境設定(Windows:Internet Explorer)
「Safari」とは、Mac標準のWebブラウザです。
Chromeなど他のWebブラウザをメインで使う場合は設定不要です。
メニューバーに[開発]メニューを追加する
[詳細]タブ
[メニューバーに“開発”メニューを表示]チェックをON

Web系のエンジニアは必須の設定です。
開発に必要なメニューが追加されます。

例えば[Webインスペクタを表示]からHTMLをデバッグしたりできるようになります。
アプリのインストール
数が多いので別記事にしました。
https://qiita.com/uhooi/items/0f6aacc739b82e1f0f8d
Xcodeの環境設定(Windows:Visual Studio)
数が多いので別記事にしました。
https://qiita.com/uhooi/items/ed148c68855ce4fd665f
Android Studioの環境設定
数が多いので別記事にしました。
https://qiita.com/uhooi/items/9884e0190a006c9cfa6c
おわりに
これで今日から楽しいMacライフの始まりです![]()
![]()
メモらずに変更していて漏れている設定や、他にもオススメの設定がありましたらコメントなどでご連絡いただけると嬉しいです![]()