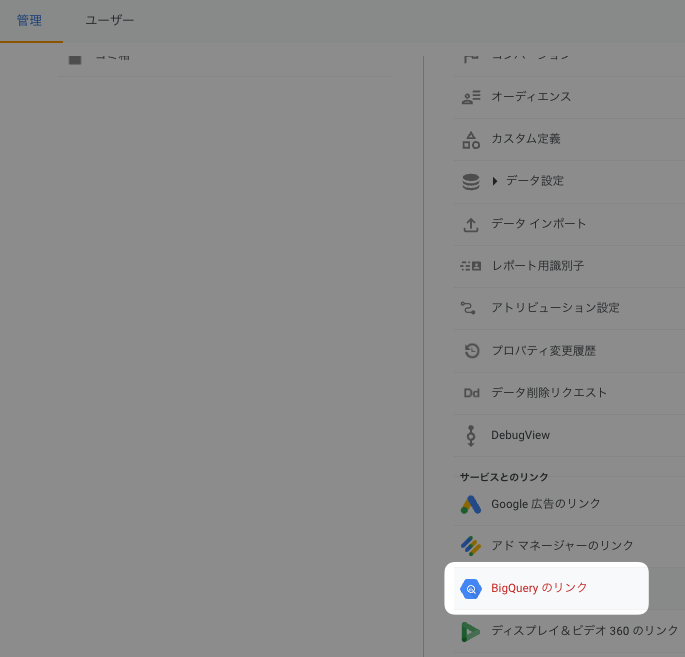はじめに
この記事は以下のようなことをやりたい人におすすめです。
- GA4ではかゆいところに手が届かなかったところの集計・分析をしたい
- 画面ポチポチよくわからん。SQL書いてゴリゴリ分析したい
- 集計結果を顧客に共有・提出したい(CSV/Googleスプレッドシート)
ただし、以下の知識はすでにあるものとして説明を進めます。
- GCPのアカウント作成
- GCPでのプロジェクトの作成
GA4→BigQuery連携の設定手順
事前準備
BigQueryにリンクするプロジェクトを作成しておいてください
https://analytics.google.com/analytics/
管理 > BigQueryのリンク > リンク と進みます。
BigQuery プロジェクトを選択 を押し、準備したプロジェクトを選択してください。

プロジェクトが一覧に表示されない場合は、プロジェクトへのアクセス権限を確認してください
構成設定
筆者は以下のようにしています。適宜設定してください。
(ストリーミングの設定は、サイト規模により課金が発生するのでBigQueryに慣れるまでオフにしておいたほうがよさそう)
- データのロケーション:
(東京)asia-northeast1 - 構成の設定
- データストリームとイベント
- モバイルアプリ ストリーム用の広告識別子の追加
チェックなし
- モバイルアプリ ストリーム用の広告識別子の追加
- 頻度
- 毎日
✅ チェック - ストリーミング
チェックなし
- 毎日
- データストリームとイベント
以上で連携に必要な作業は完了です。
すぐにはデータができません(最大48時間)
実際にBigQueryのテーブルに出力されるまで時間がかかります。筆者の環境では1日半ほどかかりました。
データの確認
コンソールに移動してデータを確認してみましょう。
https://console.cloud.google.com/bigquery
events_(1) のように表示されていればOKです。()内の数字はテーブル数(=日数)です。
クエリを実行してローデータを見てみよう
「分割タブ」にするとスキーマのフィールドを見ながらクエリが書けるのでおすすめ
ここでは、「デバイスカテゴリ」と「イベント日」を「10件」表示してみたいとおもいます。
SELECT
device.category, event_date
FROM
`{your-project-id}.analytics_nnnn.events_YYYYMMDD`
LIMIT
10
実行すると、結果が表示されるはずです。
クエリを編集すると、エラーは赤線で表示されますし、実行可能になった場合には実行時にどれくらいのバイト数を処理するかが表示されます。親切ですね。

クエリ結果 > ジョブ情報 を見ると、実行結果の詳細が確認できます。
まとめ
連携自体はとても簡単でしたね。BigQuery上でのデータ集計はSQLライクに書けるので試すまでのハードルが低かったです。
GA4が得意な所と使い分けしながら活用できると強力な武器になりそうです。