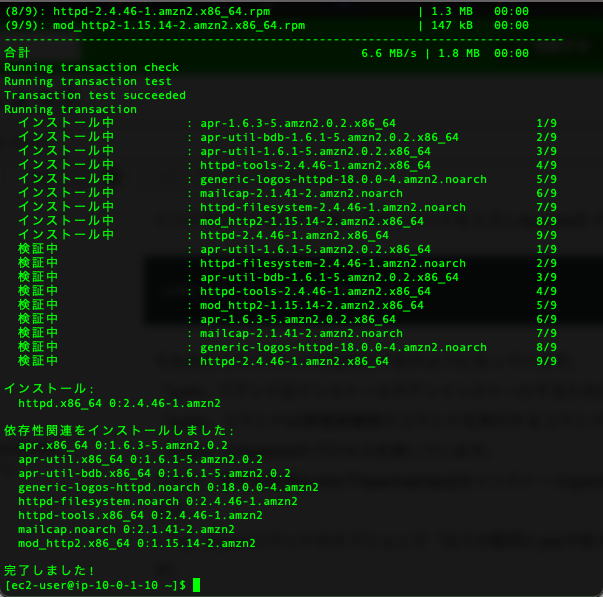■インスタンスにApacheをインストールする
今回は作成したインスタンス「Webサーバー」に、オープンソースとして広く普及しているWebサーバーソフトのApacheをインストールしていきます。目次
1.Apacheのインストールから起動までの方法
2.Apacheのプロセス確認
1. Apacheのインストールから起動までの方法
まずはインスタンスへSSH接続してください。
(SSH接続の方法は前回の記事を参考にしてください)
インスタンスへログイン後、下記コマンドを入力しApacheをインストールします。
sudo yum -y install httpd
ちなみにこのコマンドの意味は下記のようになっています。
「yum」コマンドはインストールやアンインストールするために用いるコマンド。
「sudo」コマンドは管理者権限でコマンドを実行するコマンド。
「httpd」はApacheのプロセスを表しています。
つまり、管理者権限(sudo)でApache(httpd)をインストール(yum)する。ということになります。
(「-y」はyumコマンドのオプションで「全ての質問にyesで答える、という意味があります)
次に下記コマンドを実行しインストールしたApacheを起動します。
sudo systemctl start httpd.service
次に下記コマンドを実行しApacheが自動で起動するように設定します。
(自動で起動する設定をしないと、サーバーを停止して起動し直した時にApacheが同時に起動してくれません。)
sudo systemctl enable httpd.service
次に自動起動の設定が出来たか確認するため下記コマンド入力をします。
sudo systemctl list-unit-files -t service
するとコマンド実行結果の中に下記画像のように「httpd.service enable」という表記があれば、ちゃんとApacheが自動起動の設定になっています。
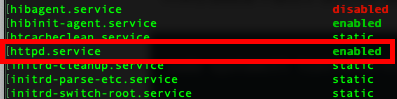
2. Apacheのプロセス確認
Apacheがインストールされていること、自動起動の設定になっていることの確認ができました。
次はApacheのプロセスであるhttpdが実行中であることを確認します。
下記コマンドを入力して現在実行中のプロセスの中に「httpd」があることを確認しましょう。
ps -ax
コマンド実行後、下記画像のように「httpd」のプロセスが表示されているのが分かります。
(赤枠内の4277や4278などの先頭の番号はプロセス番号と言い、実行環境によりプロセス番号は異なります。)
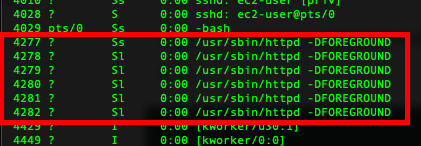
次にApacheがどのポートを開けて通信を待ち受けているのかを確認します。
ポートには「80番(HTTP)」や「443(HTTPS)」などがあります。
では下記コマンドを入力してどんなポートが開いているのか確認します。
sudo lsof -i -n -P
コマンド実行結果を見ると下記画像のように「httpd」プロセスが80番ポート(「TCP *:80」)で待ち受けているのが分かります。
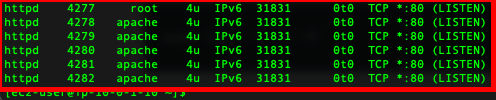
次回はWebブラウザからWebサーバーを見れるようにセキュリティグループを設定していきます。
次の記事はこちらから
AWSとWordPressを使ってWebサイトを構築しよう⑨