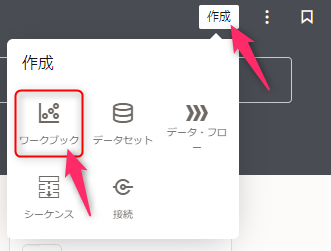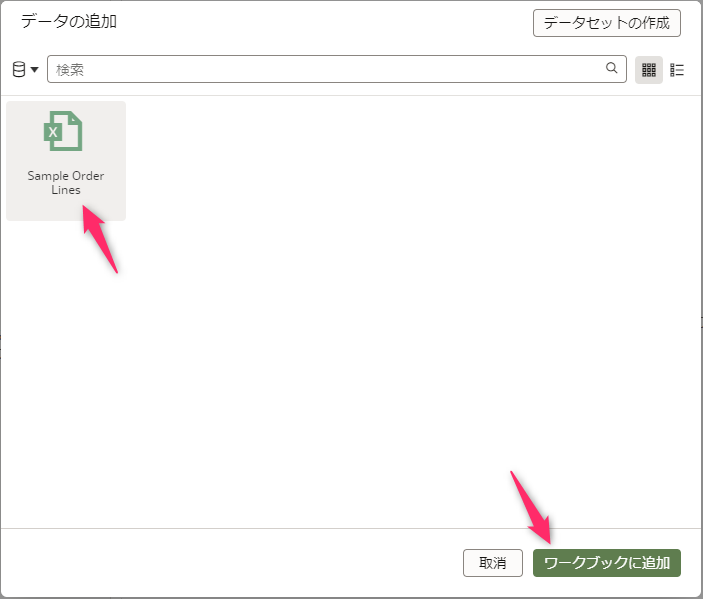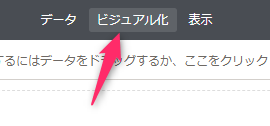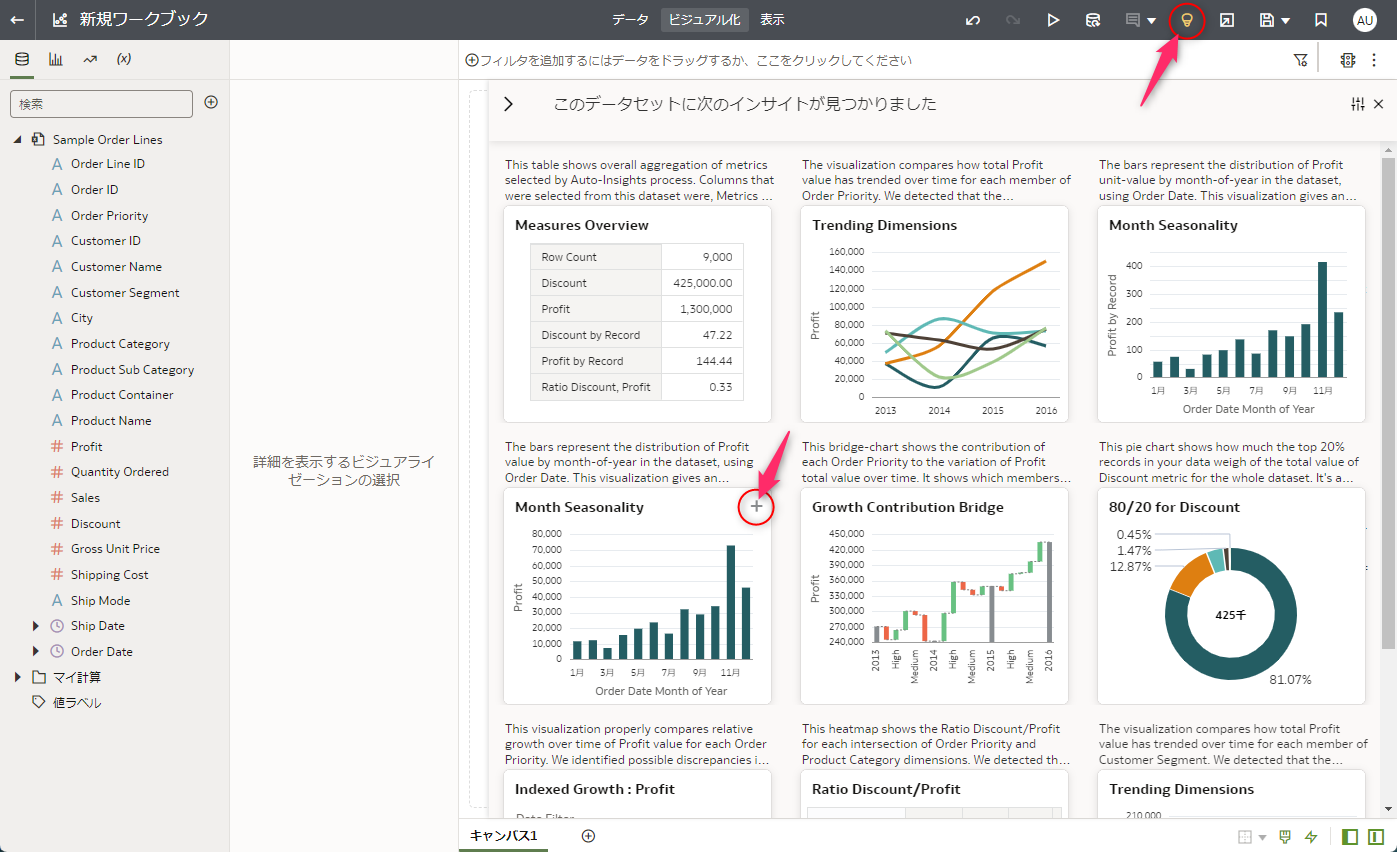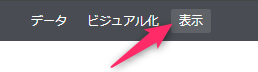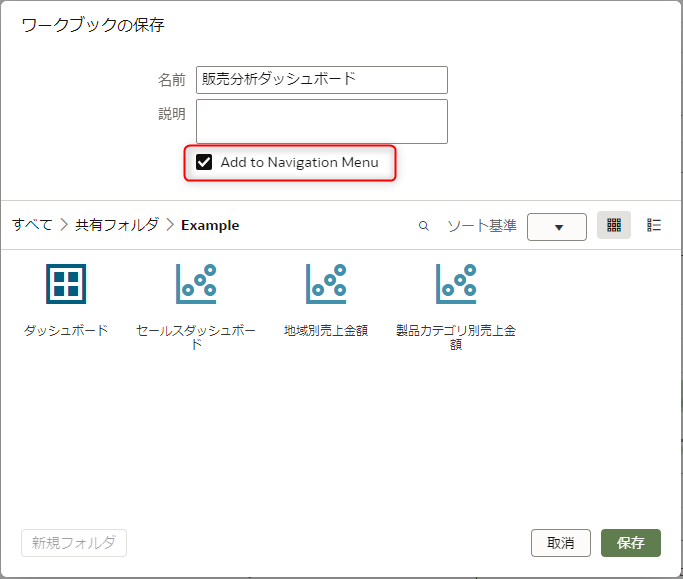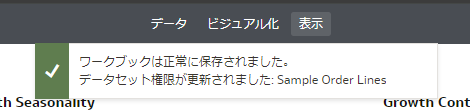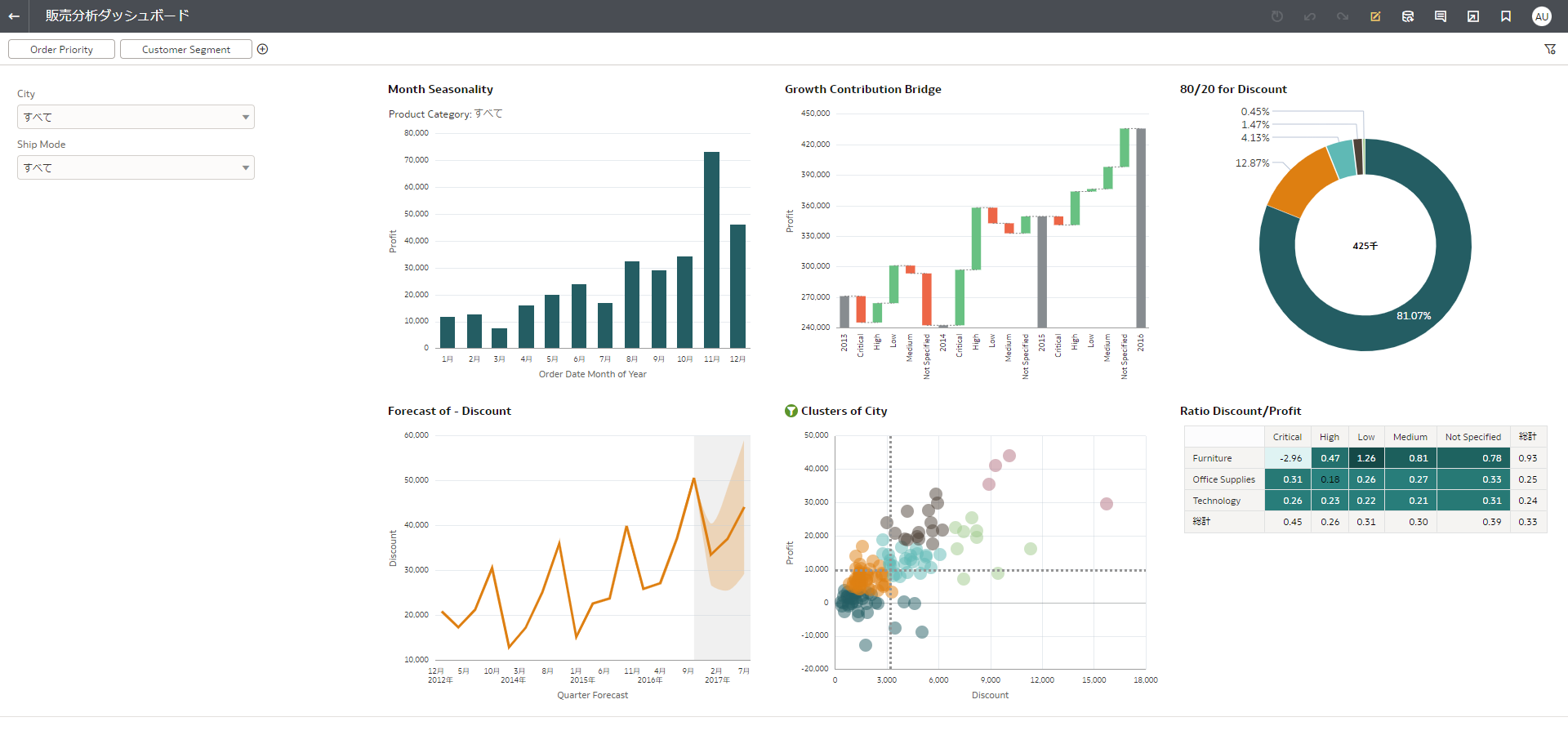はじめに
Oracle Analytics Cloud(OAC)では、ビジネスユーザー自身がセルフサービスで様々なデータの可視化を実現できます。
時には、それらをダッシュボード化して他のユーザーと共有したり、個人的に利用することがあります。
その際に、検索条件をドロップダウンリスト等で簡単に変更できるようにしておけば、利便性が大きく向上します。
こういった目的のために、OACでは様々なフィルターをサポートしています。
さらに、今回紹介するフィルターのパーソナライズを使用すれば、設定したフィルターの内容をOACに記憶させてダッシュボードをパーソナライズすることができます。
1. 使用するデータ
例によって、こちらのチュートリアルで入手できる、Sample_order_lines.xlsx をデータセットとして登録します。
2. ワークブックの作成
「データ」に移動し、データセットの「検査」をクリックします。
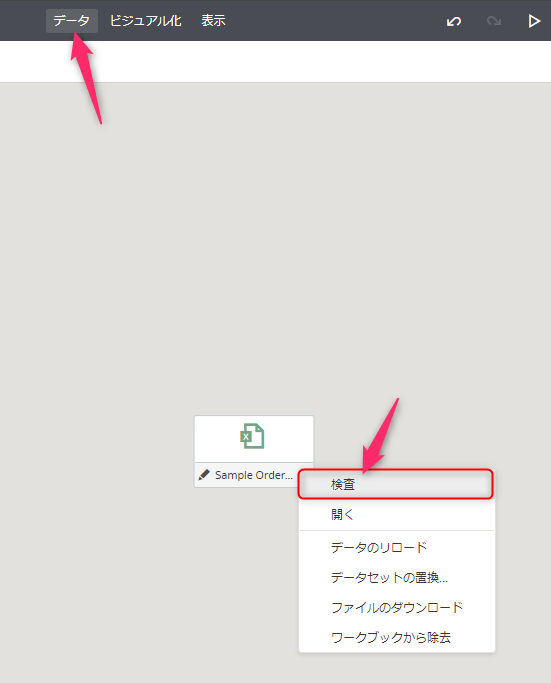
自動インサイトを使用したいので「インサイトの有効化」と「ナレッジ・エンリッチメントの有効化」をオンにして、「保存」をクリックします。
保存できたら「閉じる」をクリックします。
はじめから、これらの設定がオンになっている場合は、何も変更せずに「閉じる」をクリックしましょう。
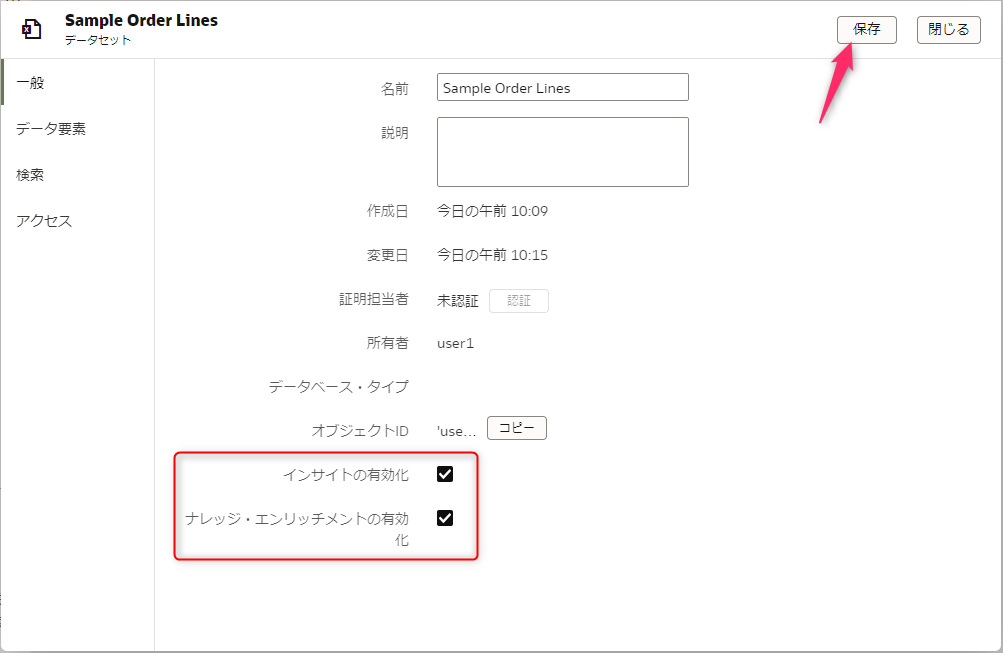
気に入った可視化表現の右上の「+」をクリックします。
適当に選んで、こんな感じのキャンバスを作りました。
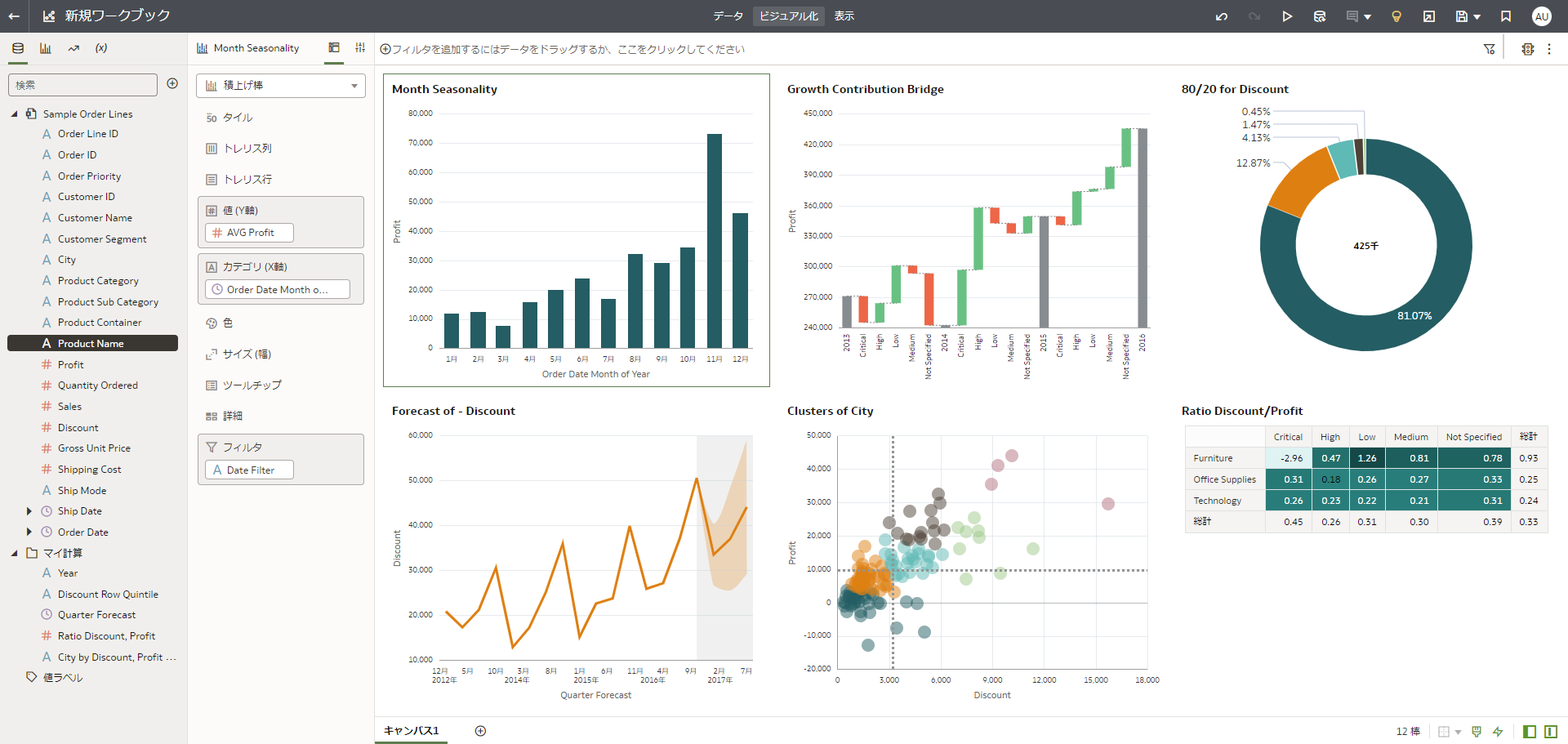
3. 様々なフィルターを設定
あっという間にワークブックが作成できました。
このワークブックに様々なフィルタを追加していきます。
3.1 フィルタ・バー
まずは、オーソドックスにフィルタ・バーに項目を追加します。
「Order Priority」をドラッグ&ドロップしました。
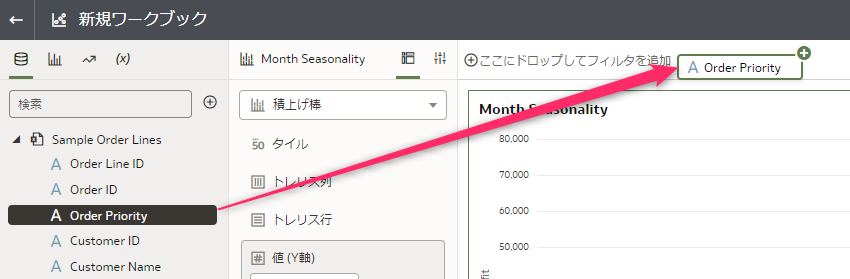
値は選択しません。
もう一つ、「Customer Segment」もフィルタ・バーにドラッグ&ドロップします。
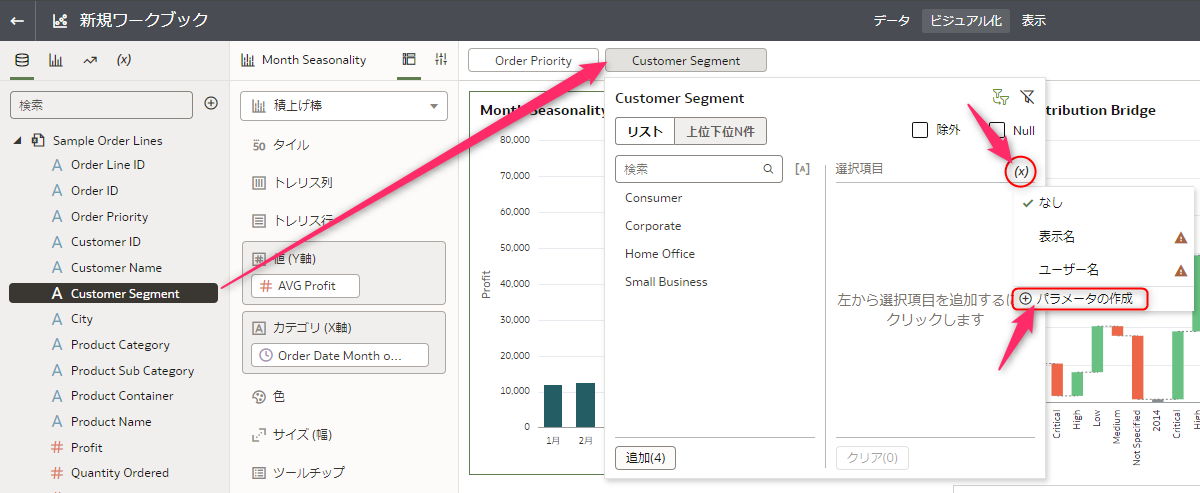
こちらも値は選択しませんが、「パラメータにバインド」をクリック、続いて「パラメータの作成」をクリックします。
フィルタで選択した値が、パラメータに格納され他で再利用することができます。
3.2 ダッシュボード・フィルタ
「ビジュアライゼーション」を表示し、「ダッシュボード・フィルタ」をキャンバスにドラッグ&ドロップします。
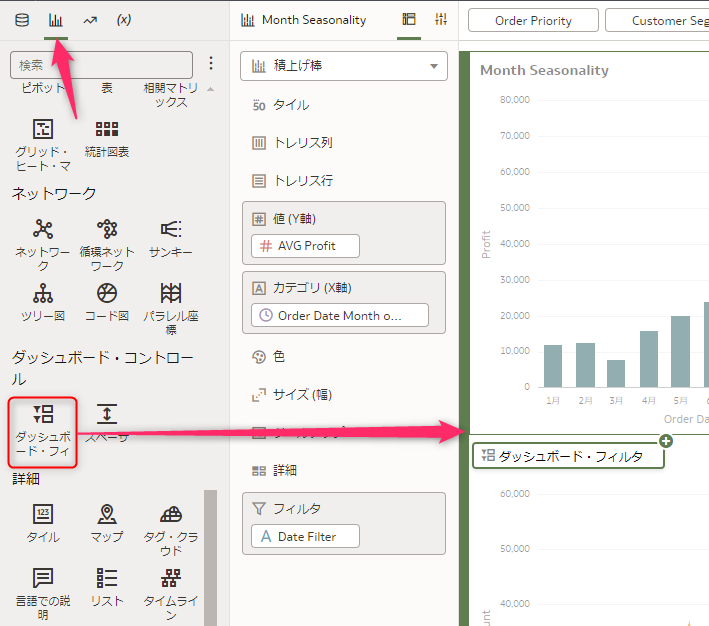
「データ」に戻って、「City」と「Ship Mode」をダッシュボード・フィルタにドラッグ&ドロップします。
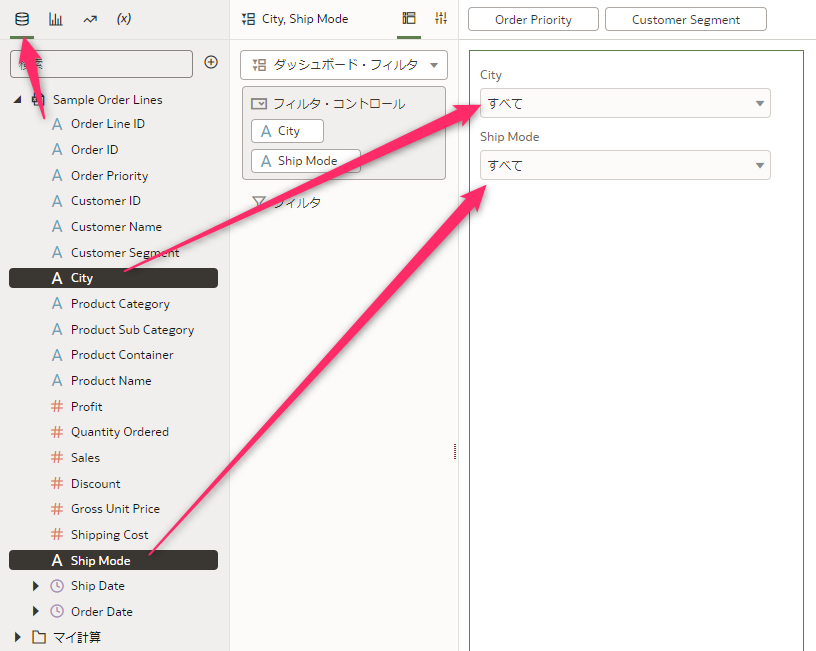
3.3 ビジュアライゼーションのフィルタ
任意のビジュアライゼーションをクリックして選択します。
「Product Category」をフィルタにドラッグ&ドロップします。
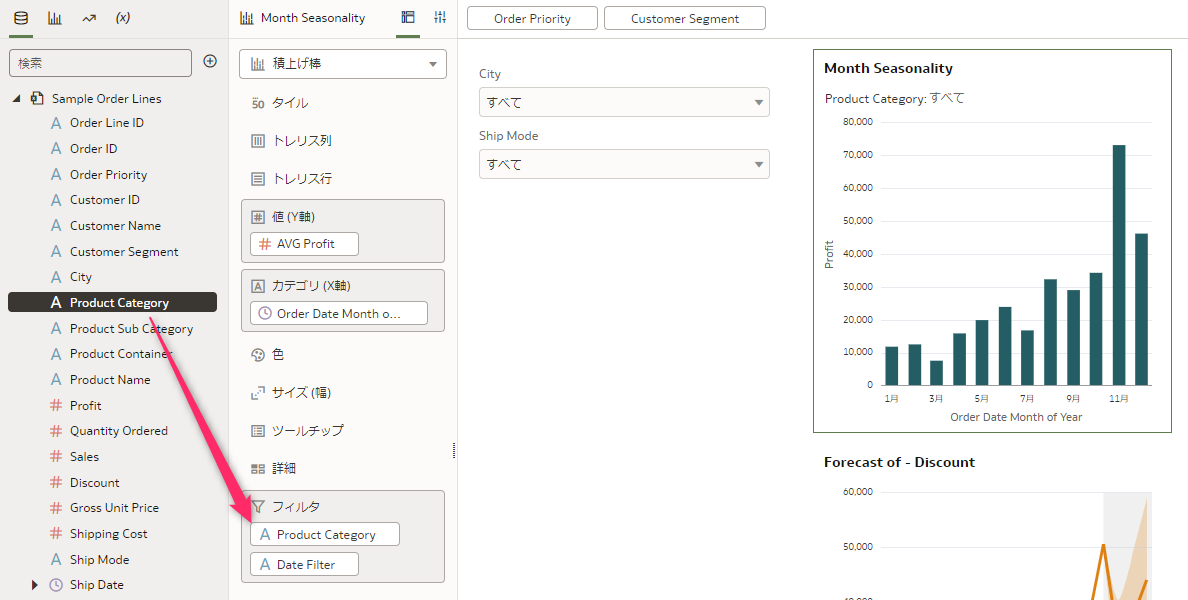
3.4 フィルタとして使用(ビジュアライゼーション)
どのビジュアライゼーションでも構わないのですが、タイトルの左のフィルタアイコンをクリックして「フィルタとして使用」を設定します。
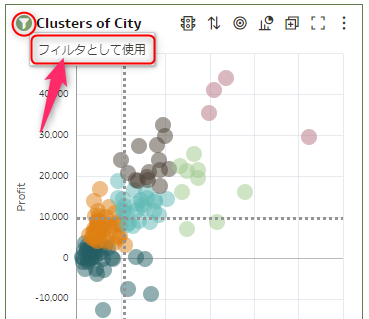
この散布図ビジュアライゼーションで、任意のポイントを選択すると同じキャンバスにある他のビジュアライゼーションが、それでフィルタされます。
これで、4種類の異なる方法でフィルタを設定できました。
4. パーソナライズの設定
ワークブックのプロパティでパーソナライズの設定をします。
デフォルトは、フィルタとパラメータの両方でパーソナライズ可能となっています。
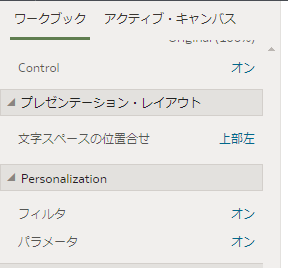
名前を付けてワークブックを保存します。
共有フォルダ内の「Example」フォルダを選択し「ナビゲーションメニューに追加」をオンにして保存します。
現在ログインしているユーザーに書き込み権限のあるフォルダを指定してください。
「関連アーティファクトの共有」というウィンドウが表示されました。
今は「Sample Order Lines」データセットに対して、他のユーザーのアクセス権がありません。
そこで、OACが自動的に「BI Consumer」と「BI Service Administrator」アプリケーションロールに読み取り権限を設定してくれます。
データセットに対する権限を自分で設定したい場合は、「関連アーティファクトを共有しないでください」を選択して、あとから自分で設定することもできます。
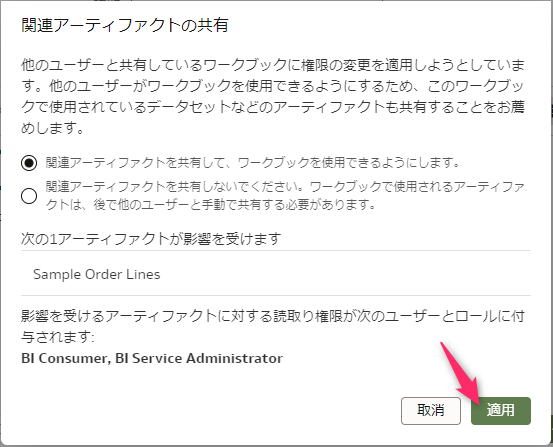
今回はOACに設定してもらいたいので、「関連アーティファクトを共有して、ワークブックを使用できるようにします。」を選択し、「適用」をクリックします。
5. 試してみる
一旦、「ホーム」に戻ってクイック・メニューを確認してみます。
「Example」の中に保存したワークブック「販売分析ダッシュボード」がありましたので、クリックして開きます。
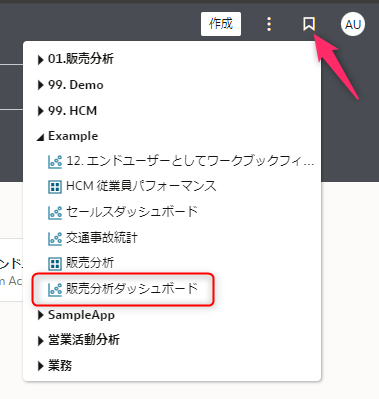
右上のメニューにグレーアウトして使用できないアイコンがあります。
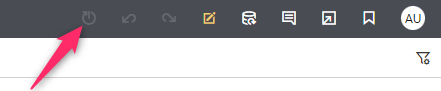
フィルタの内容が変更されると、このアイコンが使用可能になり変更した内容を元に戻すことができます。
5.1 フィルタを変更してみる
フィルタ・バーの「Customer Segment」を変更してみます。
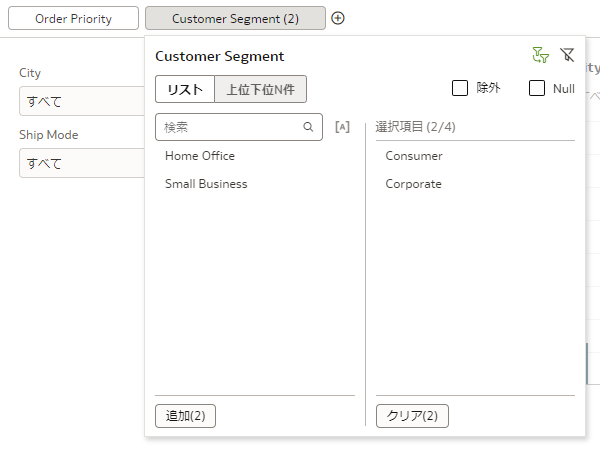
「すべての変更を元に戻す」アイコンが選択できるようになりました。
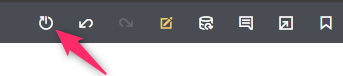
フィルタの状態をこのままにして、「戻る」でホームに戻ってみます。
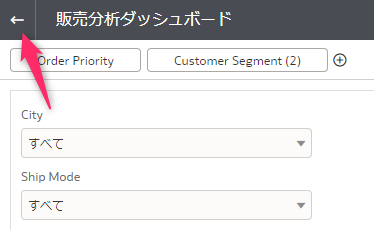
もう一度、同じワークブックを開きます。
フィルタの状態が維持されていることがわかります。
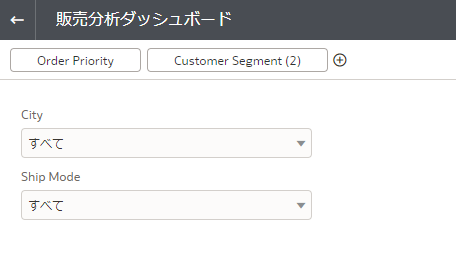
5.2 変更したフィルタを元に戻す
フィルタがワークブックを保存したときの状態に戻りました。
5.3 その他のフィルタも変更してみる
ダッシュボード・フィルタや、ビジュアライゼーションに設定されたフィルタを変更してみてください。
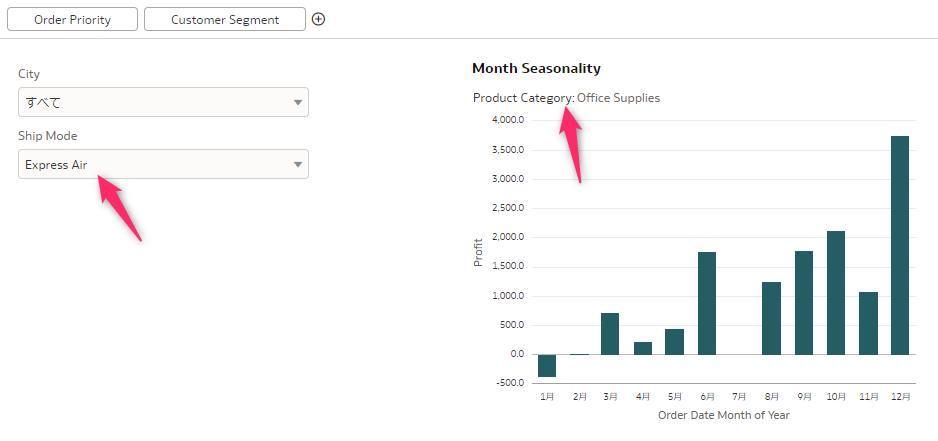
散布図を使用した「フィルタで使用」は、ドラッグ&ドロップでまとめて選択するのが良いかもしれません。
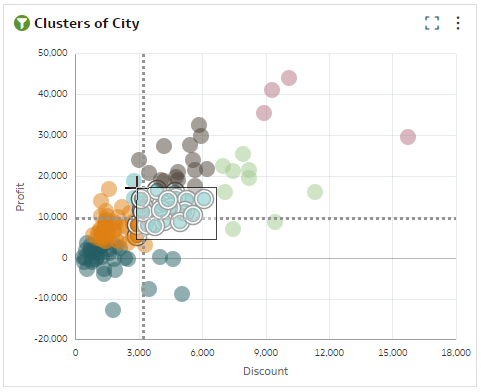
いずれの場合でも、「すべての変更を元に戻す」アイコンが選択でき、変更をキャンセルすることができることがわかります。
6. 元に戻せないフィルタ
すべての変更を元に戻した状態で、フィルタ・バーの「Order Priority」を変更してみます。
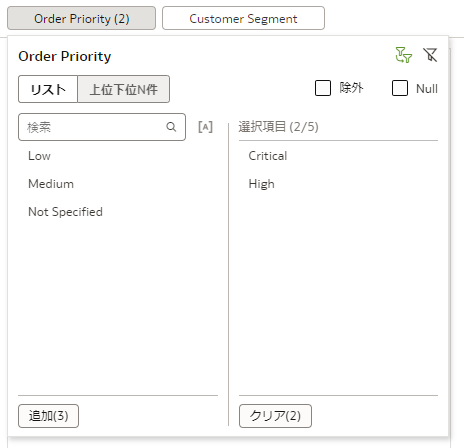
「すべての変更を元に戻す」アイコンがグレーアウトして、クリックできません。
実は、フィルタのパーソナライズの対象は
- ダッシュボード・フィルタ
- ビジュアライゼーションに設定されたフィルタ
- 「フィルタとして使用」を設定したビジュアライゼーションによるフィルタ
です。
では、フィルタ・バーの「Customer Segment」は、なぜ「元に戻せた」のでしょうか?
それは、このフィルタがパラメータにバインドされているためです。
パラメータへのバインドを解除するか、パラメータのパーソナライズをオフにすると、このフィルタへの変更はパーソナライズの対象ではなくなります。
おわりに
ユーザーはフィルタ・バーで新たにフィルタを追加したり、定義されているフィルタを削除するようなカスタマイズが可能です。
パーソナライズが有効になっていて、「すべての変更を元に戻す」を実行するとフィルタ・バーは最初の状態に戻り、カスタマイズした内容は失われるので注意してください
2025年3月現在、フィルターのパーソナライズ機能はこの記事を執筆した当時から変更されています。
こちらの記事を参考にしてください。