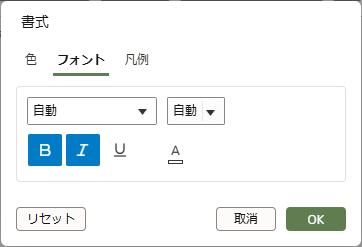はじめに
過去に何回か OAC(Oracle Analytics Cloud)の条件付き書式を紹介しましたが、今回は属性列(商品カテゴリとか顧客業種のような)に対して条件を設定する方法を紹介します。
参考情報
サンプルデータ
このチュートリアルのデータ「world_cities_data.xlsx」を使用します。
条件付き書式の設定
ダウンロードしたデータをデータセットとして登録し、新しいワークブックを作成します。
データセットの作成
ホーム画面の「作成」をクリックして、「データセット」を選択します。

「ここにデータ・ファイルを・・・」の枠にダウンロードしておいたExcelファイルをドラッグ&ドロップするか、クリックしてExcelファイルを選択します。

データセットを「World Cities Data」という名前で保存します。

ワークブックの作成
「データ」メニューで、作成したデータセットをクリックします。

条件付き書式
「Continent」「Sales」「Profit」の3つの列をCtrlキーを押しながら同時に選択します。
そのまま右クリックして、「ビジュアライゼーションの選択」をクリックします。
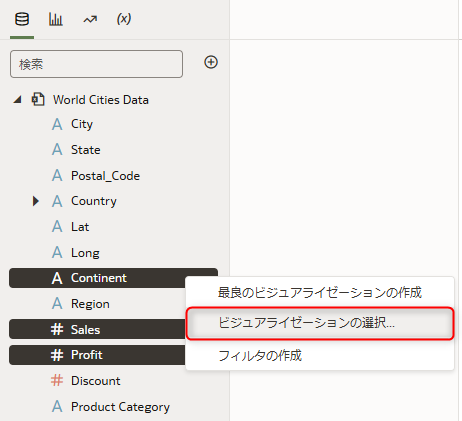
属性列である「Continent」に対して条件付き書式を設定しようと思います。
「条件付き書式ルールの管理」アイコンをクリックします。
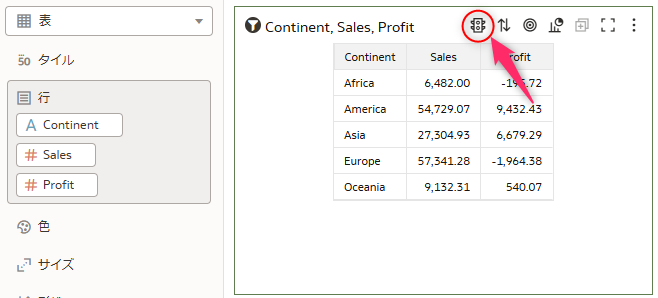
演算子が「次と等しい」になっていることを確認して
- ドロップダウンリストボックスを開きます
- 「Asia」を選択します
- 任意の書式を設定します