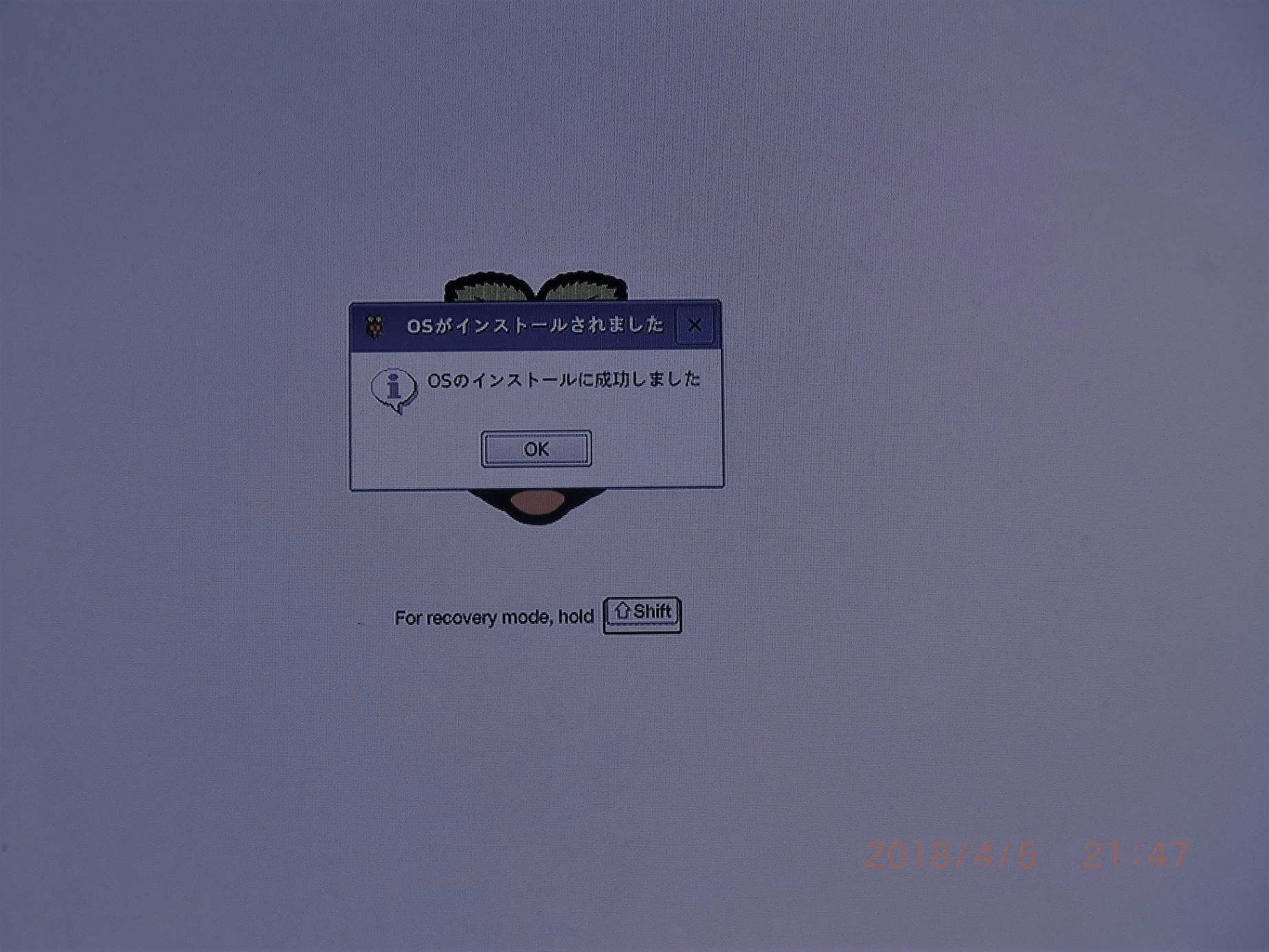始めに
以前から興味はあったのですが、始めてみましたラズベリーパイ。
電子工作はほぼ未経験。
プログラマとしてはC,C++,C#やVB,VBA,JAVAやPHPなど各種言語の経験があります。加えて電検3種やらの電気技術者としての知識があります。これらを駆使してネット上に散在する情報だけでしのぎたいと思います。
部品の用意
さて、どうやっても本体がないことには始まりようもありませんので本体を購入しました。購入したのはこちら
ラズベリーパイ3B


加えてパソコンで言う所のHDDに相当するものとしてSDカードを用意する必要があります。
私が使用したのはこちら
SanDisk microSDHC 16GB

他にもブレッドボード等購入した物もあるのですが、ここでは割愛します。
OSのセットアップ
では早速システムを用意します。
ラズベリーパイ向けの標準的なOSはRaspbianというそうです。
つまりはラズベリーパイ向けのカスタムDebianです。
(Debianとは。。。と続けだすときりがないのでこの先の解説は割愛・・・)
Raspbianのダウンロードサイトはこちら。
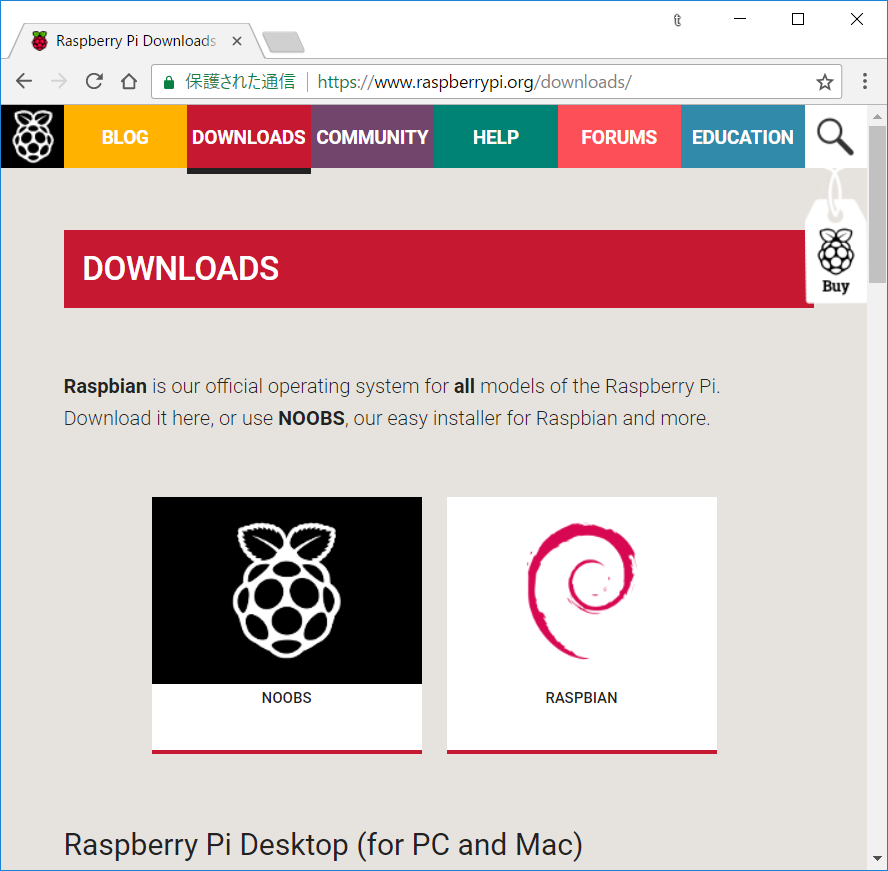
で、このページにはRaspbianと並んでNOOBSなるものがあります。
これは、ラズベリーパイ向けのOSのインストーラ。
NOOBSから任意のシステムを選択してインストールすることができます。
今回はNOOBSを使用したセットアップをご紹介します。
上記ダウンロードページでNOOBSをクリックしてください。次のページに遷移します。
遷移先のページにはNOOBSとNOOBS LITEの二つがリストされています。
NOOBSはダウンロードされるファイルにRaspbianも含まれています。NOOBS LITEはNOOBS単品のようです。(この記事の後のほうでもう少し詳しく解説しています)
Raspbian以外のシステムを使用する場合はNOOBS LITEを、Raspbianを使用する場合はNOOBS(LITEでない方)を選択すればよいかと思います。
サーバーがヨーロッパにあるそうで、私の手元Wifi環境ではNOOBS(約1.3GB)のダウンロードに約50分ほどかかりました。
ダウンロードが完了したらzipファイルを解凍して、出来たフォルダの内容すべてをSDカードにコピーしてください。
このようなファイルたちでした。
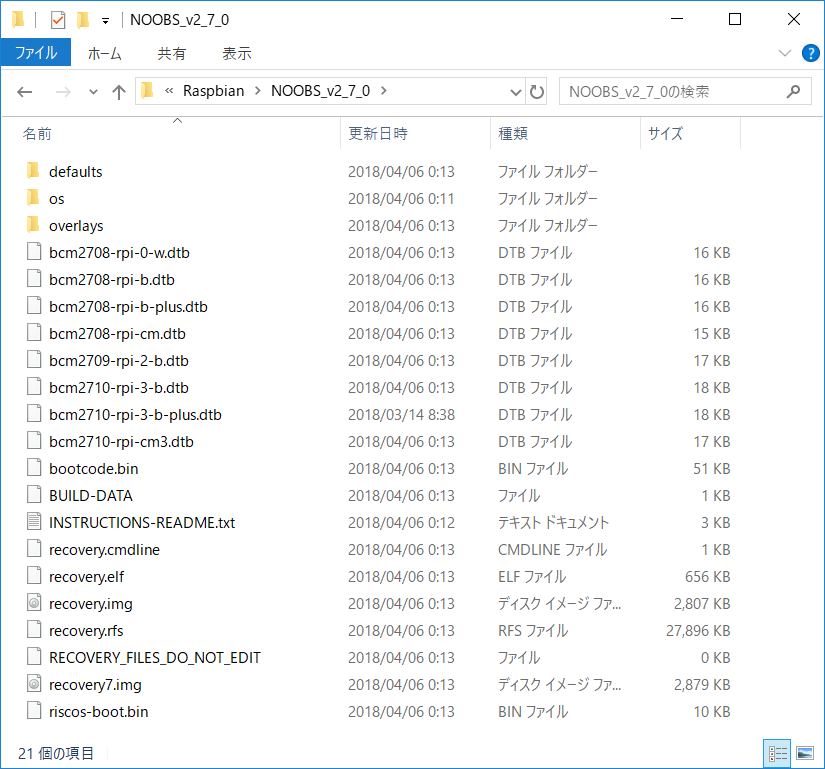
SDカードへのコピーが終わったら、これをラズベリーパイに挿します。
ケーブル接続
背面のスロットにマイクロSDを挿入します。(NOOBSをコピーしたやつ)
USBポートにキーボード、マウスを、HDMIポートを使用してモニタを接続します。
今回私はリビングのテレビに接続しました。
最後にマイクロUSBポートに電源を接続します。
今回購入したラズパイ本体には2.5A出力のアダプタが付属していました。(この記事の1枚目の写真にある白い箱がそうです)
私が購入した筐体では、この電源用のマイクロUSBポートのサイズがギリギリで、コネクタがすんなり刺さってくれずに少し苦労しました。
ラズパイには電源スイッチがありません。マイクロUSBにコネクタを接続したら電源が投入されます。
下の写真は電源接続直前の状態です。

電源が投入されると、このように赤色LEDが点灯します。
また、起動中はたまに緑色のLEDが点滅するようです。。。何かな?

システム起動(初回)
この項目での写真はテレビ画面をデジカメで撮影しているため画像が悪いのですが、ご容赦下さい。
電源を投入すると、画面にはまず虹色というかグラデーションのかかったカラフルな表示が出てきました。
(壊れているわけではなさそうです)
しばらく待つと、下のような画面になりました。
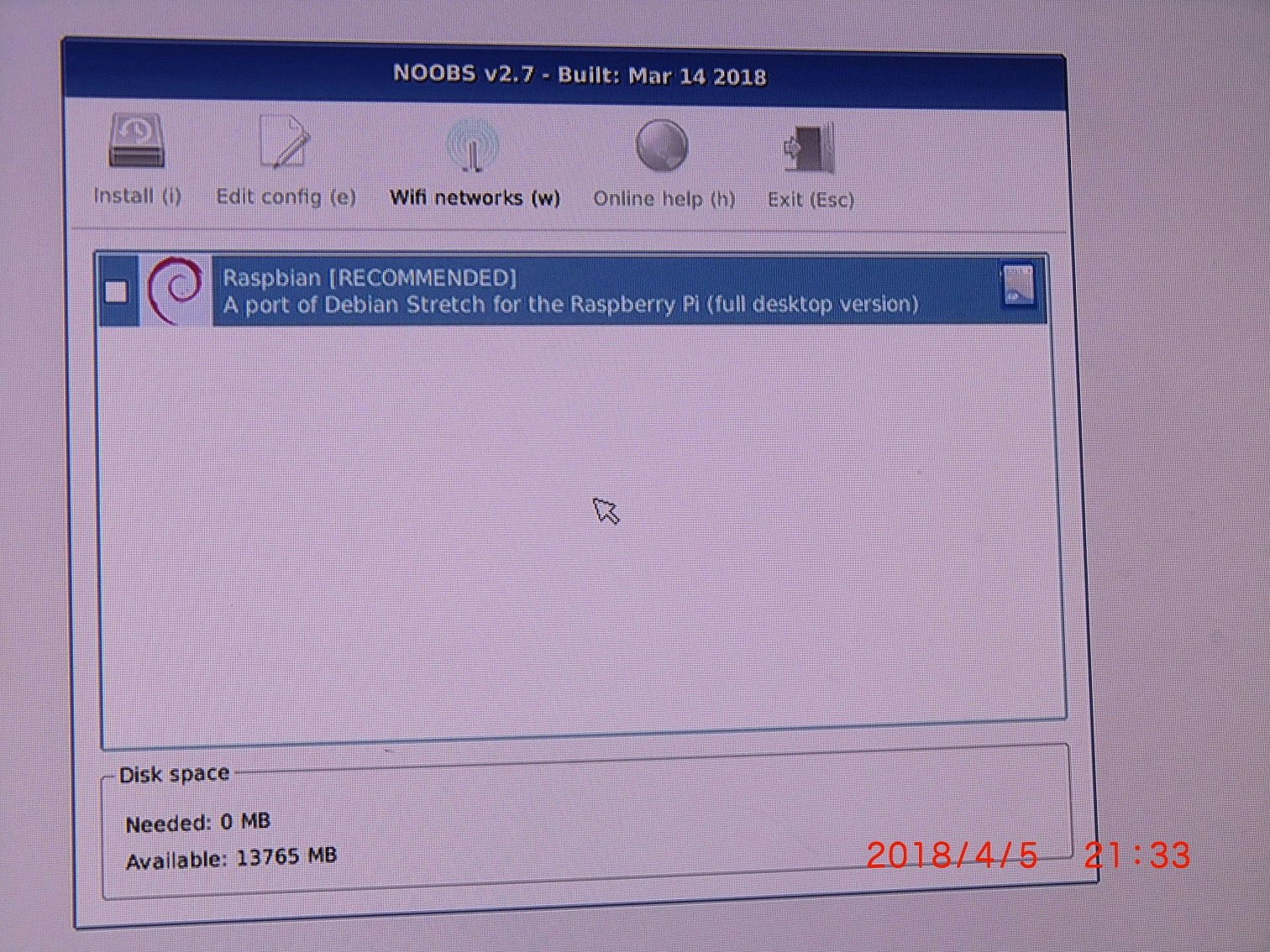
NOOBSをダウンロードする際に(NOOBS LITEでなく)Raspbianを含むパッケージを選択していましたので、Raspbianがリストされています。
このままRaspbianを選択するとセットアップされるのですが、Wifi networks の表示が気になりこちらを見てみました。
使用可能なWIFIがリストされたので、パスワードを入れてみました。
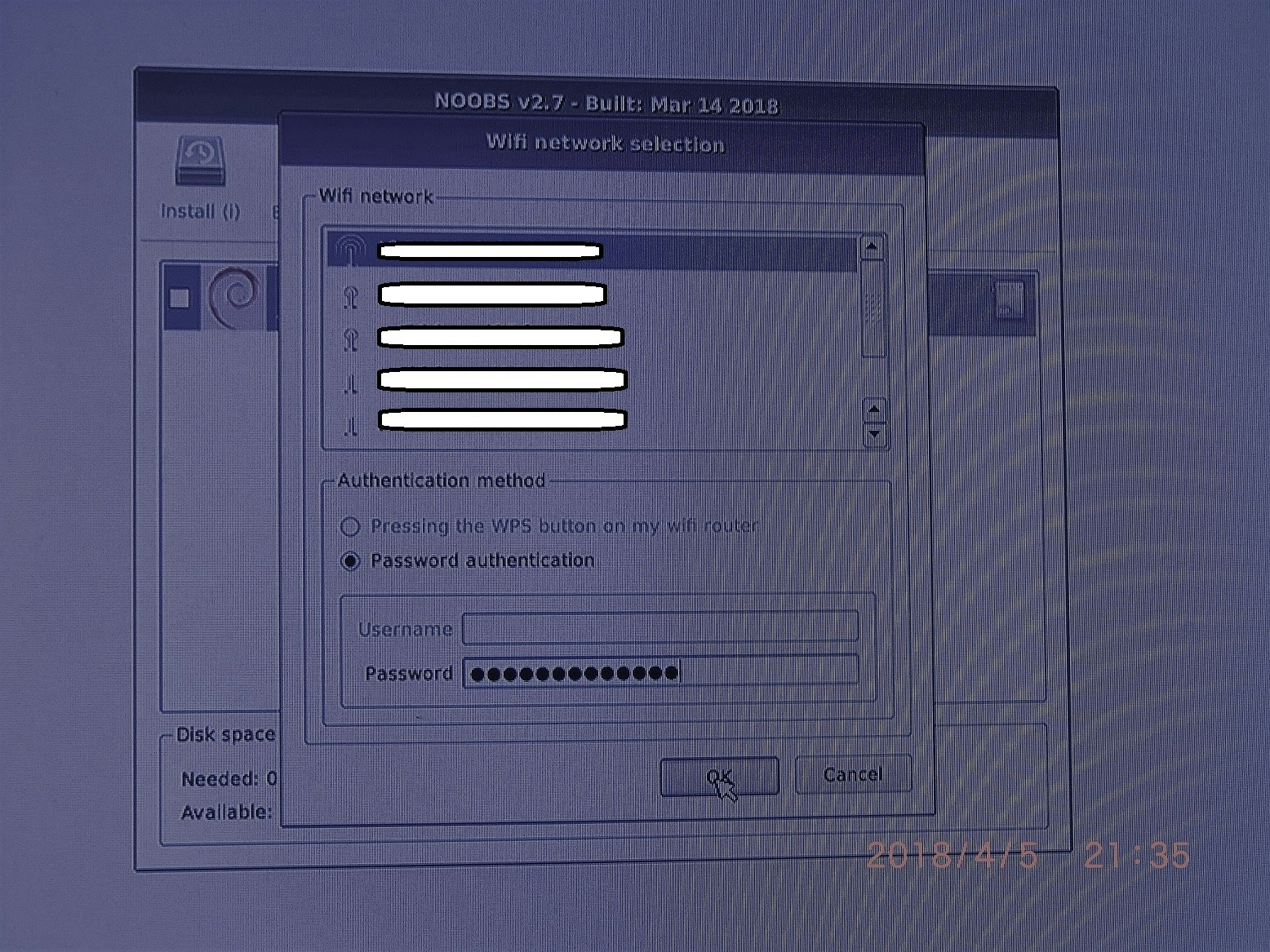
すると、この様に先ほどのリストでRaspbianの下に各種選択可能なOSがリストされました。
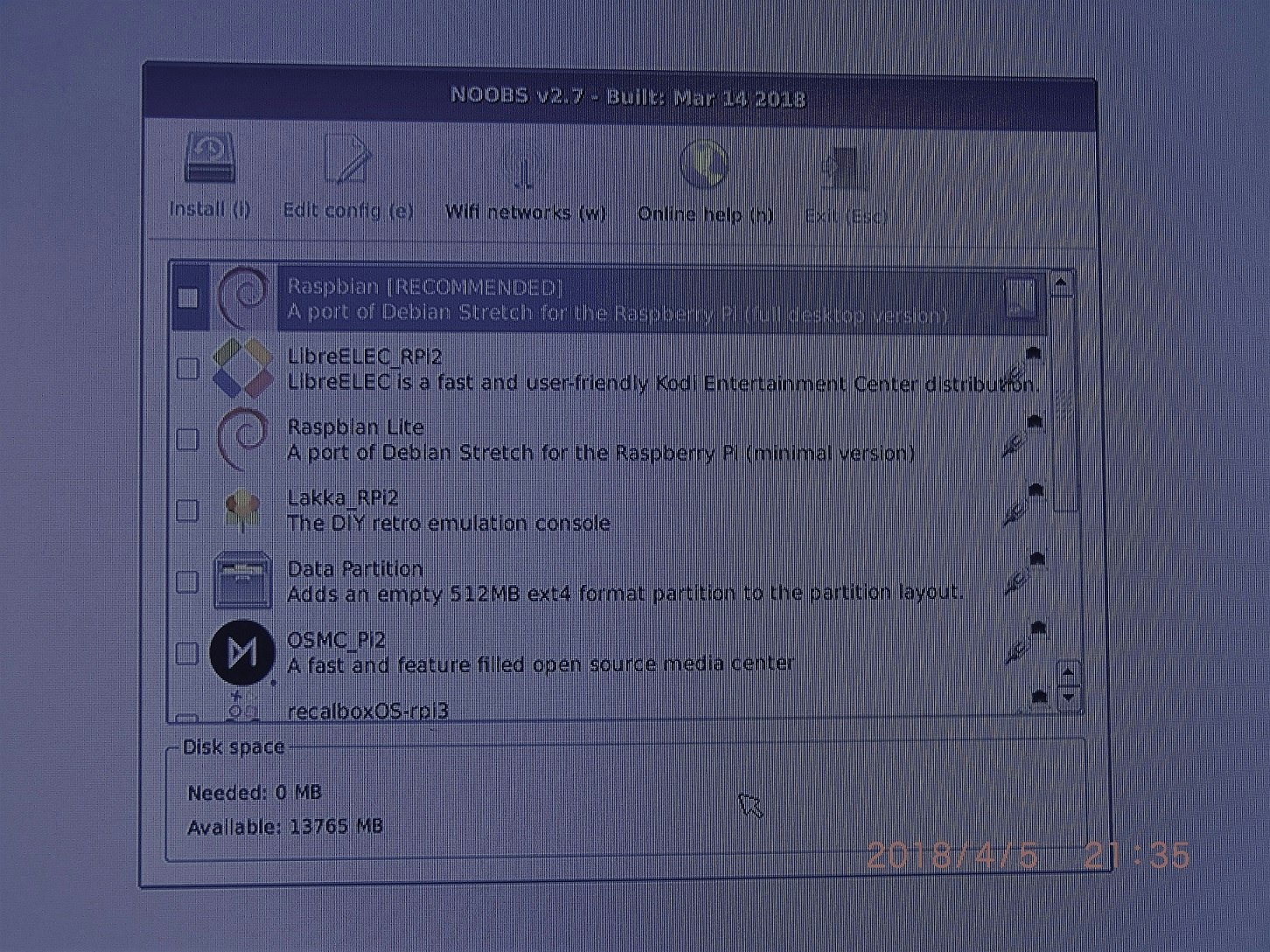
おそらくは・・・ですが、NOOBS LITEを使用した場合、この方法でOSを選択しセットアップするのでしょう。
2019年8月26日追記。本日試してみましたがこの記述の通りでした。
NOOBS LITE を選択した場合、NOOBS 起動時にWifi経由でセットアップするディストリビューションの選択が求められます。
選択してインストールすると、Wifi経由でダウンロードしながらセットアップする様です。
いよいよですが、リスト一番上のRaspbianの左のボックスをチェックして上部アイコンのInstallをクリックします。
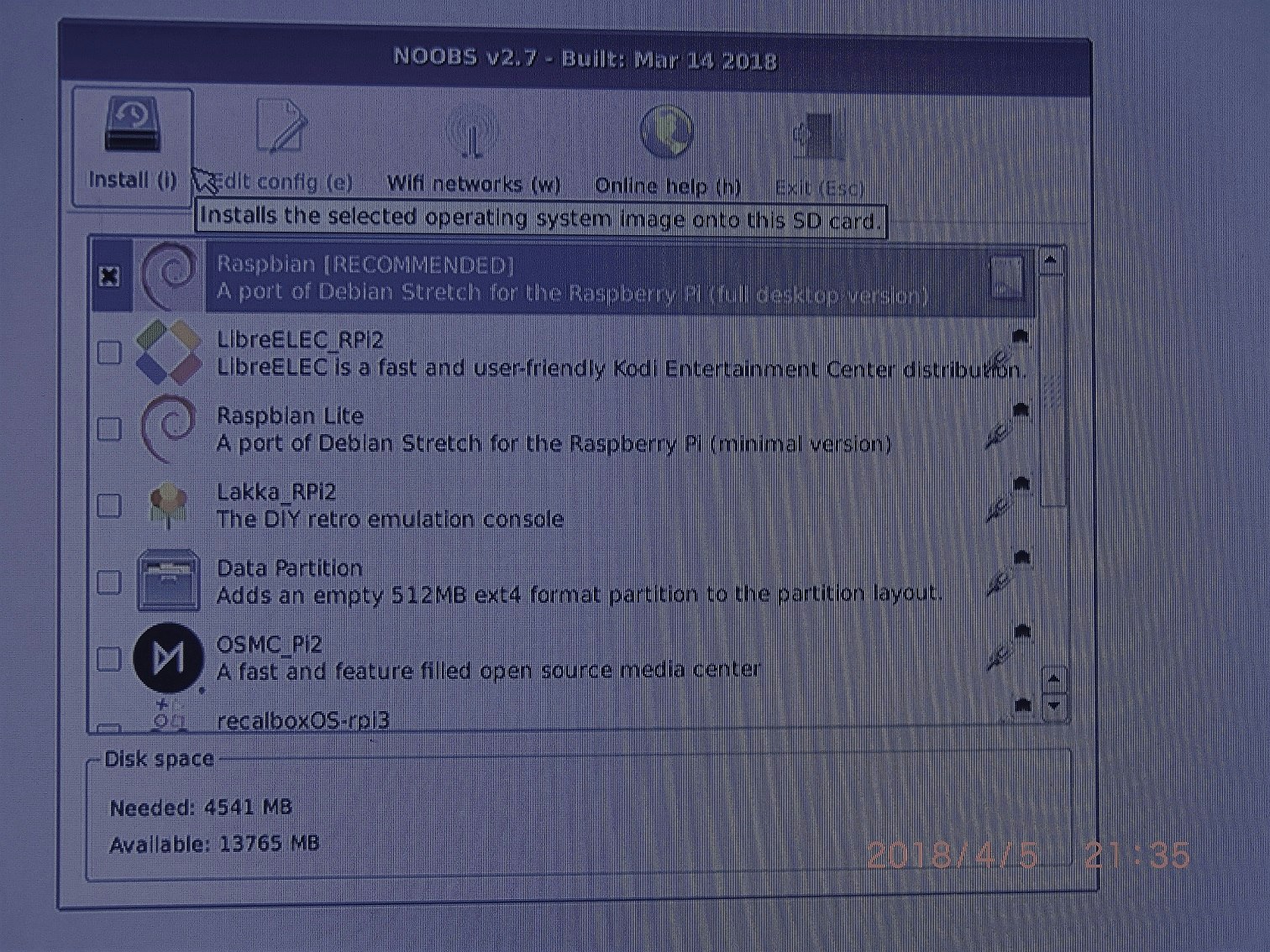
警告メッセージが出てきますので、Yesをクリックするとインストールが開始されます。
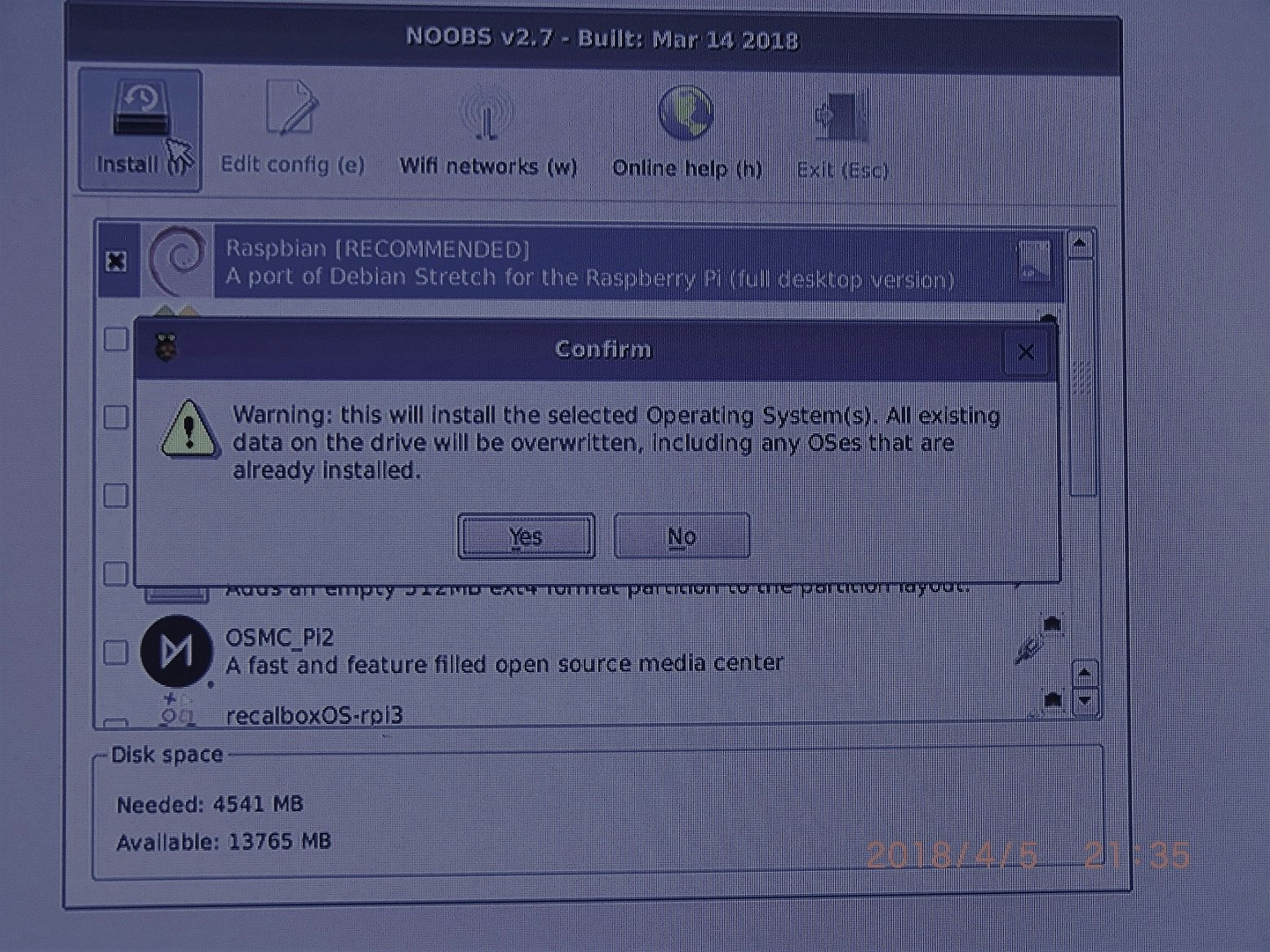
私の環境では、このインストールには約12分ほどかかりました。
インストールの途中で下部に言語の選択肢が出てきましたので、日本語を選択してみました。
このおかげかどうかは不明ですが、インストール後の環境は日本語になっていました。
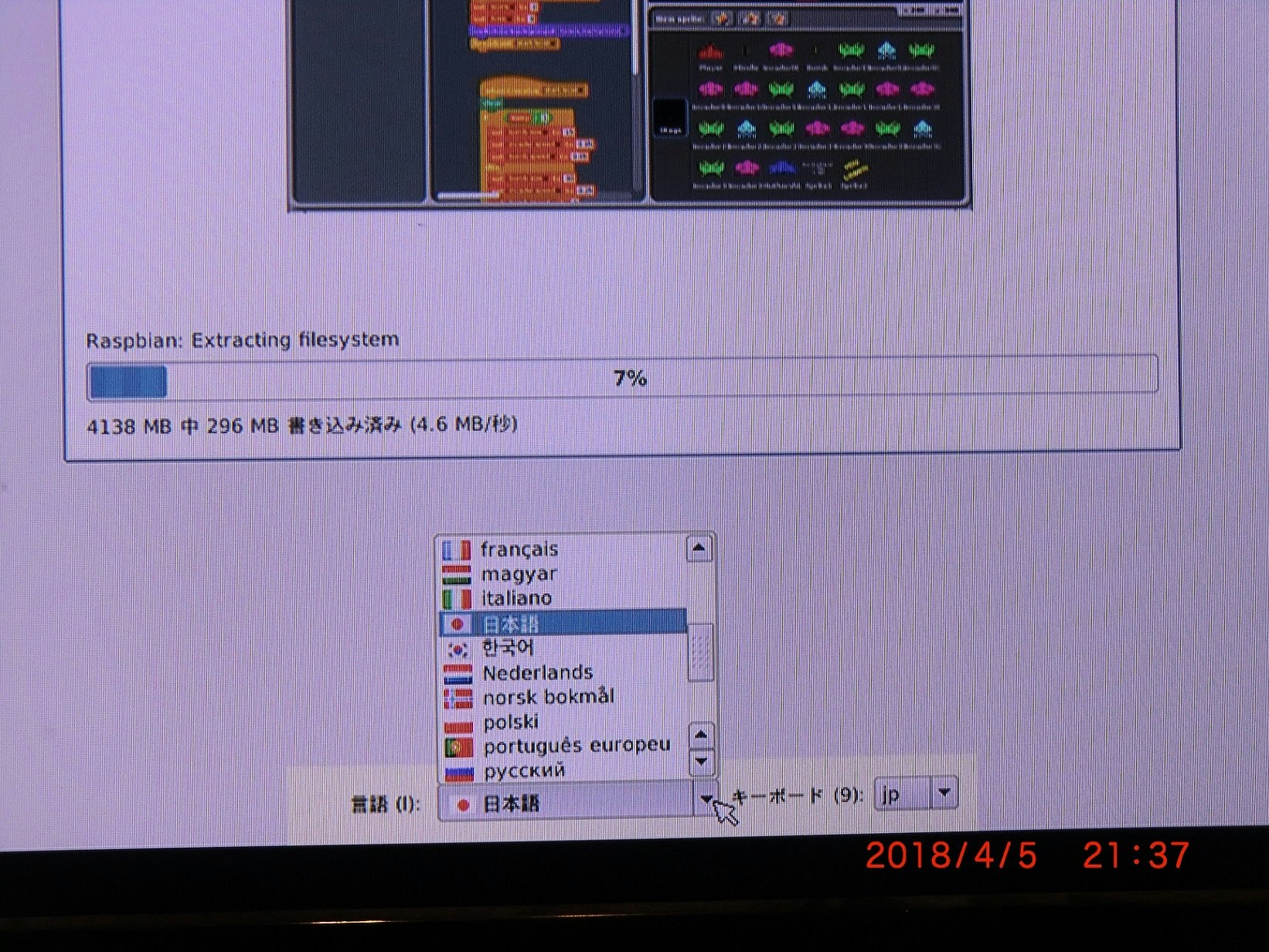
OKを押すと通常のLinux起動シーケンスが表示されRaspbianのX-window画面が表示されました。
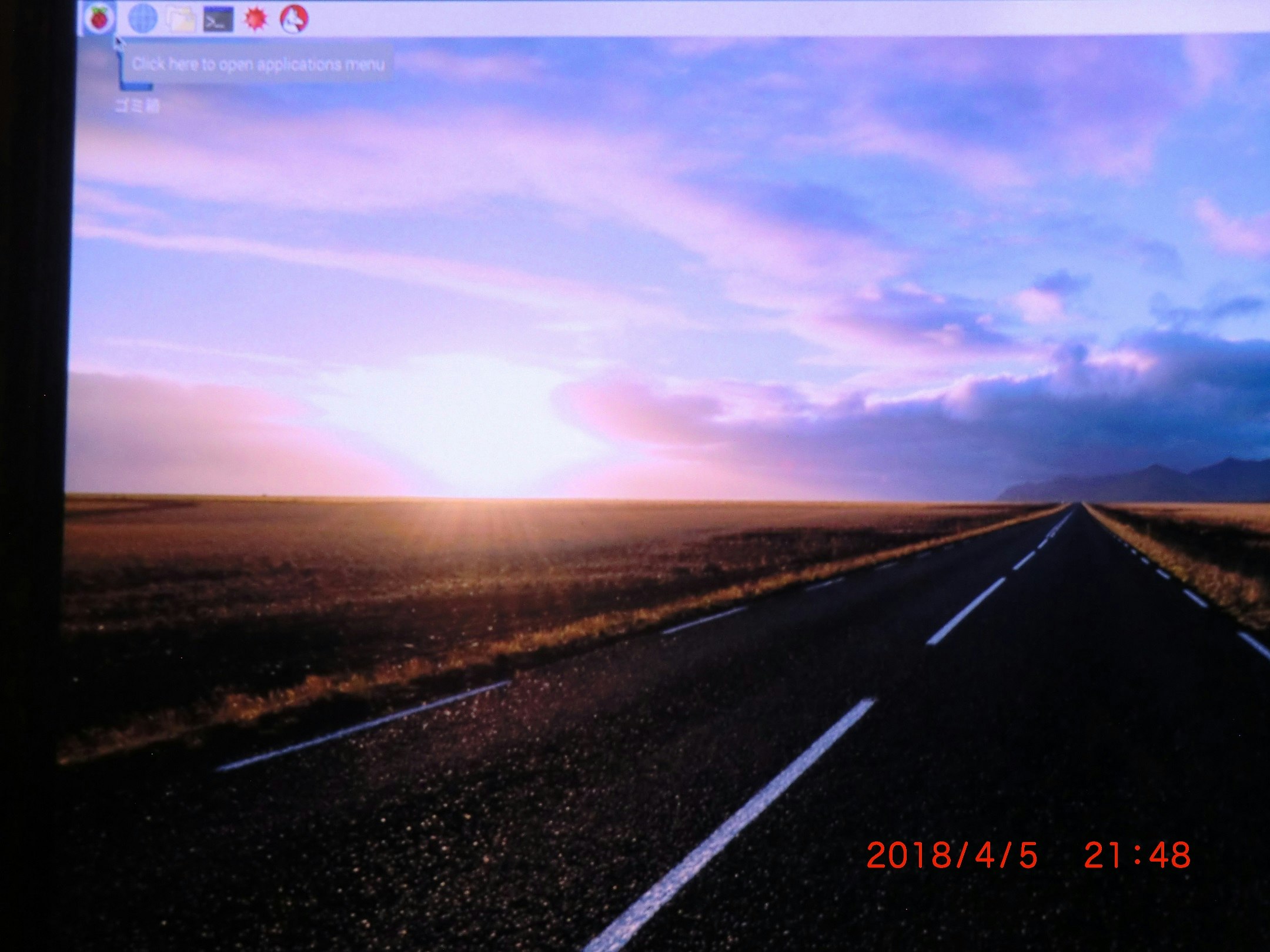
感想
難しいところが、一つもなかった。。。です。
ファイルをダウンロードしてコピーして電源入れて。
OS選択してインストールしたら起動しました。
Raspbianのセットアップ前にNOOBSにてWifiの設定をしたものが引き継がれたのでしょうか。
RaspbianではWifiの設定をしていないのにインターネットに接続できていました。
試しにYouTubeでサッカーの名場面集を見てみました。動きの速い動画も難なく再生してくれました。