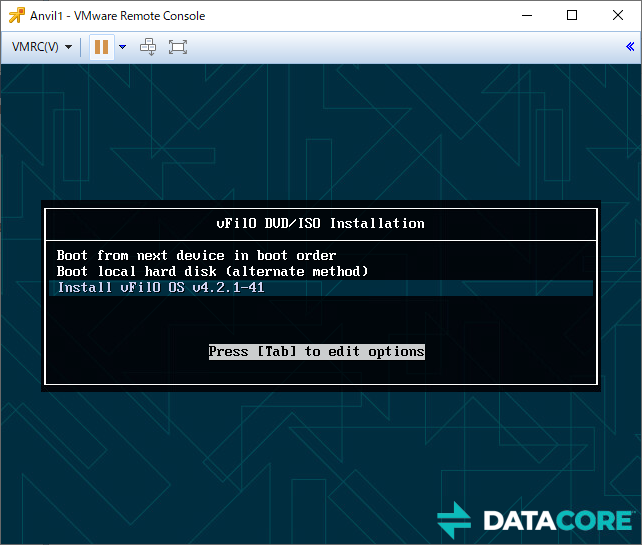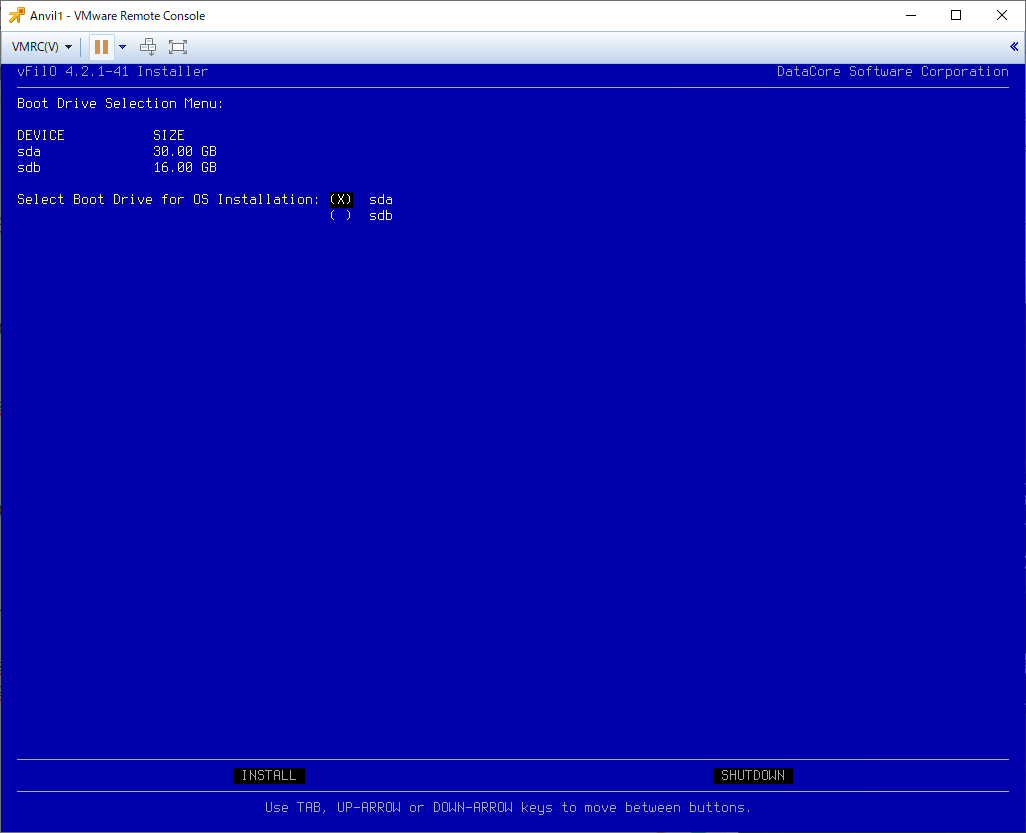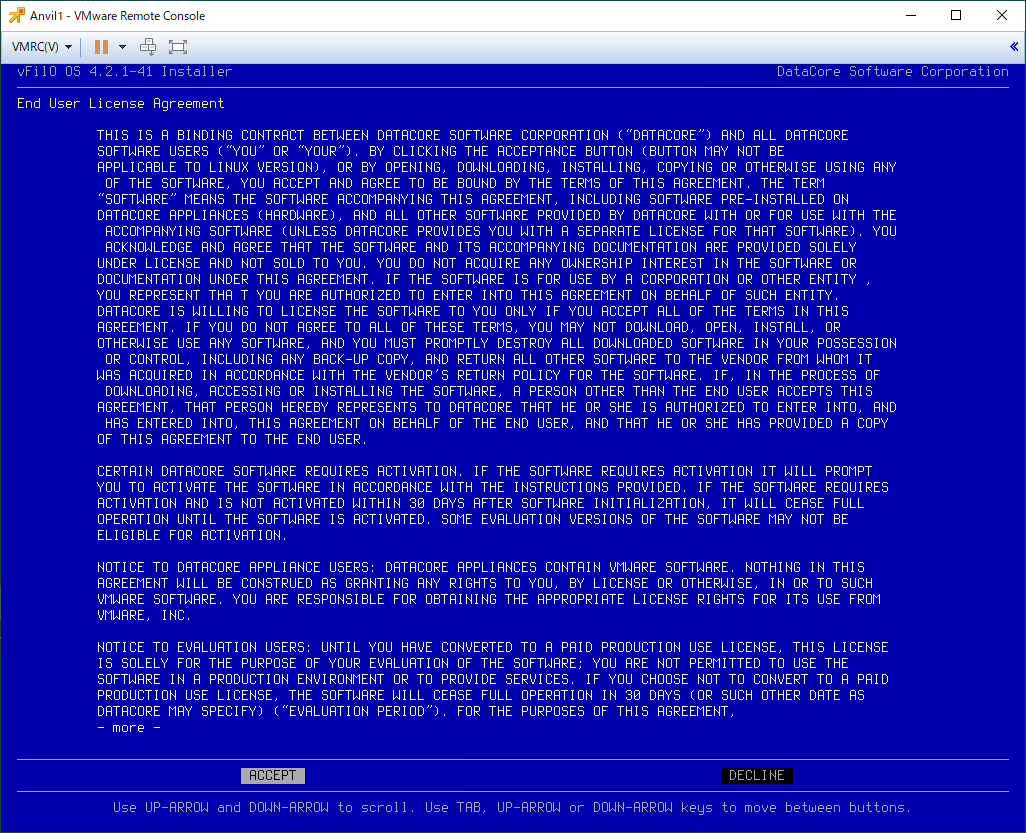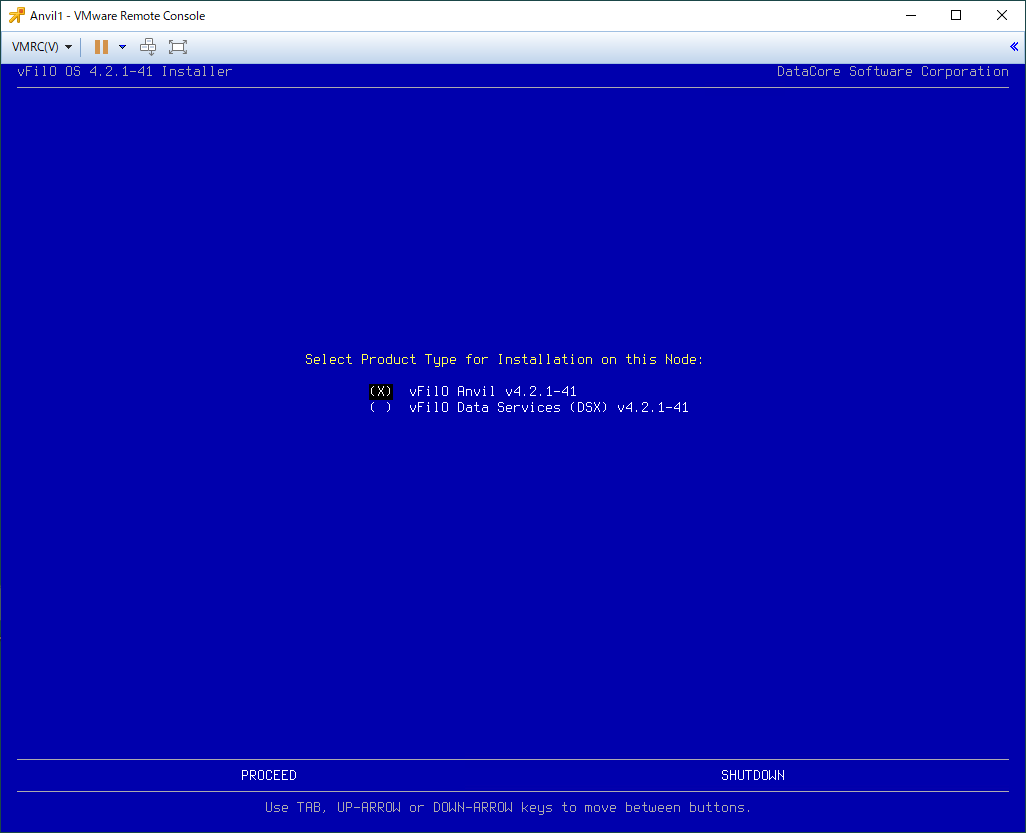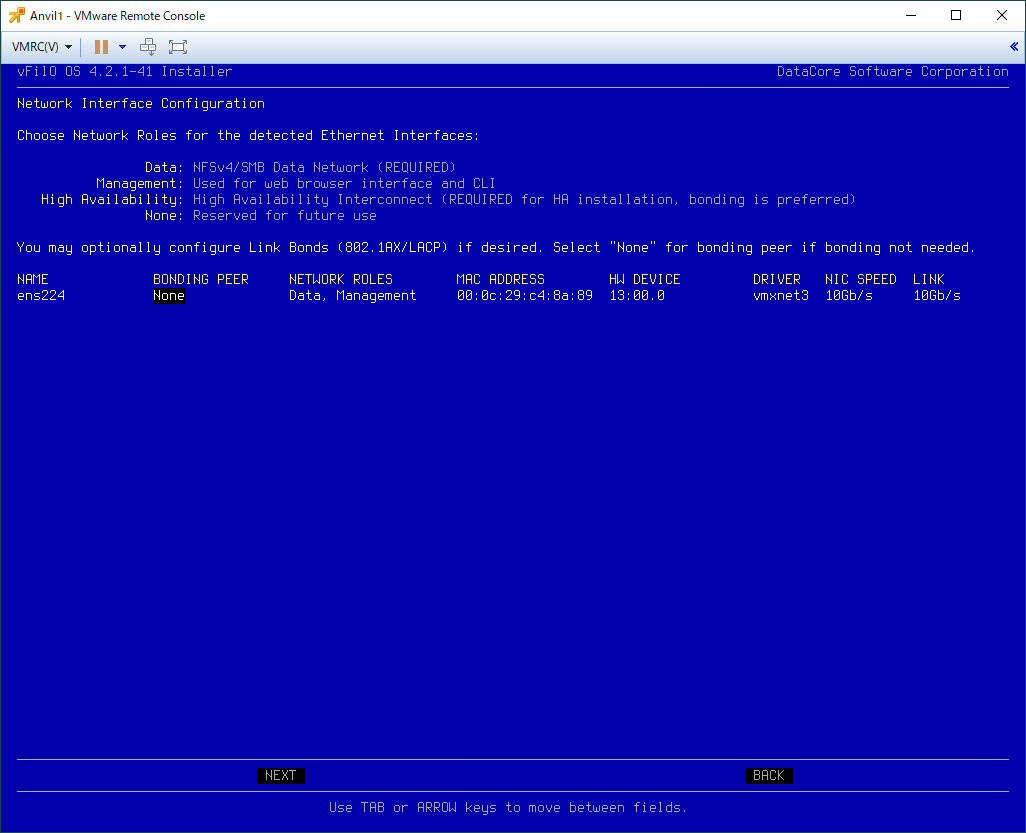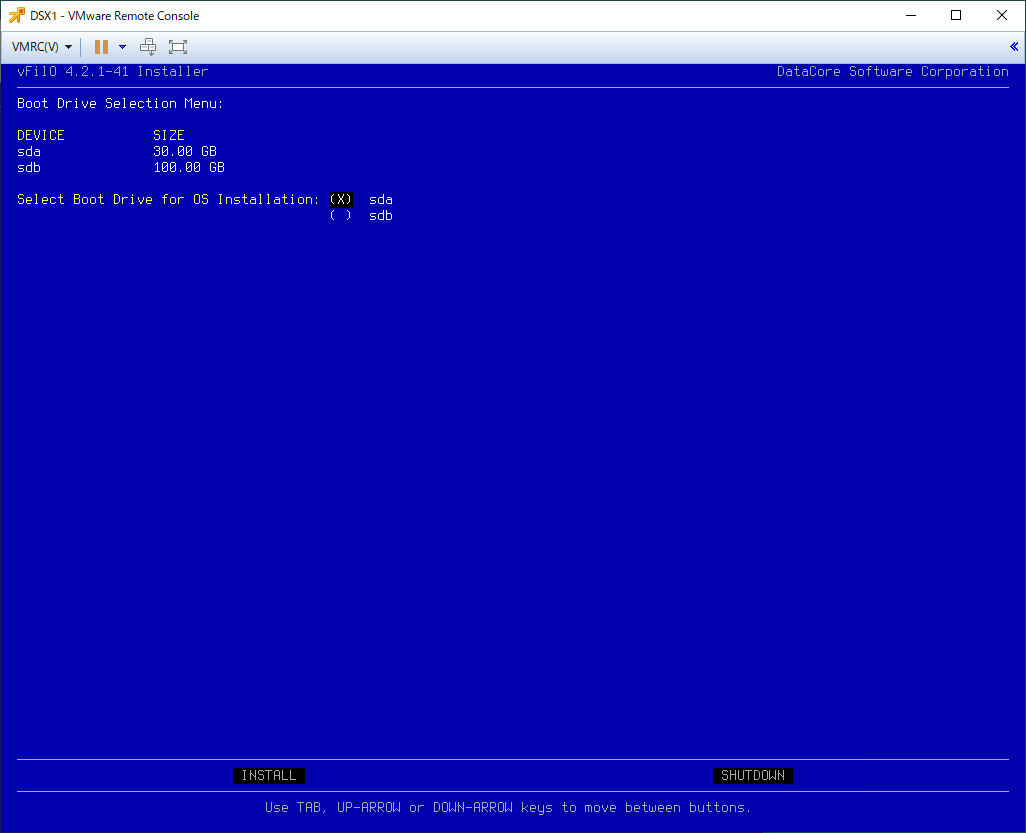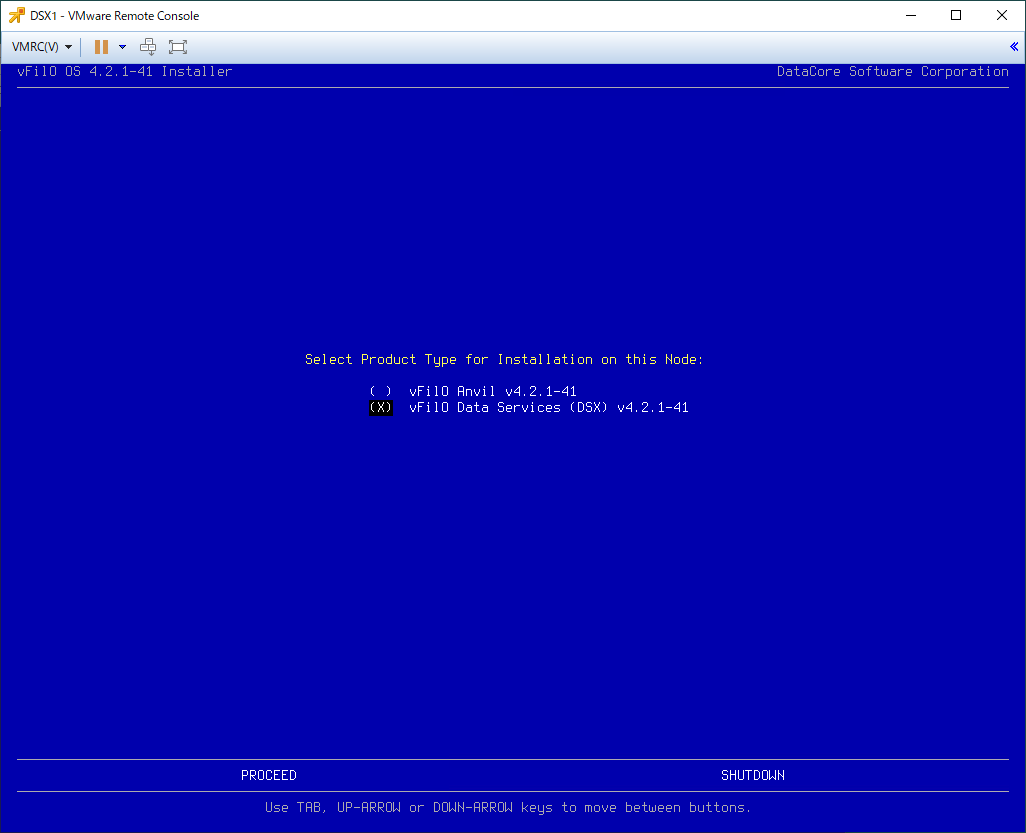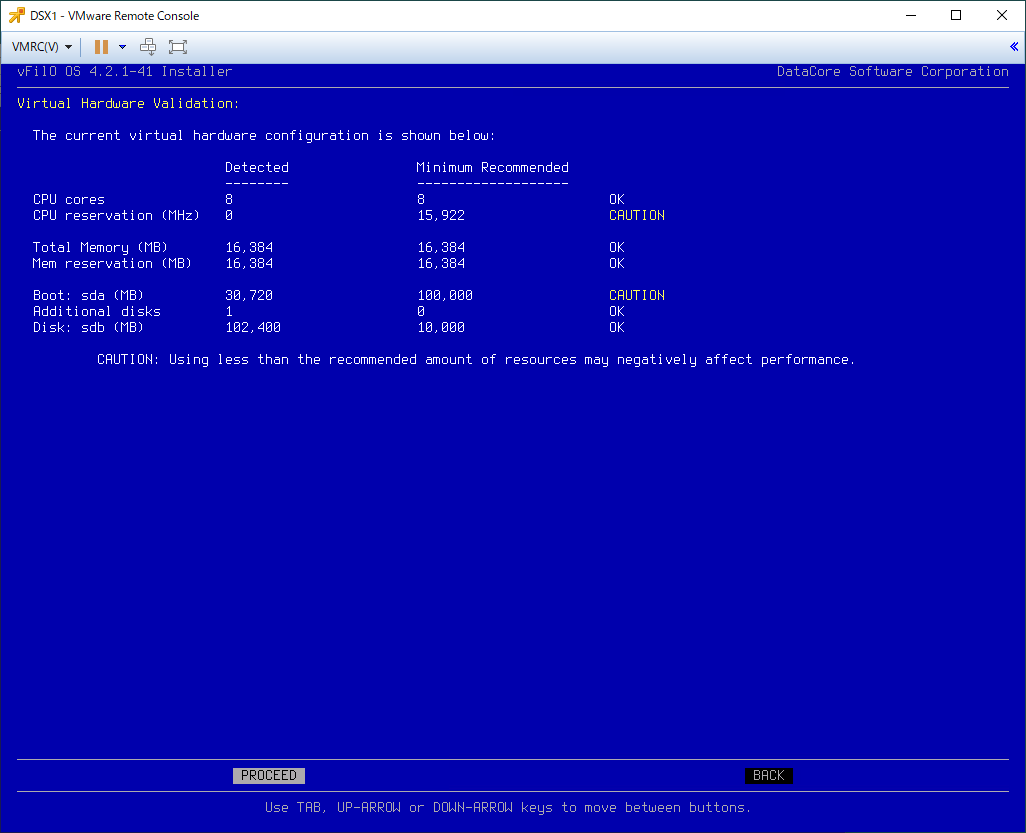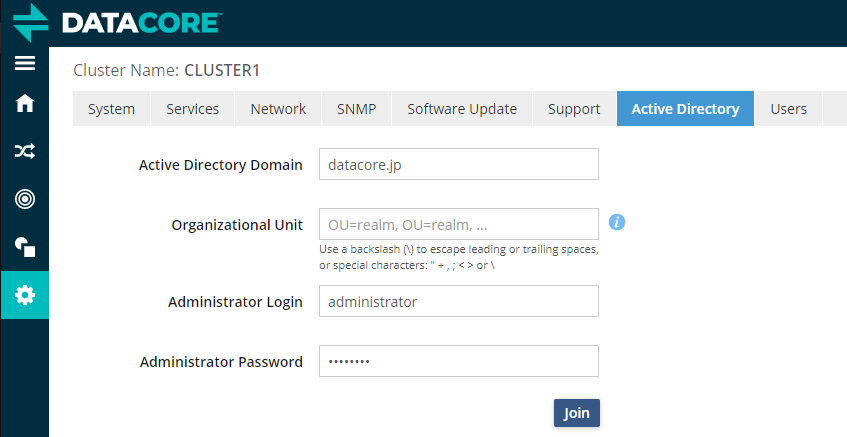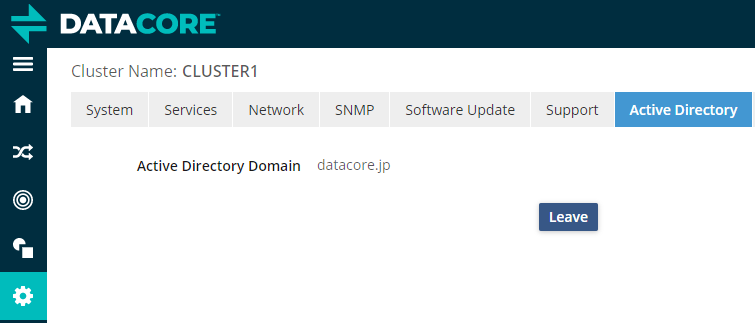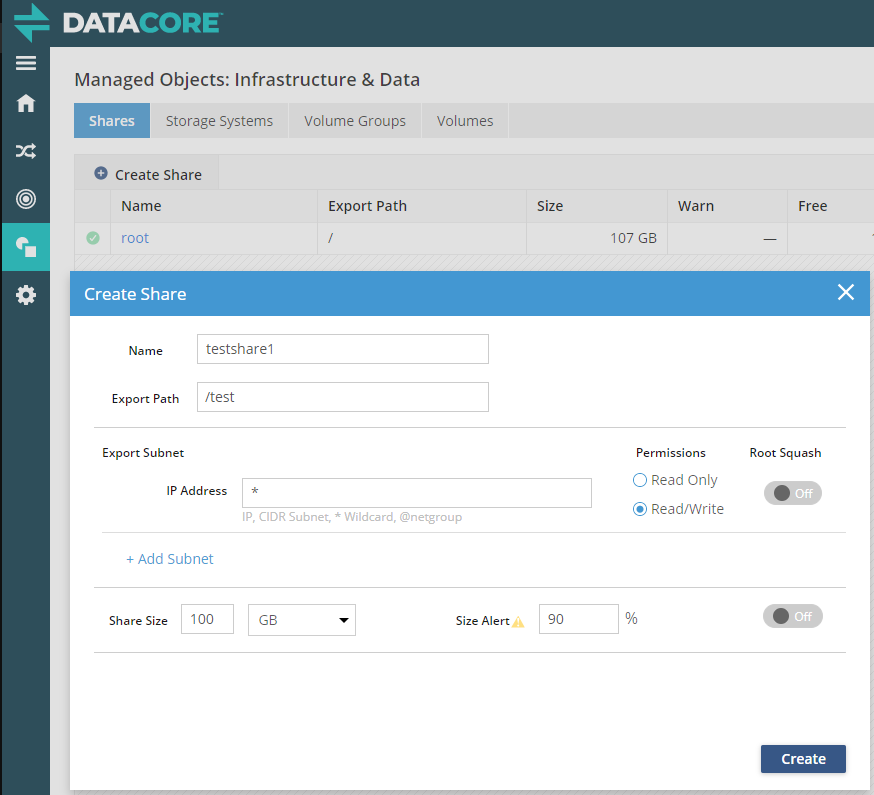2019年11月14日に発表されたので早速インストールして使ってみます。
ダウンロード
https://www.datacore.com/products/vfilo/trial/
ここのフォームに入力して、自動応答で届くメールにかかれているリンクからインストール用ISOファイルをダウンロードします。
仮想マシンの作成
今回はESXi上につくります。物理サーバーでもOKです。
可用性を気にしなければ最低2台でOKで、メタデータサーバーのAnvilとNASになるDSXの2つです。
多分、CPU、メモリ、10Gbpsは要件を下回っていても動くと思います。多分。
評価版の要件
Anvilの要件
- 8 cores or 8 vCPUs
- 16 GB Memory
- 30 GB boot disk
- 1 additional 16 GB disk drive
- 1 NICs (10 Gbps)
DSXの要件
- 8 cores or vCPUs
- 8 GB Memory
- 30 GB boot disk
- 1 additional 16 GB disk drive
- 1 NICs (10 Gbps)
全体
- ゲストOSは【CentOS 7 (64-bit)】にします。
- ホストと時刻同期は絶対オフにしましょう。全てのDSXはAnvilと同期します。
- 余裕があればすべてのメモリを予約して、感度を[高]にします。
インストール
Anvilのインストール
本番環境の要件は評価版より高いようです。けっこう高いリソースを要求されますね。警告文にめげず進みましょう。
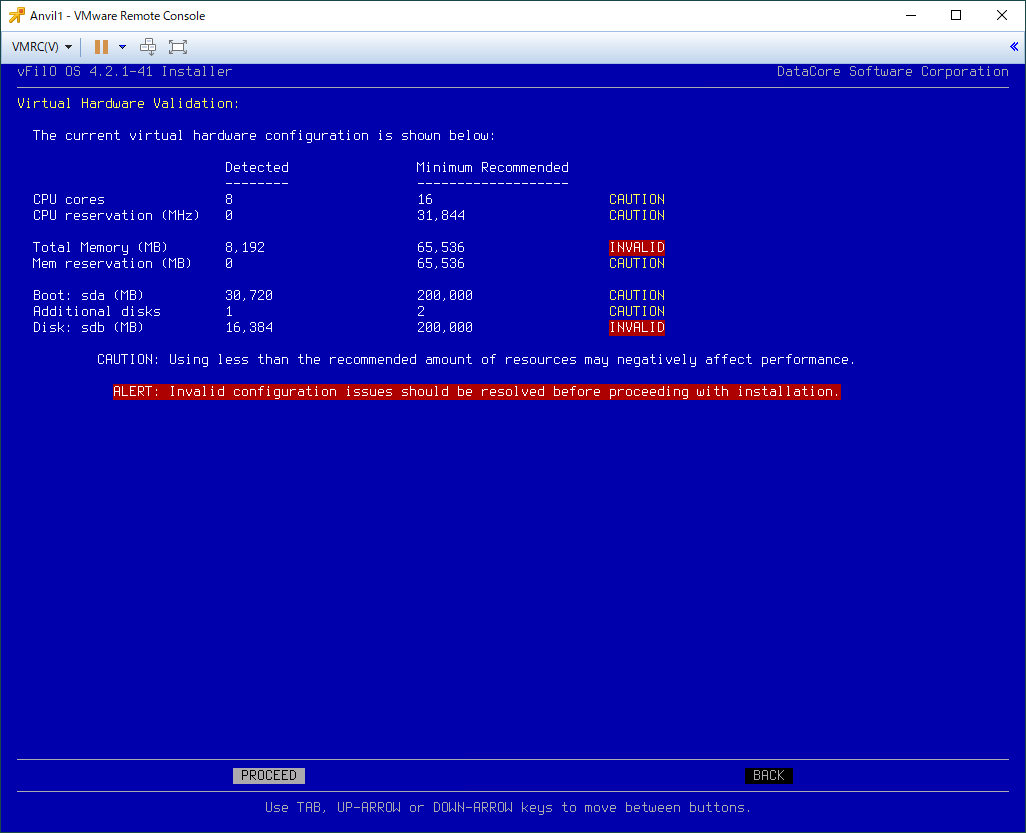
上から順に入力していきましょう。
パスワード入力は英語キーボードなので注意!!!あとからGUIで変更可能なのでこの時点では無難なパスワードにしましょう。
INSTALLを選択して待ちましょう。
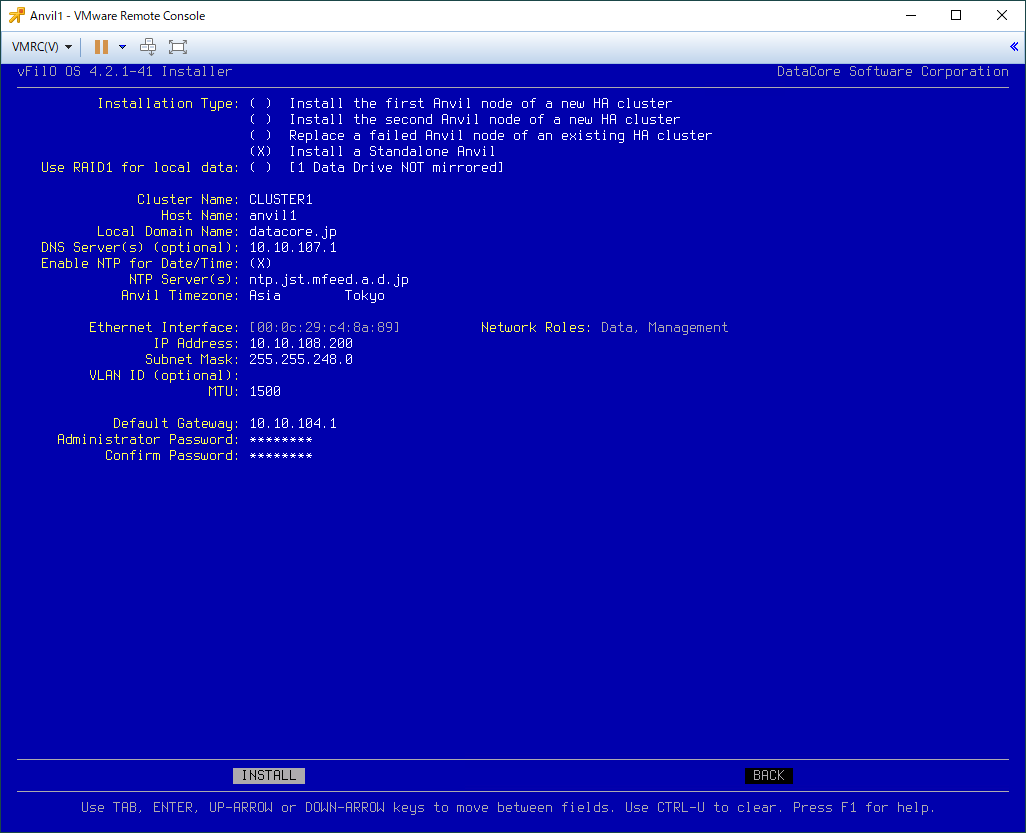
無事に終わるとこんな画面になります。次はDSXをたてましょう。
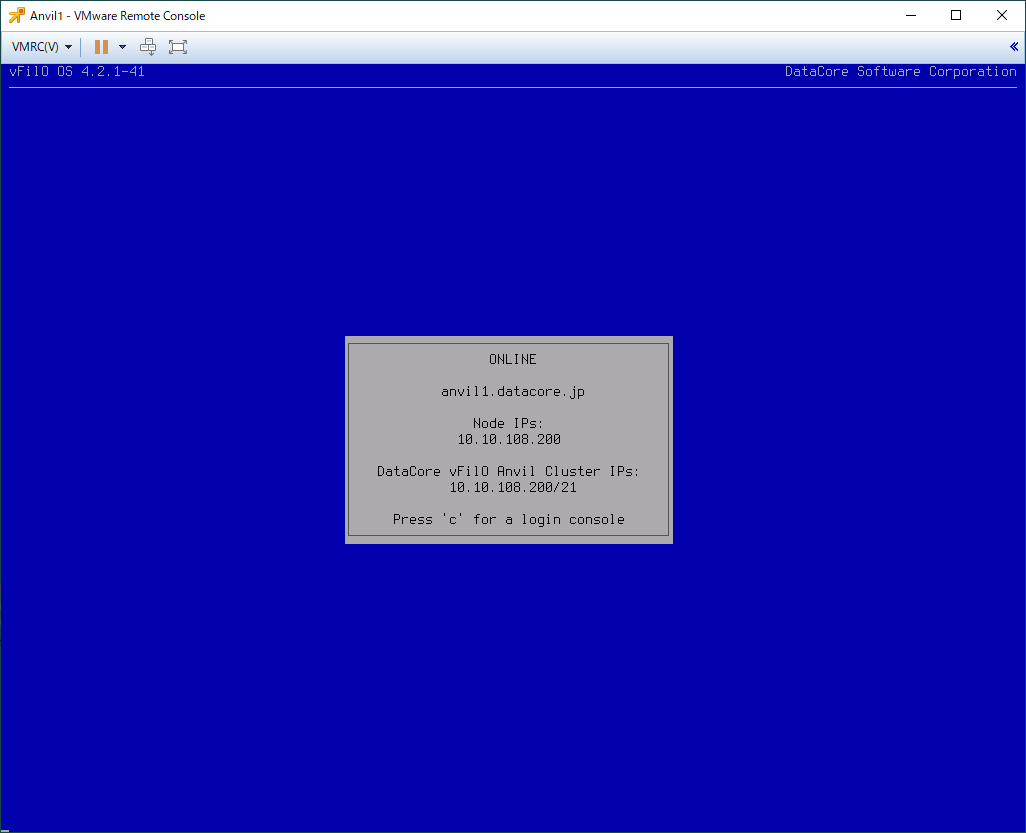
DSXのインストール
また同じようにネットワーク設定を入れます。最後にAnvilのIPアドレスとパスワードを入れてクラスターに参加しましょう。
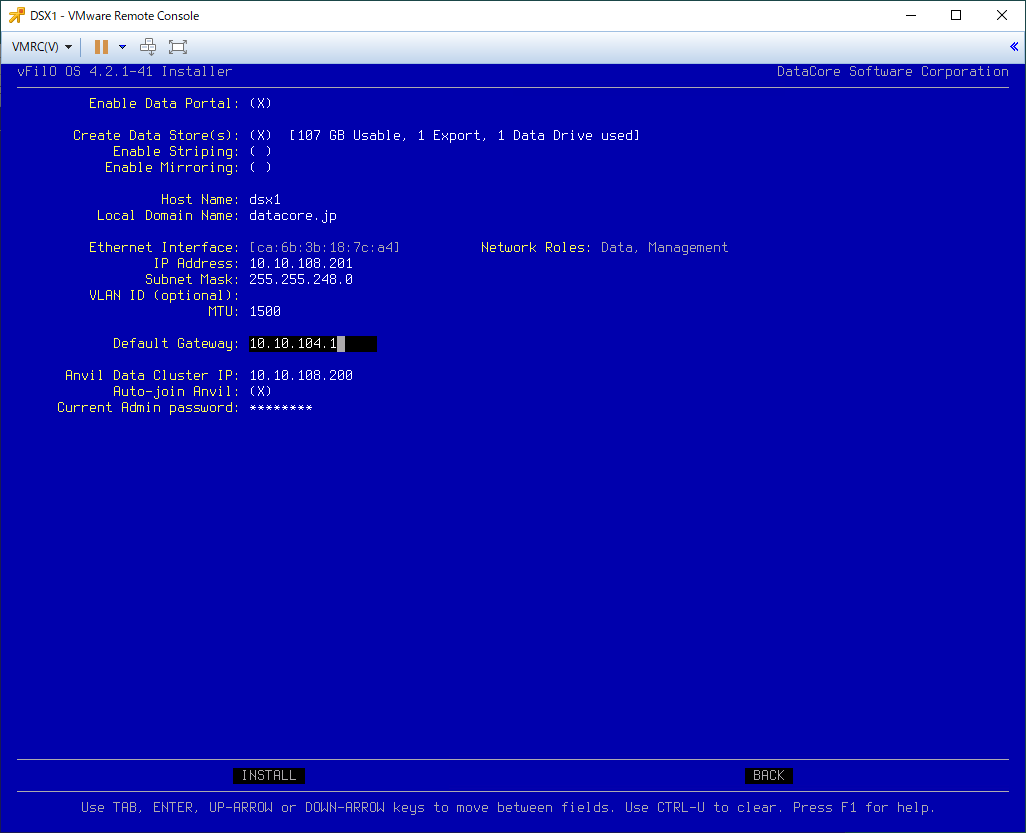
この画面が出てきたら無事に完了です。続きはAnvilのIPアドレスをブラウザーから開いて設定しましょう。
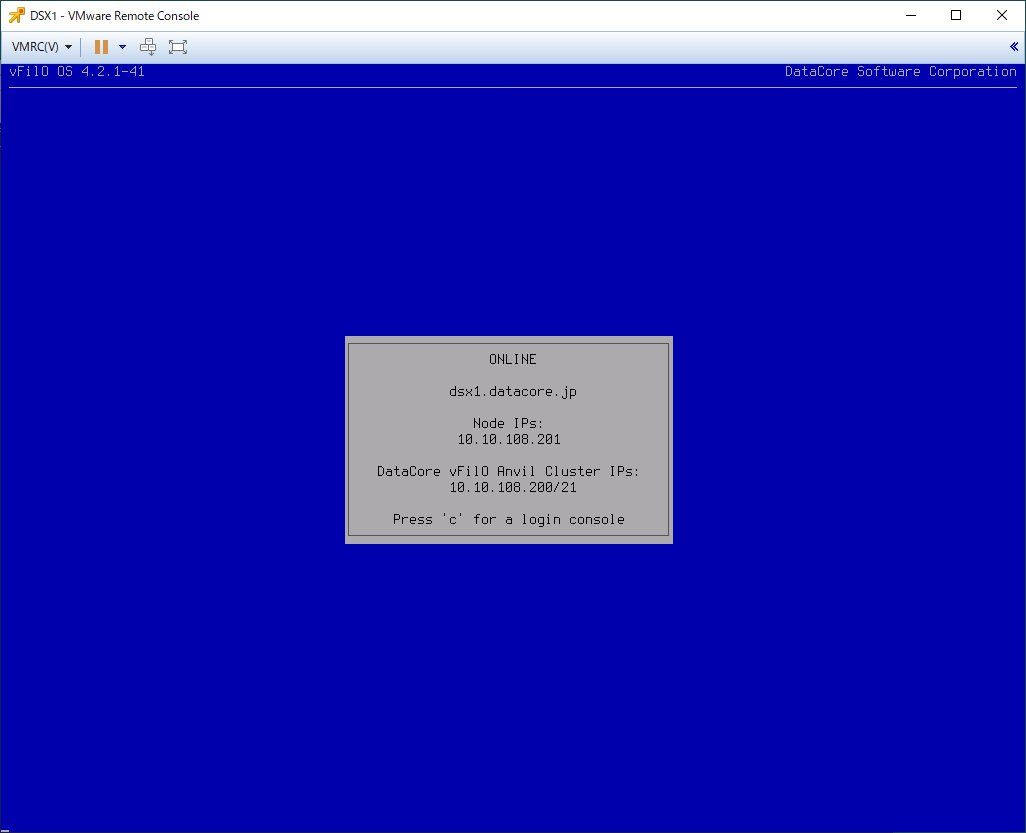
初期設定
ユーザー名はadminでパスワードはAnvilのインスール時にしていしたものを使ってログインしましょう。
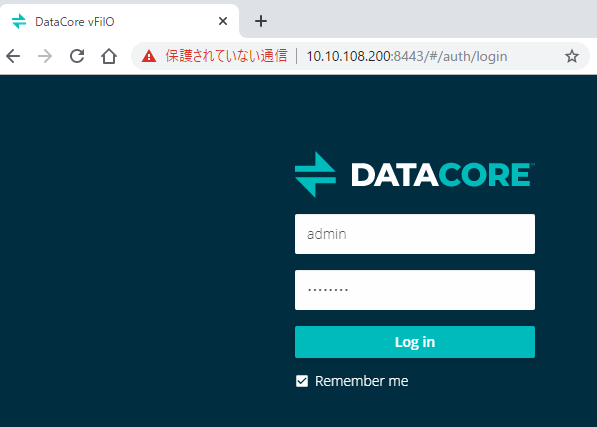
ボリューム追加
まずはDSXのボリュームを使えるようにします。
Storage Systemsを選択して、+Volumeをクリック。
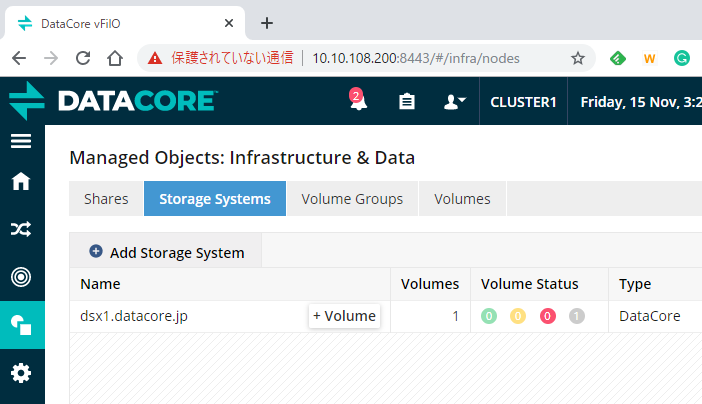
左にチェックをつけて、Next Stepをクリック、さらに何度かそのままクリック。
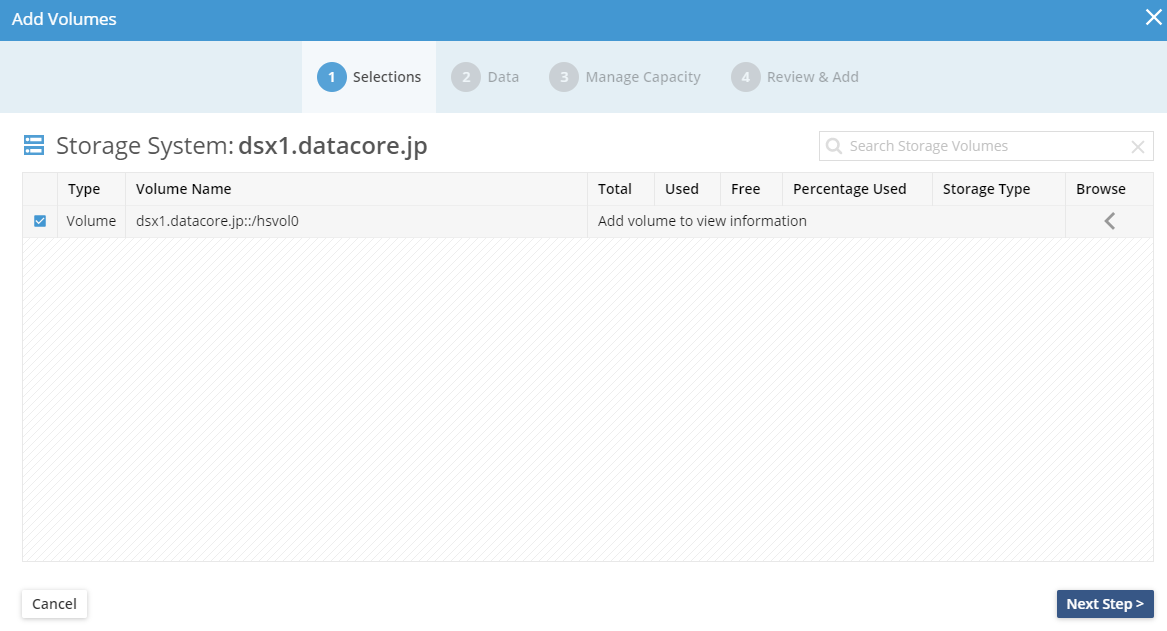
完了したら試しに右端にあるペンのアイコンをクリックしてみましょう。
Operational Targets(運用中の目標値か期待値 or ≒しきい値といったところでしょうか)
Capabilities(マウントするときに測っているようです)
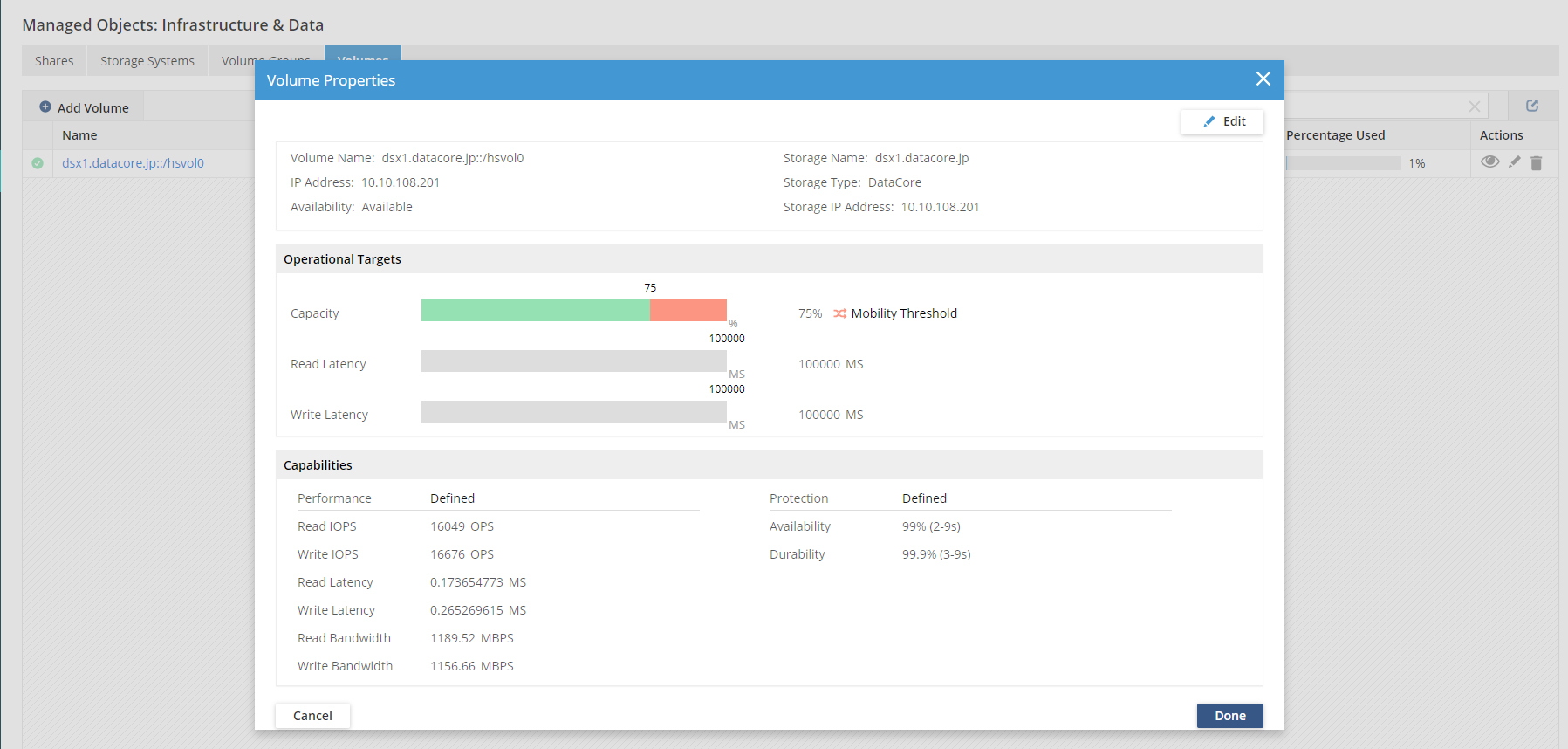
ドメイン参加
共有の作成###
ユーザー作成###
ドメイン参加していないクライアントからでもテストできるようにSMBアクセス用のユーザーを作りましょう。
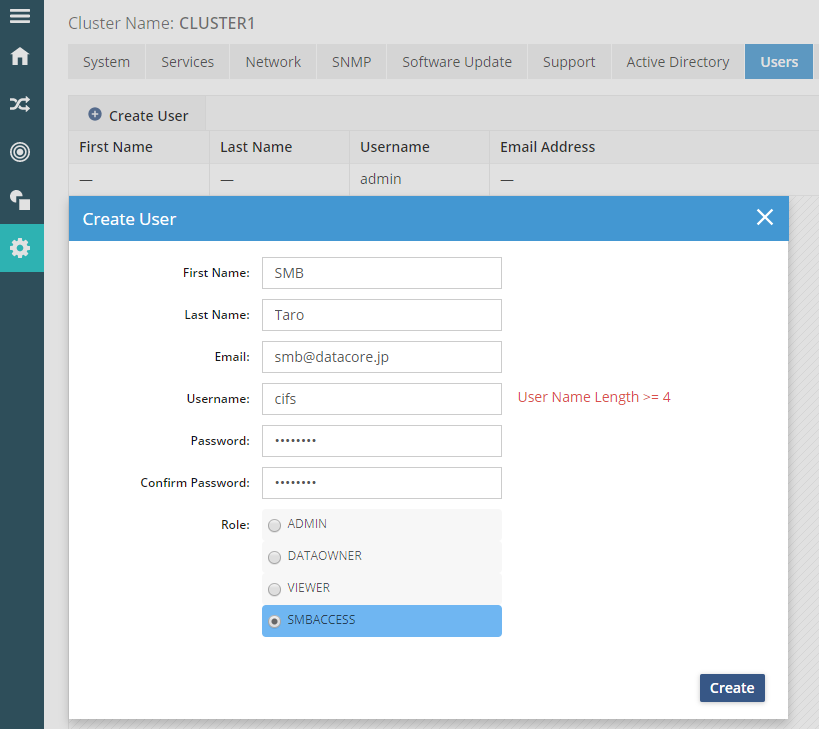
SMBで開く###
他のPCから開いてみます。シングルネームスペースの要になるフローティングIPはまだ設定していないのでDSXのIPアドレスかFQDNを指定します。
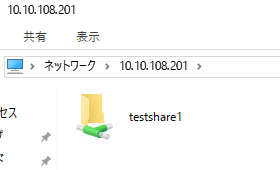
試しに10GBのファイルをコピーしてみました。いい感じに10Gbpsのフルレート出ていますね。何度か試しましたが毎回ほぼ同じスピードが出ていました。悪くないです。
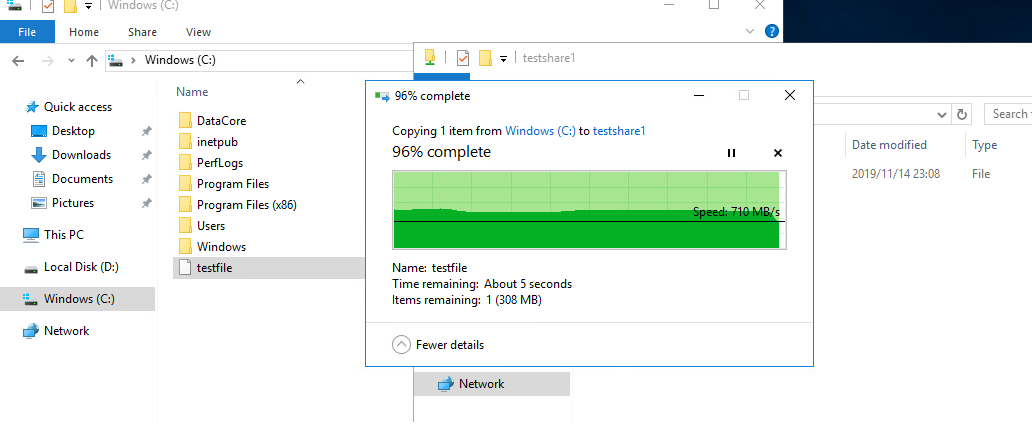
最大40台までスケールアウトさせられますので仮想マシンで作成しても計400Gbpsが期待できます。ベアメタルでもっと速いNICを使えばもっと高い値も期待できます。
次回から様々な機能を順に試していきます。
続きはこちら。