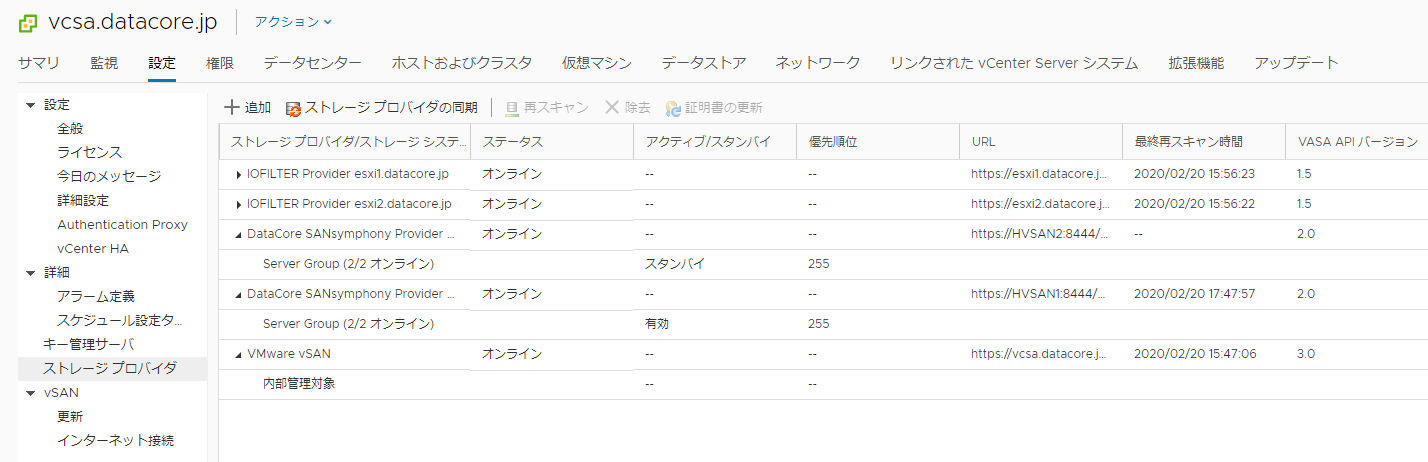前のバージョンはこちら
早速最新版を試します。
準備
前回と同じようにダウンロードして、解凍して、実行します。
(データコアのサポートアカウントがなくてダウンロードできないけど試したい方はご連絡ください。)
 同じ画面ですね。vCenter Serverの認証情報を入力します。
同じ画面ですね。vCenter Serverの認証情報を入力します。
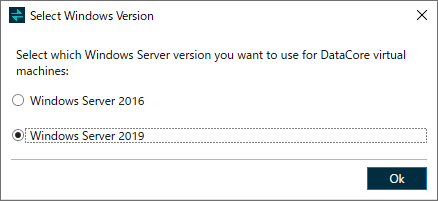
データコアサーバーのゲストOSがWindows Server 2019に対応し、選択できるようになっています。

下の方にこんなプログレスバーがあります。バックグラウンドでダウンロードしています。100%になるのを待ちましょう。
プログレスバーがなくなるとダウンロードが完了しています。エクスプローラーでC:\Program Files\DataCore\vSphereInstallationManager\installerを見てみましょう。

色々保存されています。
これを先に実施しておくとオンサイト作業するときに待つ必要がありません。
設定の入力
今回使った設定を貼っておきます。書式に迷ったら参考にしてください。


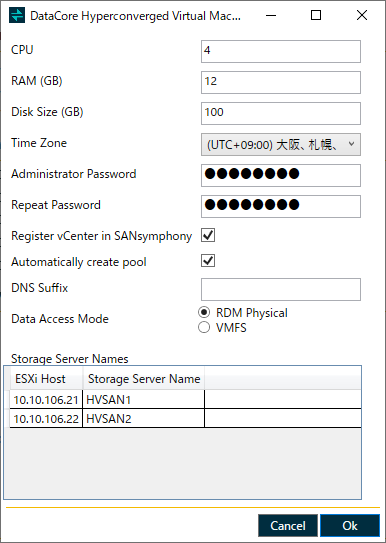
XMLコンフィグの保存
SaveをクリックしてXMLを保存してみましょう。
今回のコンフィグは感じになりました(少し手で編集してあります)。
サンプルコンフィグ
<?xml version="1.0"?>
<ConfigurationTemplate xmlns:xsd="http://www.w3.org/2001/XMLSchema" xmlns:xsi="http://www.w3.org/2001/XMLSchema-instance">
<VM CPU="4" RAM="12" DiskSizeGB="100" TimeZone="Tokyo Standard Time" AutoCreatePool="true" RegisterVCenterAsHost="true" DnsSuffix="" HostStorageType="Rdm" />
<Storages>
<StoreConfiguration HostName="esxi1.datacore.jp" VmName="HVSAN1" DatastoreName="datastore1" />
<StoreConfiguration HostName="esxi2.datacore.jp" VmName="HVSAN2" DatastoreName="datastore2" />
</Storages>
<Network>
<Networks>
<NetworkBindingConfiguration Name="Management Netowork 2" Type="Management" DHCP="false" IPRange="10.10.104.1" CIDR="22" Gateway="10.10.104.1">
<DNS>
<IPAddress IP="10.10.107.1" />
</DNS>
<HostPorts />
<HostBindings>
<NetworkHostBinding IP="10.10.106.41" Host="esxi1.datacore.jp" VirtualSwitch="vSwitch0" />
<NetworkHostBinding IP="10.10.106.42" Host="esxi2.datacore.jp" VirtualSwitch="vSwitch0" />
</HostBindings>
</NetworkBindingConfiguration>
<NetworkBindingConfiguration Name="Mirror Network 1" Type="Mirror" DHCP="false" IPRange="10.10.0.0" CIDR="24">
<HostPorts />
<HostBindings>
<NetworkHostBinding Host="esxi1.datacore.jp" VirtualSwitch="vSwitch1" />
<NetworkHostBinding Host="esxi2.datacore.jp" VirtualSwitch="vSwitch1" />
</HostBindings>
</NetworkBindingConfiguration>
<NetworkBindingConfiguration Name="Target Network 1" Type="Target" DHCP="false" IPRange="10.10.1.0" CIDR="24">
<HostBindings>
<NetworkHostBinding Host="esxi1.datacore.jp" VirtualSwitch="vSwitch1" />
<NetworkHostBinding Host="esxi2.datacore.jp" VirtualSwitch="vSwitch1" />
</HostBindings>
</NetworkBindingConfiguration>
<NetworkBindingConfiguration Name="Mirror Network 2" Type="Mirror" DHCP="false" IPRange="10.10.2.0" CIDR="24">
<HostPorts />
<HostBindings>
<NetworkHostBinding Host="esxi1.datacore.jp" VirtualSwitch="vSwitch2" />
<NetworkHostBinding Host="esxi2.datacore.jp" VirtualSwitch="vSwitch2" />
</HostBindings>
</NetworkBindingConfiguration>
<NetworkBindingConfiguration Name="Target Network 2" Type="Target" DHCP="false" IPRange="10.10.3.0" CIDR="24">
<HostBindings>
<NetworkHostBinding Host="esxi1.datacore.jp" VirtualSwitch="vSwitch2" />
<NetworkHostBinding Host="esxi2.datacore.jp" VirtualSwitch="vSwitch2" />
</HostBindings>
</NetworkBindingConfiguration>
</Networks>
<VirtualSwitches>
<VirtualSwitchConfiguration Name="vSwitch0" ReadOnly="true" IsManagement="true">
<PhysicalAdapters>
<PhysicalAdapter Host="esxi1.datacore.jp" Name="vmnic0" />
<PhysicalAdapter Host="esxi2.datacore.jp" Name="vmnic0" />
</PhysicalAdapters>
</VirtualSwitchConfiguration>
<VirtualSwitchConfiguration Name="vSwitch1" ReadOnly="false" IsManagement="false">
<PhysicalAdapters>
<PhysicalAdapter Host="esxi1.datacore.jp" Name="vmnic2" />
<PhysicalAdapter Host="esxi2.datacore.jp" Name="vmnic2" />
</PhysicalAdapters>
</VirtualSwitchConfiguration>
<VirtualSwitchConfiguration Name="vSwitch2" ReadOnly="false" IsManagement="false">
<PhysicalAdapters>
<PhysicalAdapter Host="esxi1.datacore.jp" Name="vmnic3" />
<PhysicalAdapter Host="esxi2.datacore.jp" Name="vmnic3" />
</PhysicalAdapters>
</VirtualSwitchConfiguration>
</VirtualSwitches>
</Network>
</ConfigurationTemplate>
書式に慣れたら次回以降は直接このコンフィグを編集しましょう。
PSP10の新機能 Unattended Install(自動インストール)に挑戦
XMLコンフィグを引数にしてコマンドライン(orパワーシェル)から自動インストールができるようになりました。せっかくなので今回はこれを使ってみます。
ではいきましょう。
cd "C:\Program Files\DataCore\vSphereInstallationManager\"
DcsvSphereWizard.exe deploy -a vcsa.datacore.jp -u administrator@datacore.jp -p Password -v Password -f deploy.xml -s true -w Server2019
| オプション | 意味 |
|---|---|
| -a | vCenter ServerのIPアドレス(必須) |
| -u | vCenter Serverのユーザー名(必須) |
| -p | vCenter Serverのパスワード(必須) |
| -v | ゲストOS Windowsのパスワード(必須) |
| -f | コンフィグファイル(必須) |
| -w | ゲストOS Windowsのバージョン |
| -s | 警告メッセージを非表示 |
勝手にウインドウが開き、vCenter Serverにログインしデプロイが始まりました。成功を信じて気長に待ちましょう。

ウインドウが閉じられ、プロンプトが返ってくれば完了です。今回は何のエラーもなく15分程足らずで無事に完了しました。
確認
vSphereを見てみましょう。色々と自動で作られていますね。



今回は検証なのでWindowsの正規のキーがないのでデスクトップにはサインインできません!
設定したManagementのIPアドレス https://10.10.106.41/ でWeb Consoleに入ってみます。無事に入れたので動いているようです。

自分のPCにManagement Consoleだけインストールして接続してみました。ちゃんと入れます。

続きはこちら。