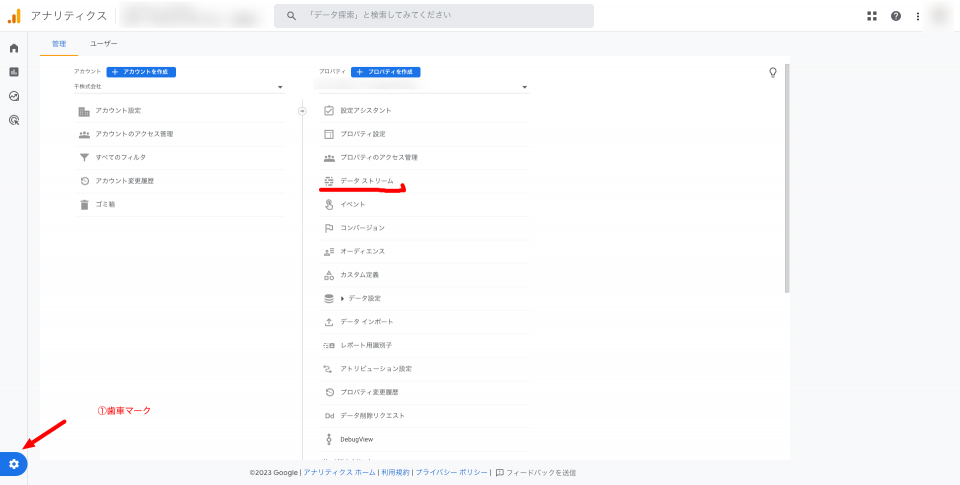はじめに
「Google Analytics 4に移行はしたが、正確な数字が取れているか怪しい...」
「会社のIPアドレスを除外して正確なアクセス数を知りたい」
「リモートワーク社員全員のIPアドレスも除外したい」
そんな悩みを持つ方向けに本記事を作成しました!
読みながら、手を動かすと10分ほどで設定できますので、お試しください。(反映には数時間-半日かかります)
記事の流れ
1. GA4でIPアドレスを除外する理由
2. GA4コンソールでIPアドレスフィルターを作成
3. 作成したIPアドレスフィルターを適用
GA4でIPアドレスを除外する理由
「そもそもなぜGA4でIPアドレスを除外する必要があるの?」
例えば、会社内でGA4を設定しているサービスのアクセスは内部テストや動作確認、開発といったことが目的になると思います。
これらのアクセス数がアナリティクスデータに含まれてしまうと、実際のサイト訪問者の行動分析が難しくなってしまいますよね。
そこで、開発やテストで使うIPアドレスを除外するで、実際のユーザーの行動に焦点を当てた分析が行うことができるようになります!(=内部トラフィックの除外)
GA4の特定IPアドレスを除外する手順
それでは具体的にGA4で特定のIPアドレスを除外する手順を解説します。
①:IPアドレスを特定する
Googleで「IPアドレス 確認」などで検索するとIPアドレスの確認ツールが出てきます。
自分や会社など除外したいIPアドレスをメモしておきましょう。
②:GA4コンソールでIPアドレスフィルターを作成
③:作成したIPアドレスフィルターを適用
-
対象のGA4コンソールを開いて、左下の歯車マークから『プロパティ欄 > データ設定 > データフィルタ > Internal Traffic』を選択し、編集画面へ移動
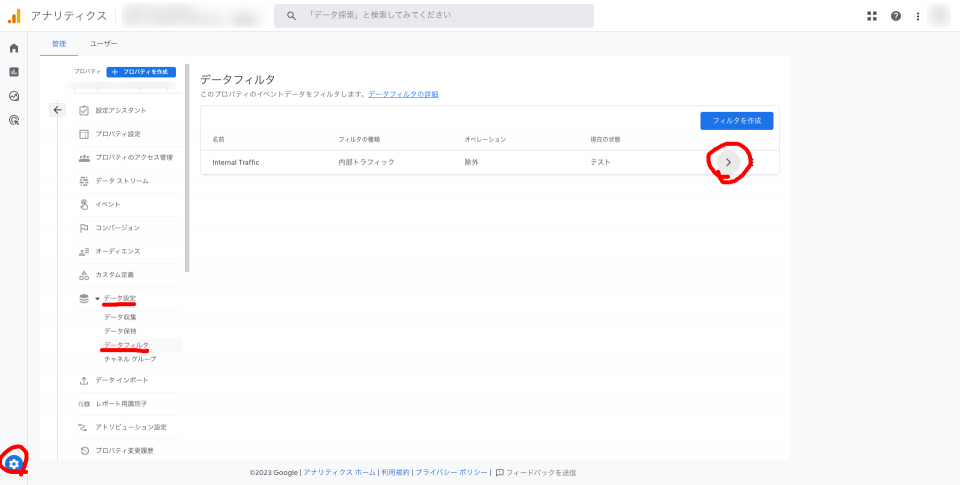
-
『フィルタオペレーション:除外』『パラメータ値がInternal』『フィルタの状態が有効』になっていることを確認し、保存ボタンを押下
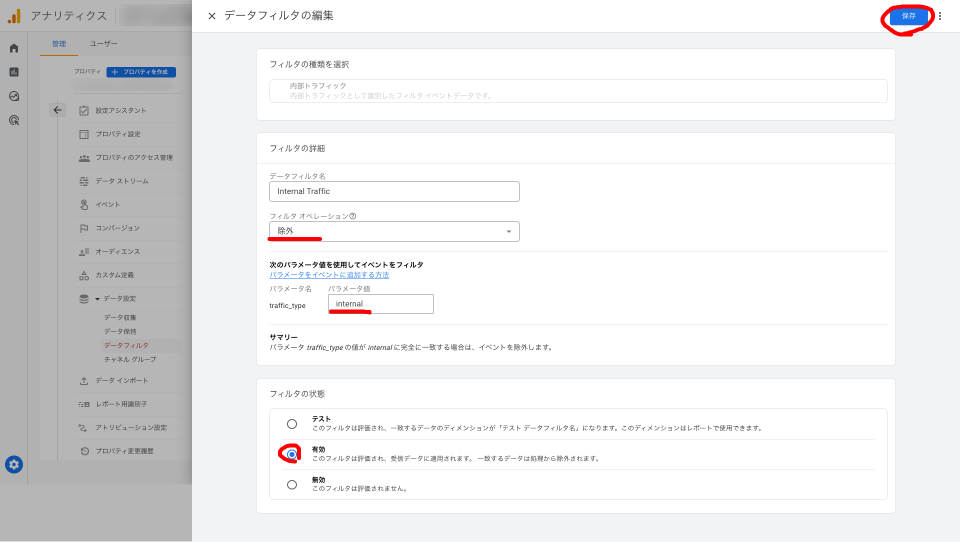
-
モーダルが表示され『フィルタを有効にする』を押下
- モーダル指示が怖い言葉ですが、内容は簡単
- 一度フィルタを有効にすると、有効にした期間はフィルタ越しのデータが反映されるので、ズレが生まれるが良いか?という意図
終了!!!適用されるようになりました!!!お疲れ様でした!!!
反映には数時間〜半日程度かかりますので、気長に待ちましょう。
おわりに
この記事ではGA4のIPアドレス除外の手順を記載してきました。
GA4で正確なユーザーの行動を追って、ユーザーが満足できるサイトにするためにIPアドレスの除外は早めにやっておくと、適切なデータ分析が可能になります。
ぜひ、手軽なので、この記事を元にIPアドレスの設定を行ってみてください!