最初に
こんにちは! 今回訳あってごみステーションの開閉状態を見える化に挑戦しました。地区によってごみ出しの場所は様々だと思います。ネットをかけたり小屋や物置などあると思いますが、その中の一事例としてまとめてあります。全部書くと長くなりそうだったので第一回は「可視化編」としてまとめました。
結論 開閉確認が自宅で出来る様になりました。
経緯
私は今年度地区の衛生事務員となり、ごみステーションの管理を担当することになりました。昨年までは、当番として回収日の鍵開けと、未回収品の対応を2週間のみ行っていました。今回は年間を通しての活動になり変わった点としては以下の2点になります。
・当番を組み回していくこと
・未回収品の対応(適時)
それほど負担の多い仕事ではないだろうと考え引き継いだその数週間後のある朝、「ごみステーション空いてないけど!」と連絡が入り確認しに行くとごみステーションの外に袋が山積みになっていました。全て放り込んだ後当番さんに話を聞くと事情があり仕方がないことでした。事前に連絡してくれればいいのにという想いと共に、ごみ収集日の朝ちゃんと空いているかな?連絡くるんじゃないか?という不安が大きくなりしばらくの間確認に行っていました。さらにラジオ体操の替え歌が脳内で流れ「ごみ捨ての朝がキタ!」とリマインドまでかかる次第です。これはなんとかしないという思いから、以前見たSORACOMさんの接点ボタン<ひげボタン>を思い出し活動を始めました。
使用機材
SORACOM LTE-M Button Plus <ひげボタン>
エーモン 開閉連動スイッチ <マグネットスイッチ>
ダイソー ウッドマグネットバー (Sサイズ_10cm)
SORACOM LTE-M Button Plusは以前購入してあり積みデバイスとして持っていました。次にマグネットスイッチを探しましたが、近所には電子部品屋さんもなくネット注文しても送料がかかるため近くの自動車用品店(オートバックス)でエーモンさんの開閉連動スイッチを購入してきました。これは元々ドアやトランクが開いた際にLED照明を点灯するb接点スイッチになります。コネクタの付いたコードを切断し、ひげボタンのコードと接続するために圧着端子のオス型・メス型をそれぞれ取り付け接続しました。マグネットスイッチには取説上1mm以上離して設置と記載がありました。しかしどこまで離して反応するか記載がなかったため、物差し上に置いて確認した所最大15mm離した所まで反応することを確認しました。基準として最大10mm迄と決め設置検証を始めました。先ほどスイッチがb接点と記載しましたが、離れるとONになったままになります。これをひげボタンの反応に置き換えると"long"となり数値は"3"が登録される様になります。これはコンソール上での操作時にまた説明します。他の出力情報は<ひげボタン>リンクに詳しく記載されていますので気になる方はご確認ください。
位置・間隔を調整しながら反応を確かめ、設置による許容範囲をほぼ把握することができました。
設置場所
ひげボタンの設置場所(ごみステーション)はこの物置になります。問題は3枚引き戸となっており段差があることと、ごみステーションという建物上優しく開け閉めしてくれる可能性は低いということです。つまり引き戸中央部分の設置は不可になります。

そのため他の場所を探した所、内側引き戸の段差部分を利用しすればなんとか設置できることが分かりました。下駄を履かせ高さを揃える必要があるため、マグネットバーの上に貼り付けることが良さそうです。また本体はレーンカバーの上が平面になっていたため、ここへ設置することにしました。縁もあるため多少勢いよく閉めても落下する心配もありません。

あとは微妙な位置調整と、データの送信確認(一応PoC)を実施し安定して送信できる所まで確認しました。しばらくごみステーション内でごそごそしていたため、近所の方に不審がられていないかが少し心配です。
利用サービス
SORACOM Harvest Data <データやファイルを収集・蓄積>
SORACOM Lagoon FreePlan <ダッシュボード作成/共有>
次はデータの確認です。ユーザーコンソールにログイン後、名前横のチェックボックスをONにします。(ボタン登録及び、グループ設定が完了している前提で進めていきます。未設定の場合は設定方法リンクからご確認ください。)設定方法
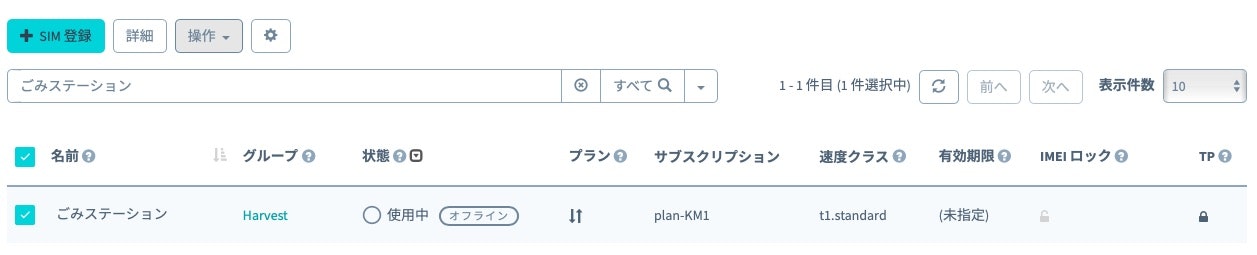
その後、「操作」を選択し「データを確認」を選択します。
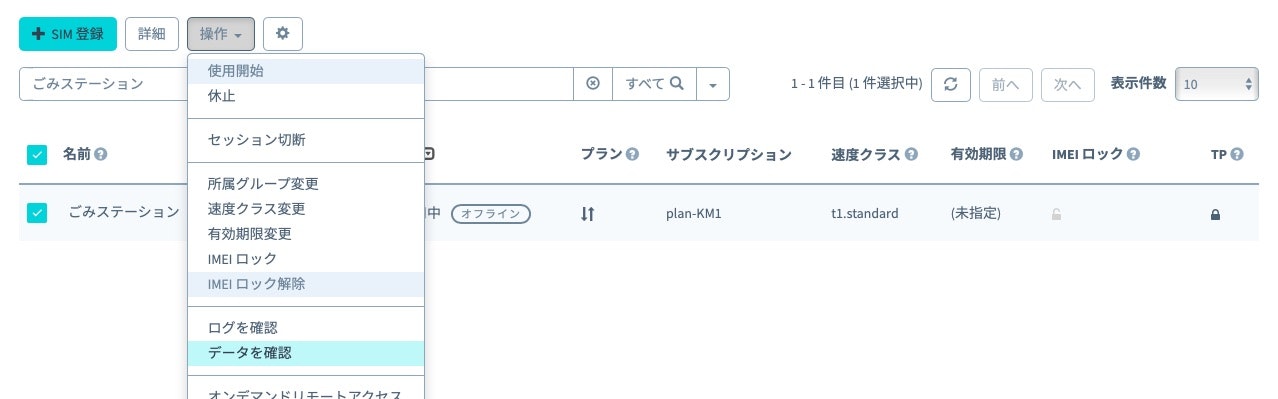
わかりにくいですが、先ほど出力された数値"3"の線上に点々があります。この一つ一つが開いたタイミングになります。
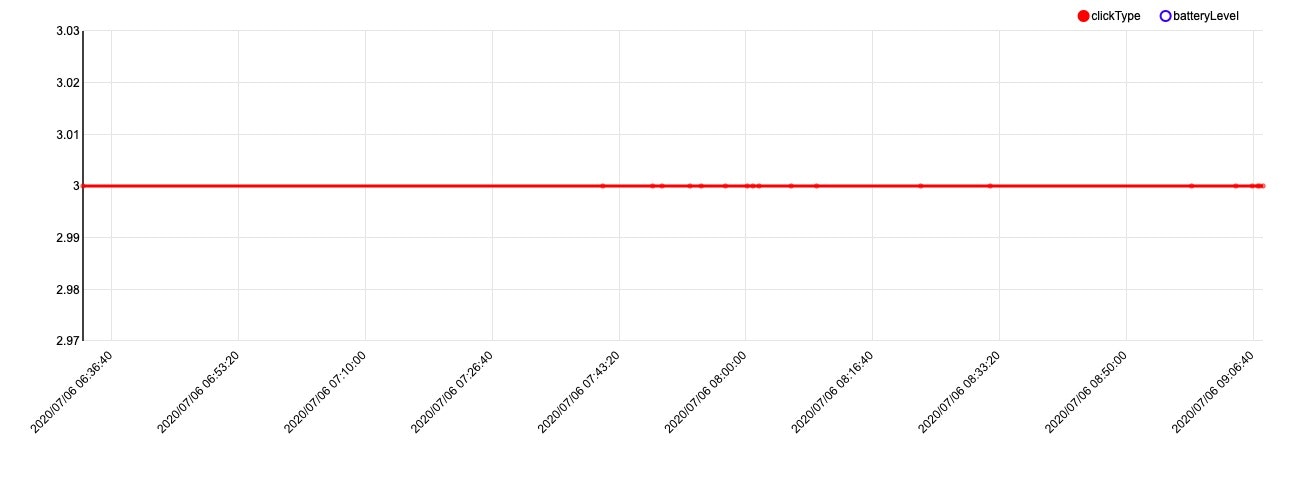
また、下にスクロールするとデータがあります。この一件一件がグラフに出力された元データになります。
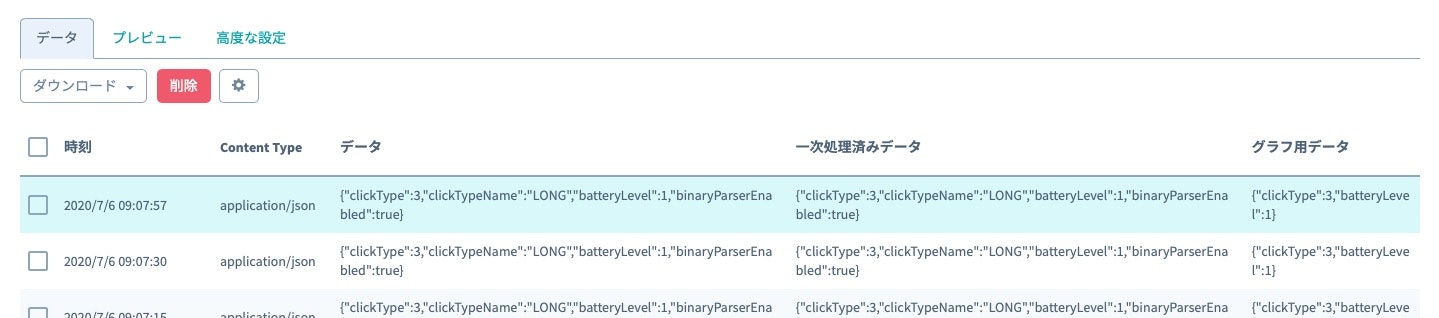
このままだとぱっと見分かりにくいので、「SORACOM Lagoon」を使いダッシュボード化しました。「ヒートマップ」「グラフ」「タイム」のパネルを使用した画面が以下になります。
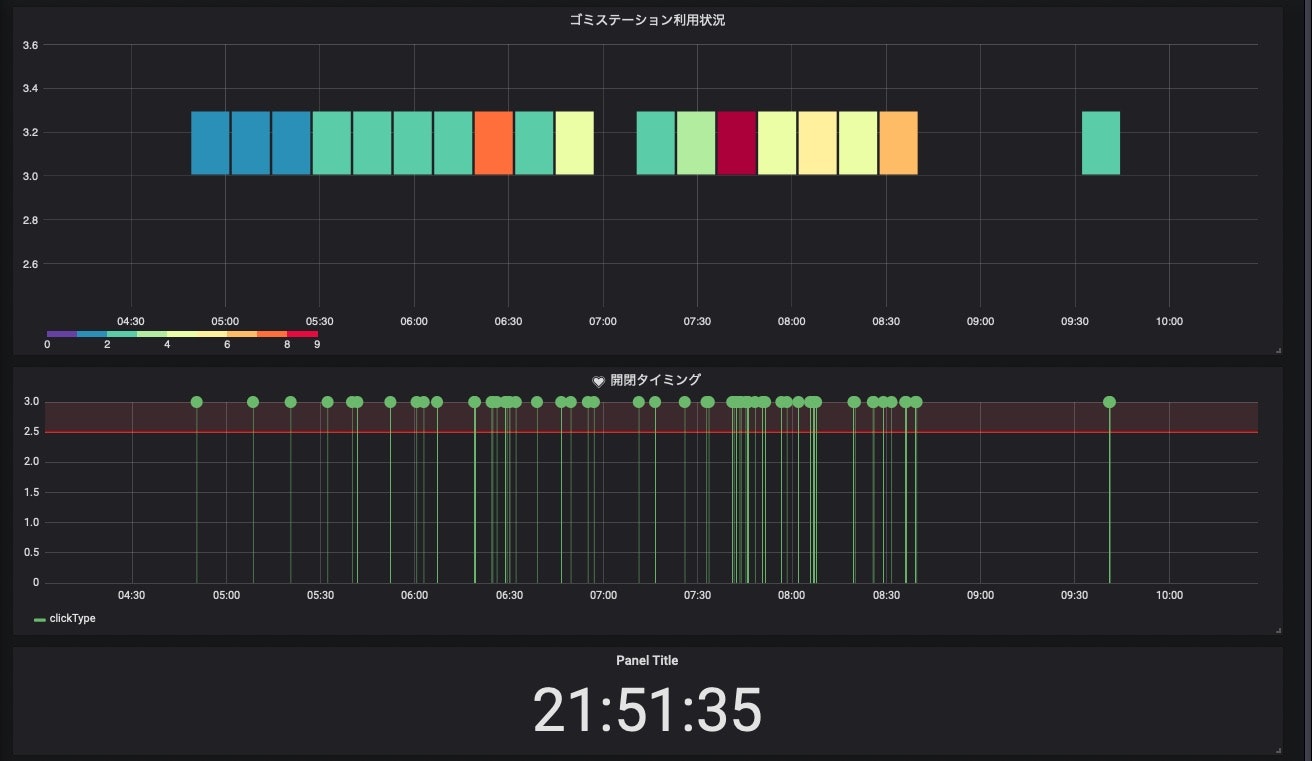
ダッシュボード化により、Lagoonにログインするだけで確認(アクセスの短時間化)ができる様にもなりました。また時間帯での利用人数もヒートマップで明確になってきました。ついでにとアラートも設定しましたがうまくいかず現在再設定中です。
結論
今回自宅での開閉確認が出来る様になったため完了となります。気になって見に行くこともなくなり、替え歌のリマインドも流れなくなりました。何より布団に入りなが確認できるという別の状況を作り出すことが出来る様になりました。
謝辞
実施するにあたり昨年度末のSORACOMアドベントカレンダー及び、半田ごて不要!SORACOM LTE-M Button Plus とセンサーを繋げてみようを参考に対応しました。執筆された皆様ありがとうございます。
SORACOM Advent Calendar 2019
SORACOM のAdvent Calendar 2019 ふたつめ
半田ごて不要!SORACOM LTE-M Button Plus とセンサーを繋げてみよう
また本文中に多くのリンクを入れたため、SORACOMさんにご確認・了承いただきました。重ねて感謝申し上げます。
今後の予定
ここまで可視化出来ると少し欲が出てきました。こみステーション自体まだまだ課題があり、データを蓄積し分析する必要があります。ただ今回出力されたデータは、「日時」「クリックタイプ」「バッテリーレベル」の3つになりこのままではグラフ化することができません。そこで次回は万能ツール「Excel」を使いCSVファイルの読み込みからグラフの作成までできればと考えています。

