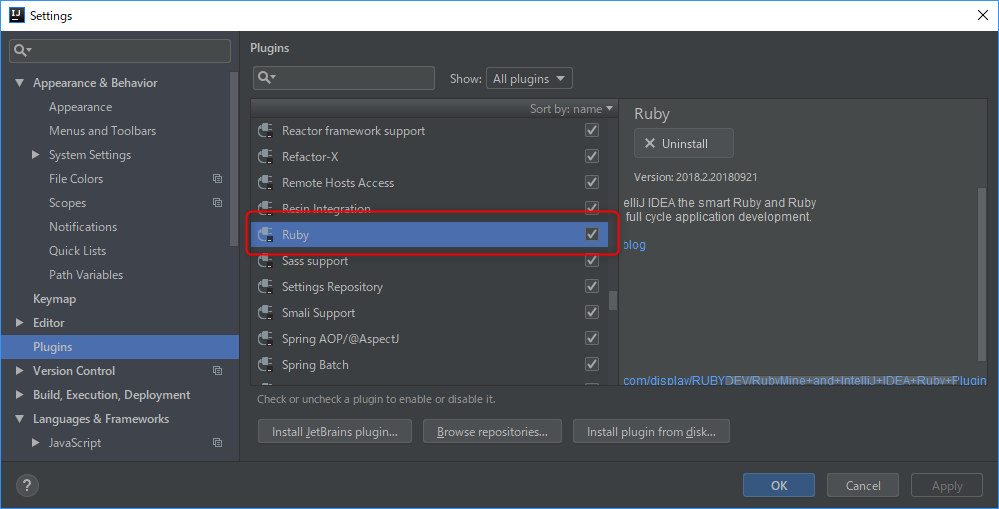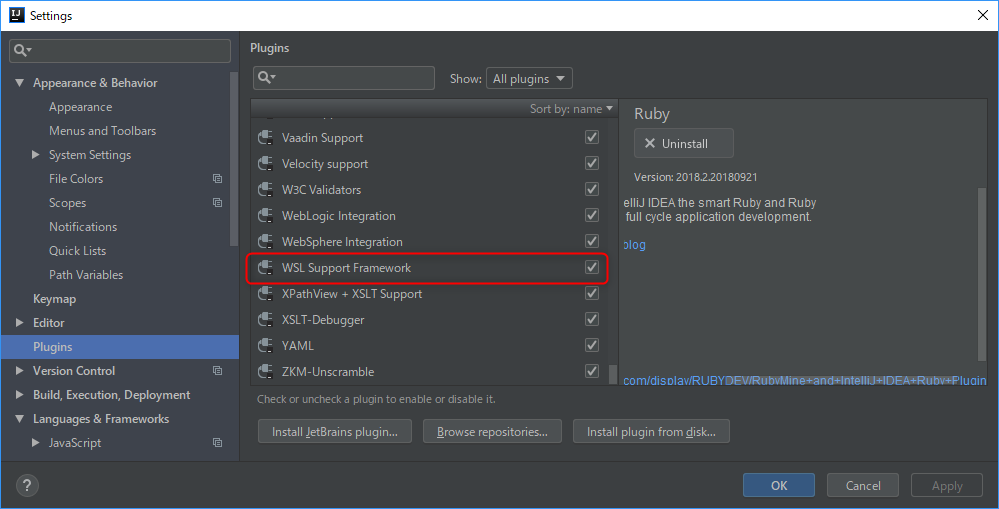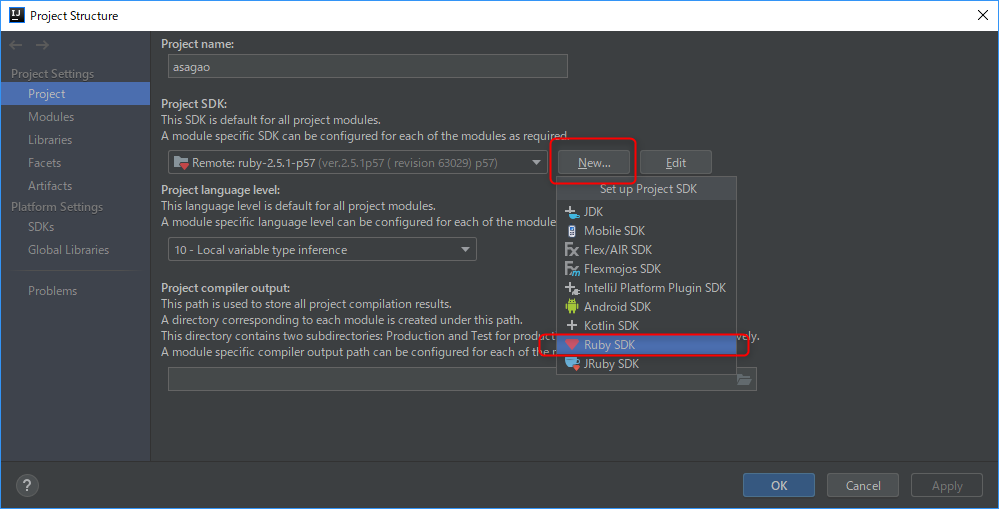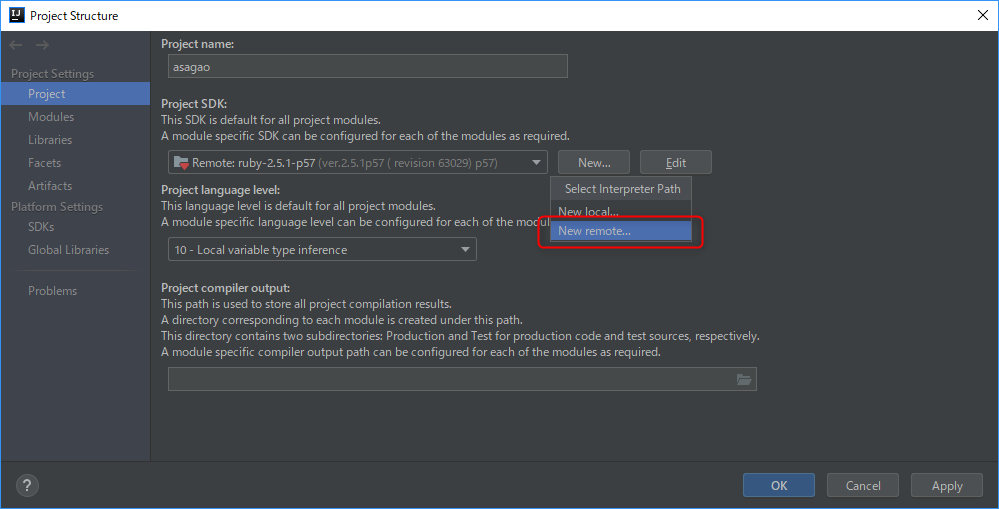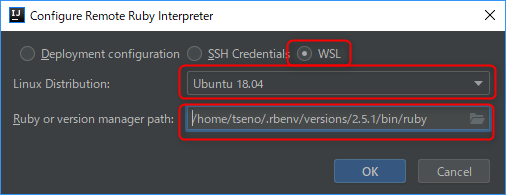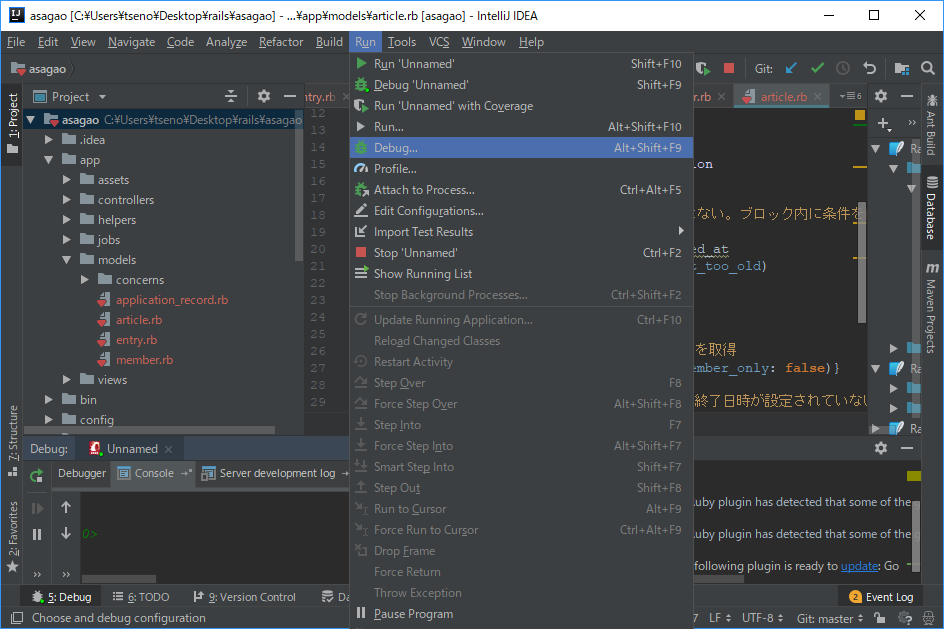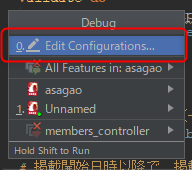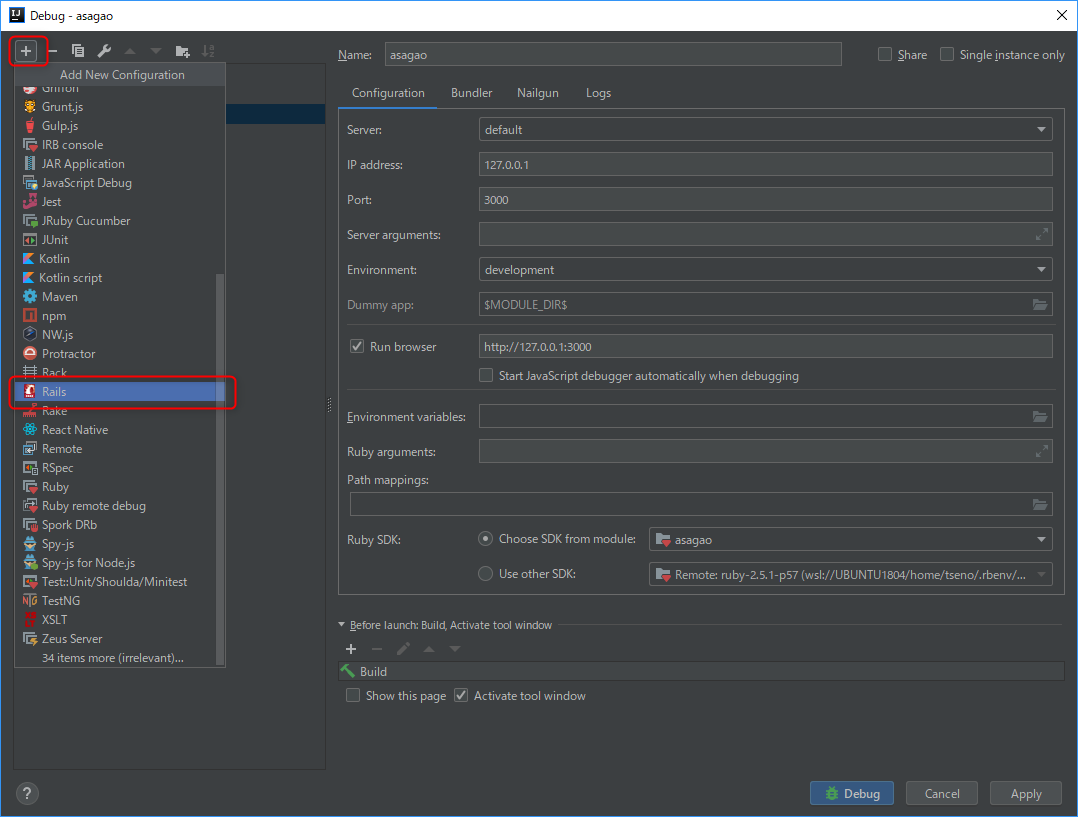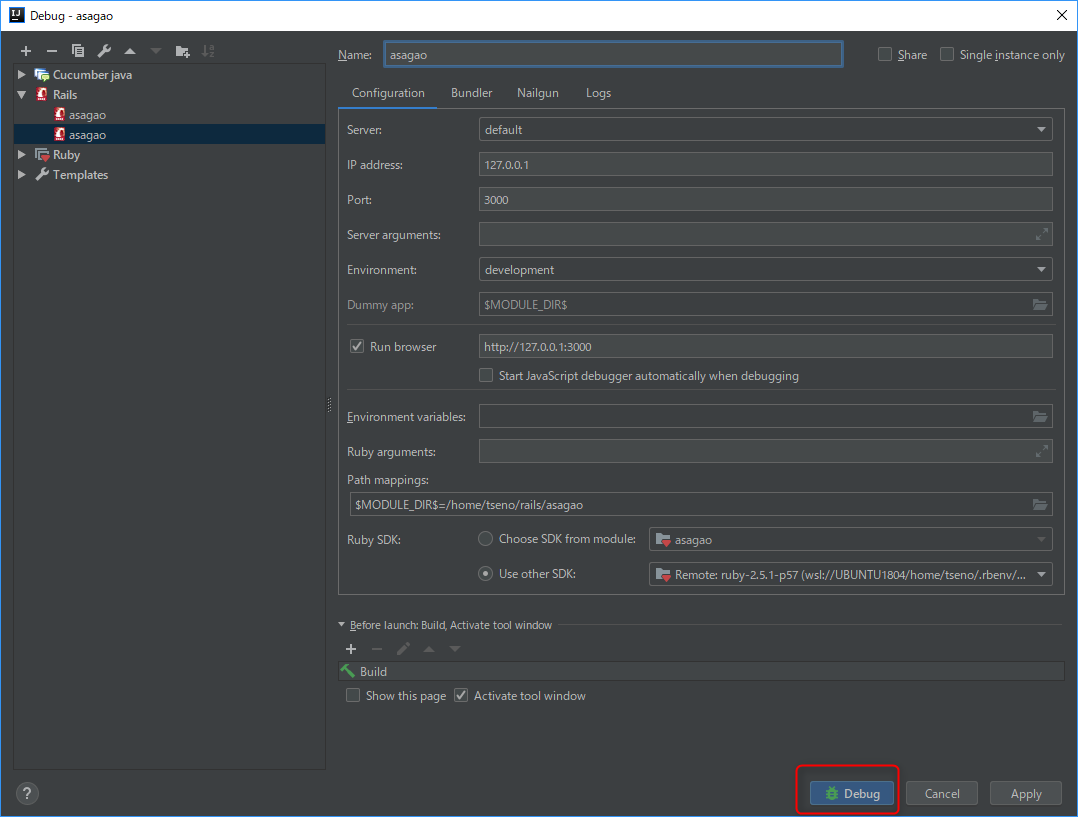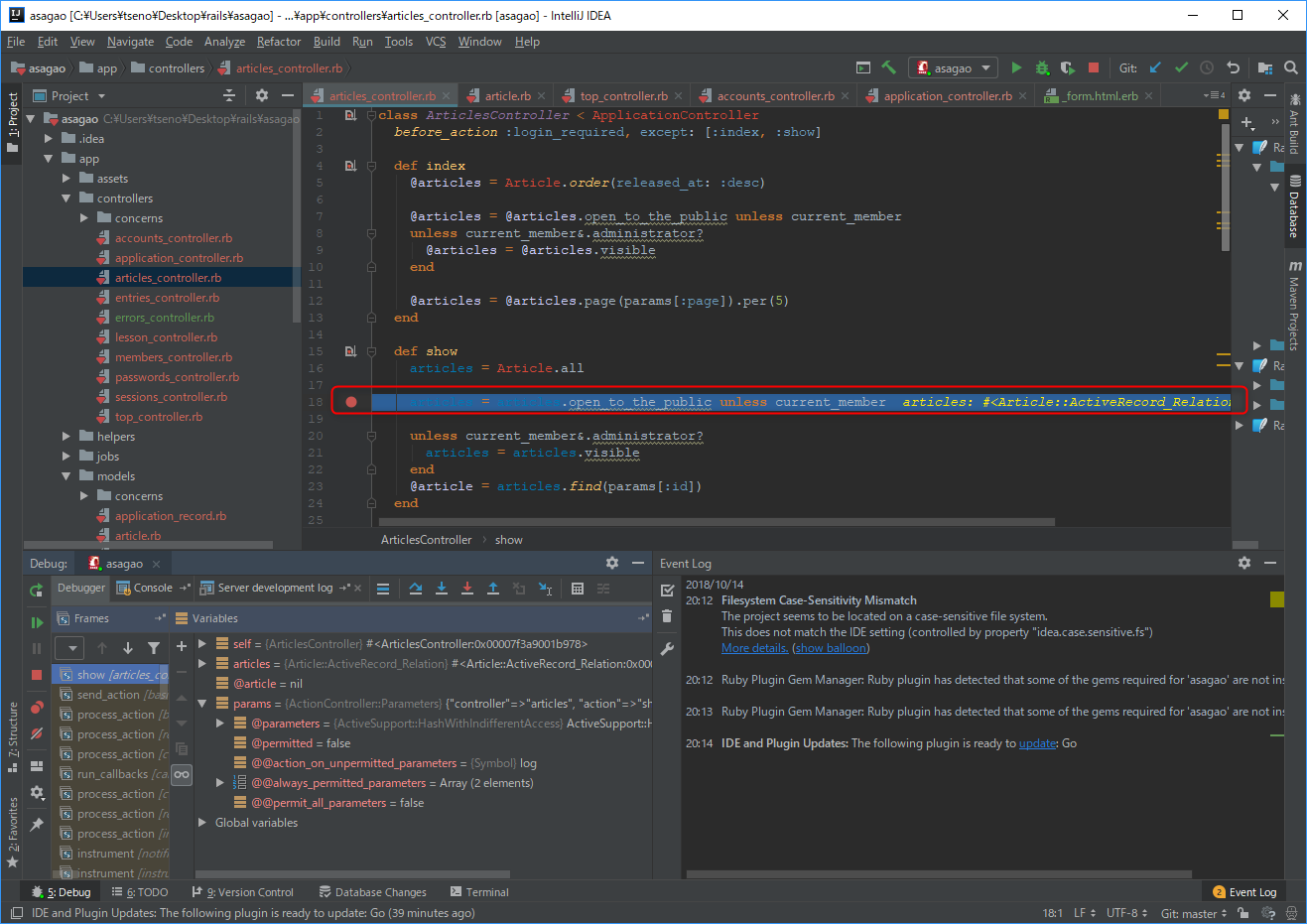前 初回
次 基礎Ruby on Rails #02 Chapter1 アプリケーションの新規作成
Chapter1
Railsのコンポーネント
- RubyのGemパッケージ
- Action Pack
- Action Controller コントローラ
- Action Dispatch ルーティング
- Action View ビュー
- Action Mailer 電子メール送信
- Active Model モデル
- Active Record データベースと結びついたモデル
- Active Job プログラムの非同期実行
- Active Support 共有ライブラリ集
- Active Storage クラウドストレージサービスへのアップロード
- Railties railsコマンドなどのユーティリティ
- Action Pack
環境構築に必要なもの
- Mac/Windows共通
- Ruby
- バージョン2.5
- rbenv/ruby-build
- 複数のバージョンのRubyを切り替える
- RubyGems
- パッケージマネージャ
- Ruby on Rails、およびその他のGemパッケージ
- Gemパッケージとしてインストールする。
- SQLite3
- Ruby
- Mac
- Xcodeとコマンドライン・デベロッパツール
- Homebrew
- Windows
- Window Subsystem for Linux (WSL)
- 64ビットのWindowsのみしか利用できない。
- Ubuntu
- MSYS2/MinGw(WSLが利用できない場合)
- Window Subsystem for Linux (WSL)
Windows、WSLでのインストール
WSL/Ubuntuのインストール
- コントロールパネルの「プログラム」→「プログラムと機能」→「Windowsの機能の有効化または無効化」
- 「Winows Subsystem for Linux」のチェックボックスをオンにして、OKを押す。
- Windowsを再起動する。
- 「スタート」ボタンから、「Microsofot Store」を開く。
- 検索ボックスに「ubuntu」と入力して、「Ubuntu 18.04 LTS」を選ぶ。
- 「入手」ボタンを押す。
- 「起動」ボタンを押す。
- 黒い背景のウィンドウが開き、「Installing, this may take a few minutes...」というメッセージが表示される。
- 「Enter new UNIX username:」と表示されたら、Ubuntuで使用するユーザー名を入力する。
- 「Enter new Unix password:」と表示されたら、パスワードを入力する。確認でもう一度入れる。
- $が表示された行が出てきたら、黒い背景のウィンドウを閉じる。
Ubuntuターミナル
- スタートボタンを押して、「Ubuntu 18.04」を選択すると、Ubuntuターミナルが表示される。
さて、現在“Windows Store”には3つの「Ubuntu」が存在します。
・「Ubuntu」:現行の「Ubuntu LTS」。新しいバージョンがでるたびに更新される
・「Ubuntu 16.04」:2021年まで利用可能なLTS版
・「Ubuntu 18.04」:2023年まで利用可能なLTS版無印「Ubuntu」の内容は現在のところ**「Ubuntu 16.04」**ですが、「Ubuntu 18.04.1」ポイントリリースのタイミングで「Ubuntu 18.04」に切り替わります。
ただし、すでにインストールされている無印「Ubuntu」が自動でアップデートされることはありません。
Ubuntuの更新
- 以下の2つのコマンドで、Ubuntuを更新する。
$ sudo apt-get update
$ sudo apt-get -y upgrade
Rubyのインストール
$ sudo apt-get -y install rbenv ruby-build
$ git clone https://github.com/rbenv/rbenv.git ~/.rbenv
$ echo 'export PATH="$HOME/.rbenv/bin:$PATH"' >> ~/.bashrc
$ echo 'eval "$(rbenv init -)"' >> ~/.bashrc
$ source ~/.bashrc
$ mkdir -p ~/.rbenv/plugins
$ cd ~/.rbenv/plugins/
$ git clone https://github.com/rbenv/ruby-build.git
$ cd
$ rbenv install 2.5.1
$ rbenv global 2.5.1
Rubyのバージョンを確認する。
$ ruby -v
ruby 2.5.1p57 (2018-03-29 revision 63029) [x86_64-linux-gnu]
SQLite3のインストール
$ sudo apt-get install sqlite3 libsqlite3-dev
Railsのインストール
Railsが依存するGemパッケージnokogiriのインストールに必要
$ sudo apt-get install -y build-essential patch ruby-dev zlib1g-dev liblzma-dev
Rails 5.2.1をインストールする。
$ gem install rails --version=5.2.1 -N
$ rails -v
Rails 5.2.1
学習用ディレクトリの作成
Windowsのデスクトップにrailsというディレクトリを作成して、実行する。
$ ln -s /mnt/c/Users/tseno/Desktop/rails ~/rails
Intellij IDEAの設定
- Ruby、WSL Support Frameworkプラグインを入れる。
- File → Project Structureより、New → Ruby SDKをクリック
- New remoteをクリック
- WSL、Ubuntu18.04、
/home/tseno/.rbenv/versions/2.5.1/bin/ruby(ユーザ名は自分のに変更)を入力して、OKを押す。
- Debug...をクリック。
- Edit Configurations...を押す。
- 左上の+を押して、Railsを選択する。
- 特に何も入れずに、Debugを押す。。
- ブラウザが起動して、画面が出る。ブレークポイントを設定すると、止まることを確認。