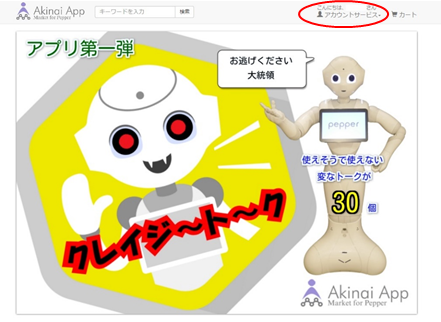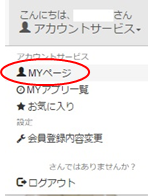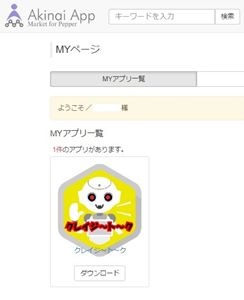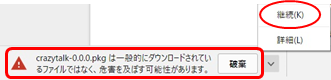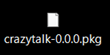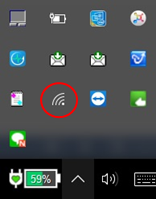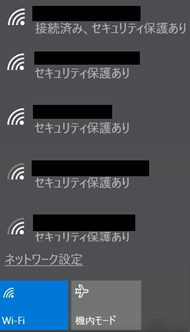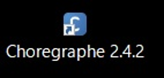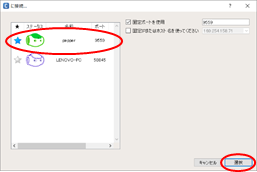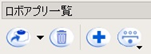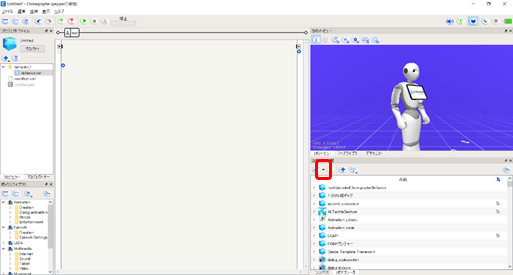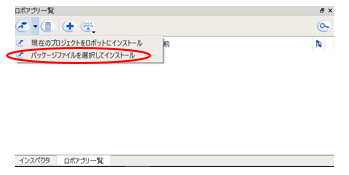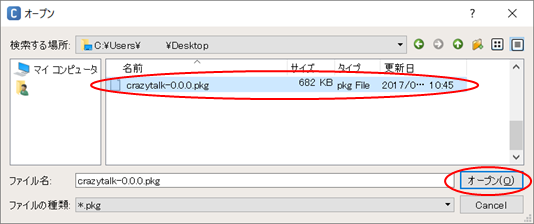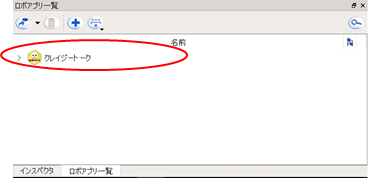ロボアプリ
インストール手順書
Ver1.1.0
トラストリング株式会社
2017/4/7
目次
- 使用目的
はじめに 3 - 準備するもの
- インストール前の準備
① 『アキないペッパー』サービスよりダウンロードしたPepperアプリ
② インターネット接続環境の準備
③Choregraphe(コレグラフ)のインストール - ロボアプリのインストール
- 使用目的
はじめに
本インストール手順書は、トラストリング株式会社が提供する『アキないペッパー』サービスを準備・開始するための手順を記したものです。
- 準備するもの
・『アキないペッパー』サービスよりダウンロードしたロボアプリ
・インターネット環境(Wi-fi)
・Pepper本体
・Choregraphe(コレグラフ)がインストールされているパソコン
【対象モデル】
Pepper(一般販売モデル)、Pepper for Biz
【対象OS】
Naoqi OS 2.4.2以上
- インストール前の準備
※①~③の設定および確認が終了している場合は、【4.アプリのインストール】へ進んでください。
① 『アキないペッパー』サービスよりダウンロードしたPepperアプリ
http://akinaiapp.com/より、インストールしたいPepperアプリをダウンロードします。
本サービスを利用するには、アカウント登録が必要です。
-
http://akinaiapp.com/にアクセスします。
ログイン後、画面右上の【アカウントサービス】を選択します。
2)メニューより【MYページ】を選択します。
3)MYアプリ一覧よりダウンロードしたいアプリの【ダウンロード】を選択します。
選択後、ダウンロードが開始されます。任意の場所に保存してください。
※ここではクレイジートークをダウンロードします。
※お使いのブラウザによっては以下のメッセージが表示される場合があります。
ダウンロード続けるには【継続】を選択してください。
以上で『アキないペッパー』サービスよりダウンロードしたPepperアプリの準備は完了です。
② インターネット接続環境の準備
[Pepperの設定]
1)Pepperの胸のタブレットタッチし、ロボアプリ一覧を起動します。
起動後、【設定アプリ】を選択します。
2)設定アプリ起動後、 【ネットワークアイコン】を選択します。
お使いのネットワーク機器に接続されていることを確認します。(SSID要確認)
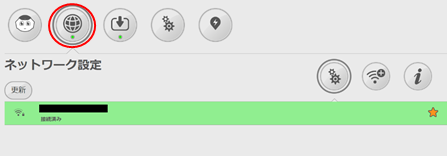
※ネットワーク設定につきましては、お使いのネットワーク機器の設定をご確認ください。
3)設定確認後、【設定アプリ】を終了してください。
[パソコンの設定]
1)windowsデスクトップ画面の右下の【タスクトレイ】を選択します。
【ネットワークアイコン】を選択します。
2) お使いのネットワーク機器に接続されていることを確認します。
※Pepperで設定したSSIDと同じネットワークを選択してください。
以上で、インターネット接続環境の準備は完了です。
③Choregraphe(コレグラフ)のインストール
Choregraphe(コレグラフ)のインストール方法はこちらから
http://www.softbank.jp/robot/consumer/support/trouble/data/choregraphe/
4. ロボアプリのインストール
- Choregraphe(コレグラフ)を起動します。
2)Pepperに接続します。
ツールバーの【接続アイコン】を選択し、接続したいペッパーを選択します。
- 画面右下のロボアプリ一覧の”インストールアイコン”の右【▼】を選択します。
※ここでは、先ほどダウンロードしたクレイジートークのインストールを行います。
- 【パッケージファイルを選択してインストール】を選択します。
5) ①『アキないペッパー』サービスよりダウンロードしたPepperアプリの
手順4)で保存したロボアプリ(クレイジートーク)を選択します。
(インストールが開始されます)
6)インストール完了後、ロボアプリ一覧に表示されていることを確認してください。
以上で、インストール作業は完了です。お疲れ様でした。