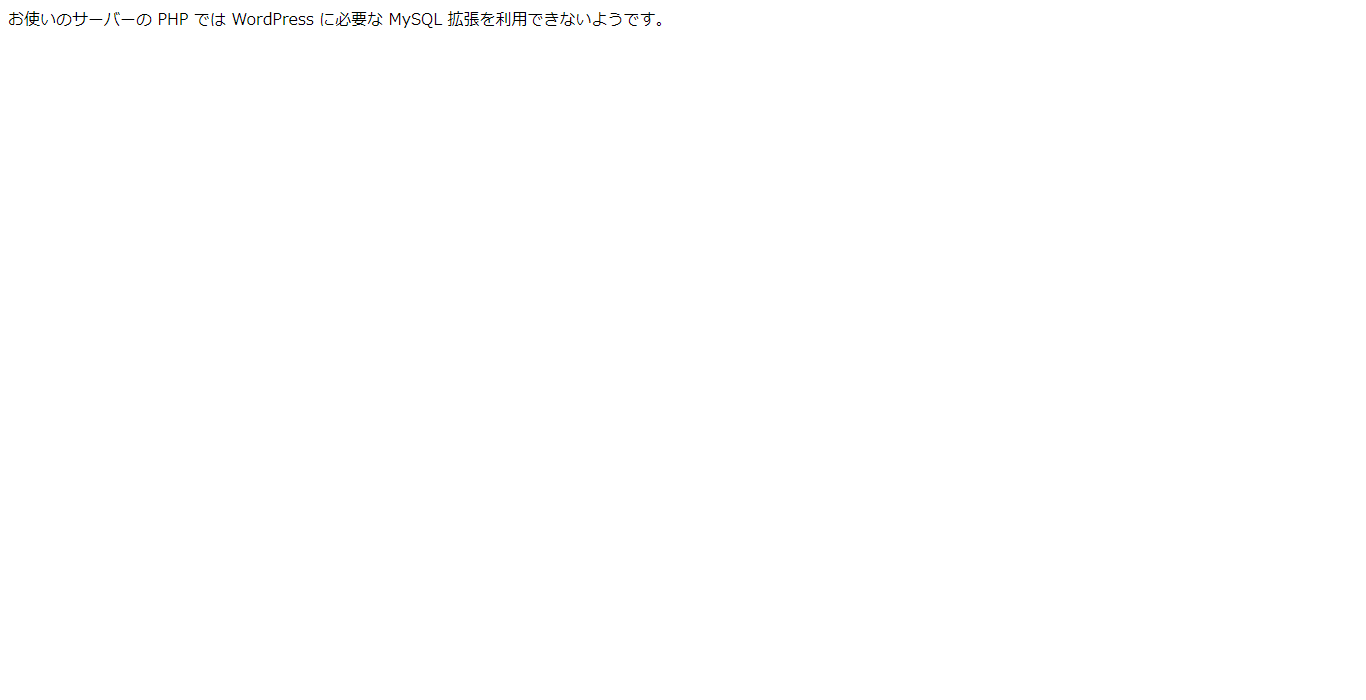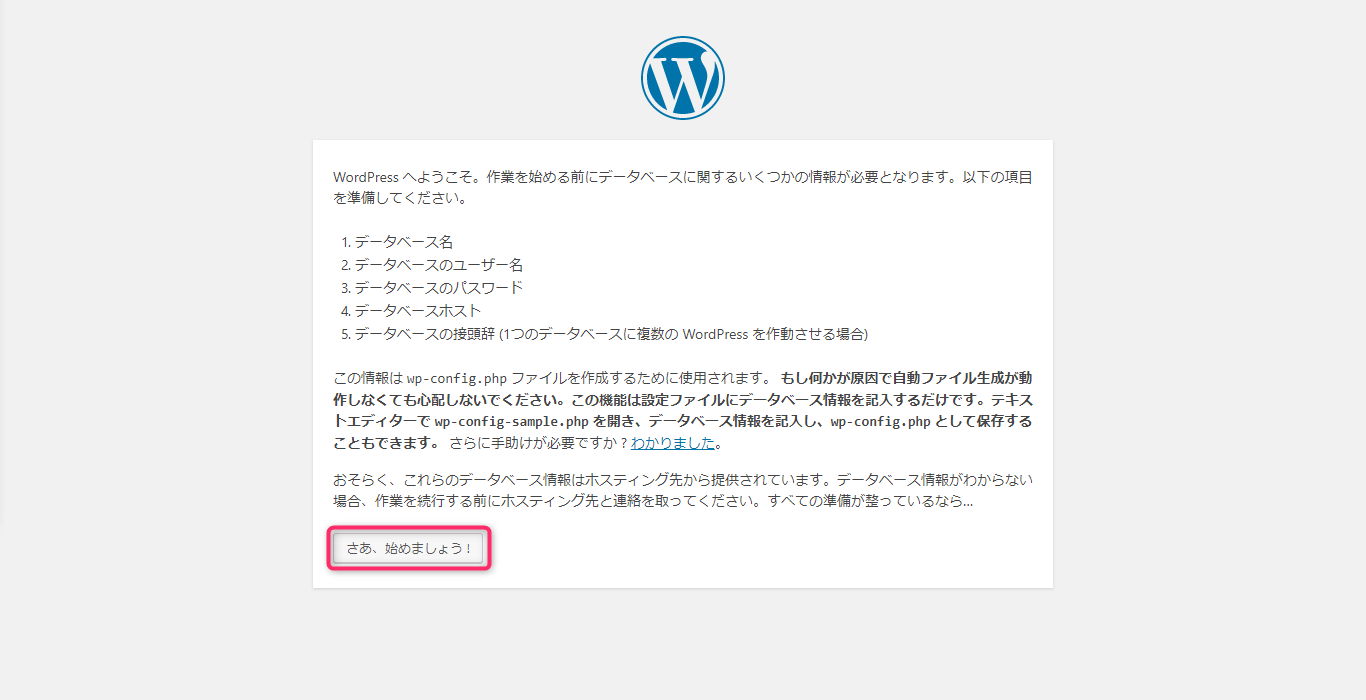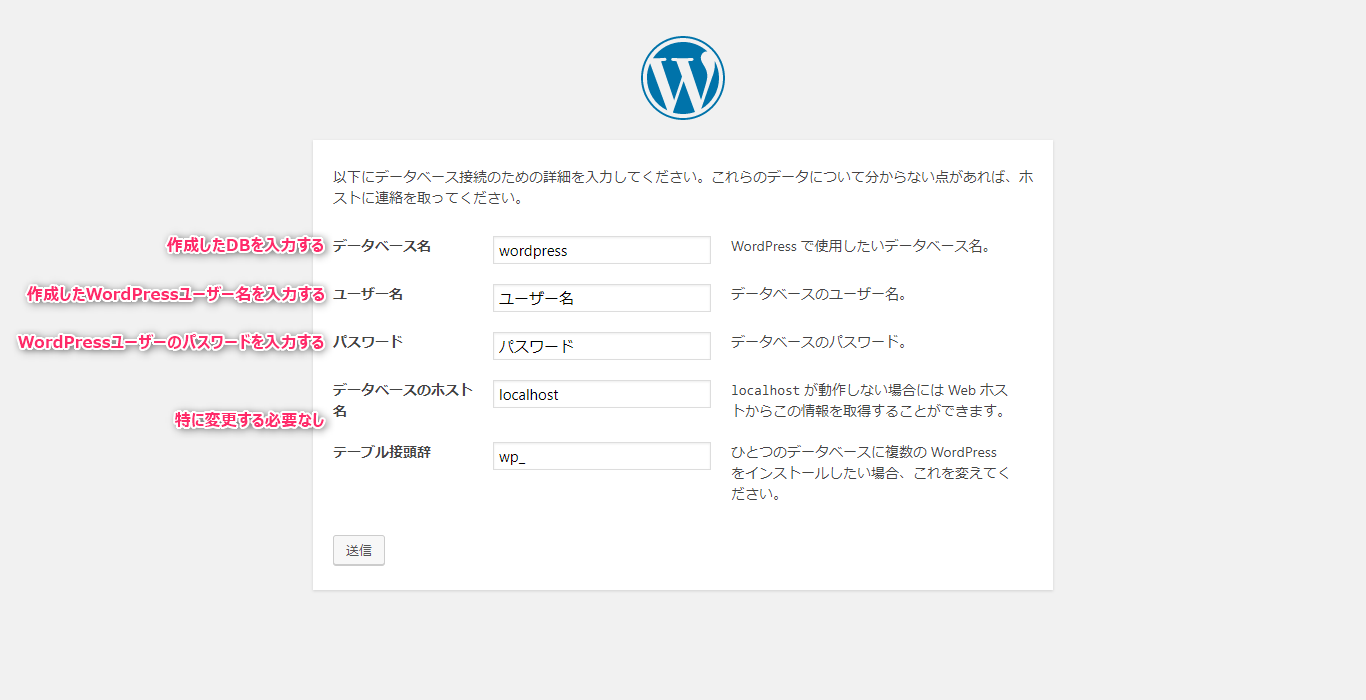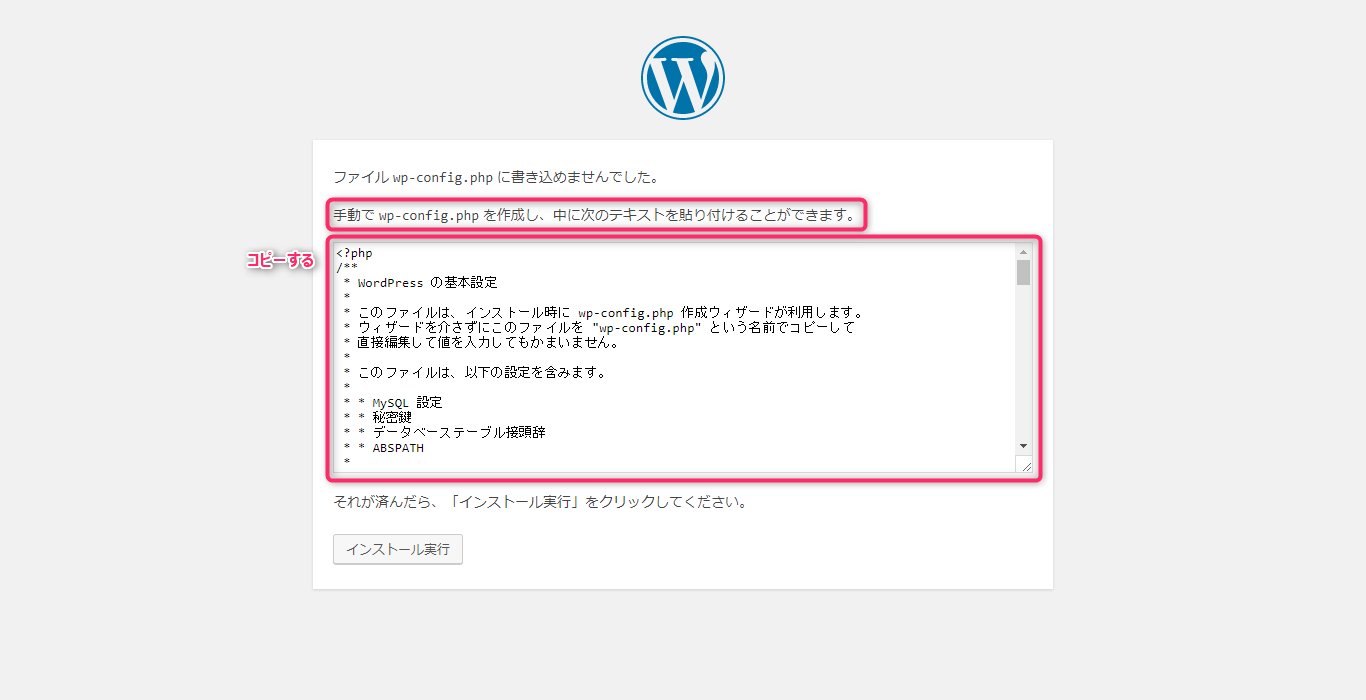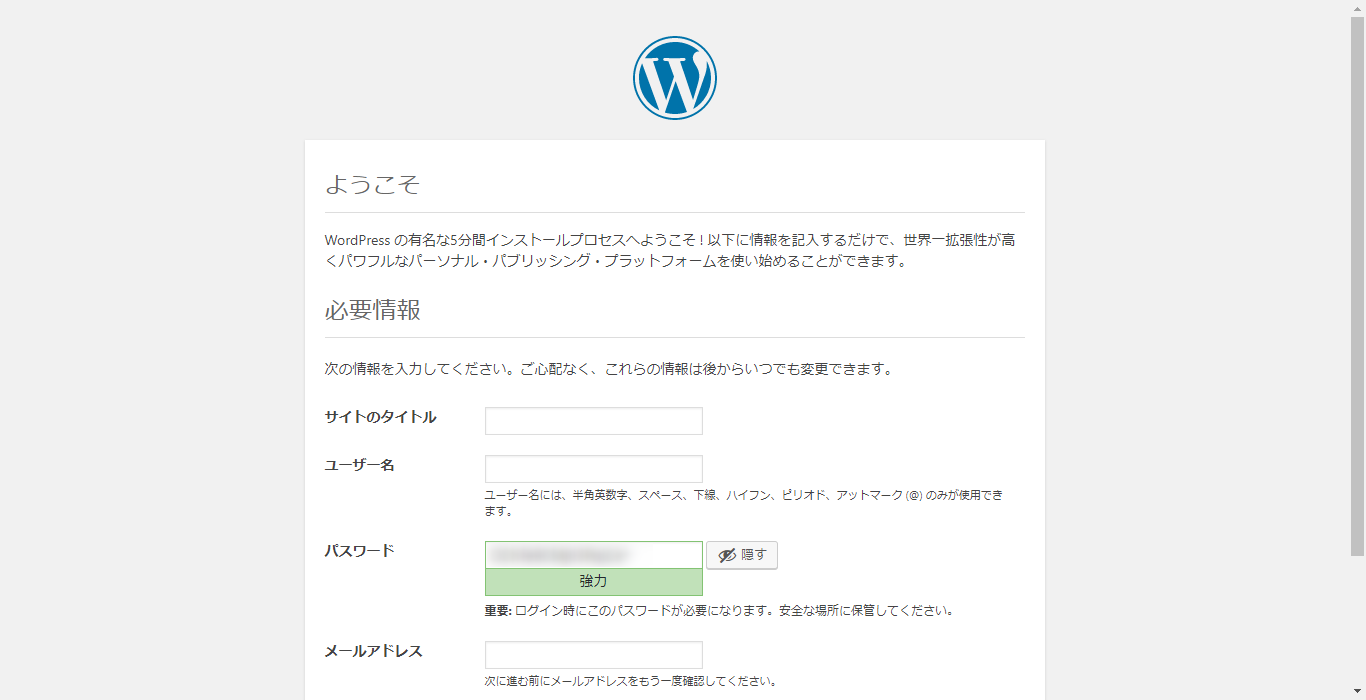はじめに
何番煎じかわかりませんが。
自分用にインストール手順をまとめてみました。
前提
Vagrant がインストールされていることを前提としています。
ローカル環境はWindows 10です。
手順
CentOS準備
boxファイルの準備
以前書いた記事中の、BOXファイルを取ってくる の項を参照。
Apacheの準備
こちらも以前書いた記事のApache (httpd) サービスインストール + Firewallを無効化 通りにやれば特に問題ないはずです。
PHPのインストール
続いてPHPをインストールします。
これは普通に次のコマンドでおk。
yum -y install php
しといた方がいいこと
yum install -y wget vim
MySQLのインストール
インストール~初期設定まで
MySQLサービス準備 を参照。
ここでセットアップしたパスワードは次に使うので控えておく。
DBディレクトリの変更は行わなくて良いです。
DB作成と権限変更
さて、ここでMySQLにログインし、WorPress用のユーザーを作成する。
/* MySQLにログインする...先ほど設定したパスワードを入力する */
mysql -u root -p
/* WordPress用のデータベースを作成する */
create database wordpress;
/* テーブルに権限を与える */
grant all privileges on wordpress.* /* 先ほど作ったDB */
to wordpress@localhost /* ユーザー名を指定 */
identified by 'wordpressユーザーのパスワード(任意)'
;
show databases;
/*
+--------------------+
| Database |
+--------------------+
| information_schema |
| mysql |
| performance_schema |
| sys |
| wordpress | 作成されていることを確認
+--------------------+
*/
select host,user from mysql.user;
/*
+-----------+---------------+
| host | user |
+-----------+---------------+
| localhost | mysql.session |
| localhost | mysql.sys |
| localhost | root |
| localhost | wordpress | 作成されていることを確認
+-----------+---------------+
*/
ここのDB名、ユーザー、パスワードは後で使うので控えておく。
パーミッション変更
面倒なので適当に。
chmod -R 777 /var/www/html/wordpress
WordPress設定
WordPressダウンロード
解説の都合上、WordPressを /var/www/html/ 配下にインストールすることにする。
cd /var/www/html/
# WordPress本体をダウンロードしてくる
wget http://ja.wordpress.org/latest-ja.tar.gz
# 展開する
tar zxvf latest-ja.tar.gz
# 圧縮ファイルを削除
rm -y latest-ja.tar.gz
これで、以下のようなディレクトリ構成になったことと思います。
var
`--www
`--html
`--wordpress
ドキュメントルートの変更があっているため、 /etc/httpd/conf/httpd.conf を変更しておきます。
cp /etc/httpd/conf/httpd.conf etc/httpd/conf/httpd.conf.org
vim etc/httpd/conf/httpd.conf
- DocumentRoot "/var/www/html"
+ DocumentRoot "/var/www/html/wordpress"
ここでいよいよWeb画面からWordPressのインストールをすることになりますが、その前に以下の手順を踏んでおきます。
systemctl restart http
systemctl restart mysqld
作業後、ブラウザからVMに接続します。
なお、IPアドレスはローカル側 Vagrantfile に記載されています。
接続画面
いざ接続しようとすると、このような画面に...。
どうやら設定漏れがあったみたいです。
こちらの記事 を参考に、設定を変えました。
yum -y install php-mysql
cp /etc/php.ini /etc/php.ini.org
vim /etc/php.ini
- ; extension=msql.so
+ extension=msql.so
systemctl restart httpd
改めて接続画面
やったー!できました。
ここから初期設定を進めていきます。
「さあ、始めましょう!」をクリックします。
DB情報入力画面
怒られた画面
なんでも /var/www/html/wordpress 配下の wp-config.php への書き込みができませんでしたよーって怒られてるみたいです。
パーミッションの関係かな?とも思ったのですが、表示されてる通りの手順で対応できました。
表示されているテキストを全てコピーしてコンソールへ。
vim /var/www/html/wordpress/wp-config.php
# コピーしたものを貼り付けて :wq で保存&終了
その後、Web画面に戻り「インストール実行」を押すと...。
初期設定画面
おお!接続できました!
あとは煮るなり焼くなり好きにしてください。
所感
権限周りは何もいじくってないので必要に応じて今後追記していくかもしれない。