自分は、セキュリティのツールがたくさん入ったOSというと、Kali linuxしか、知らなかったのですが。Arch linuxにもBlack archと呼ばれる、派生OSがあるようです。
インストールの情報については、良い情報が得られなく自分は、かなり苦戦したのでここに記録しておこうと思います。
環境
- OS
windows 10 1909 - CPU
Intel i5 6500U - VMware
version15.5
BlackArch 公式サイトからダウンロード

一番上の項目からDownloadページに行きます。
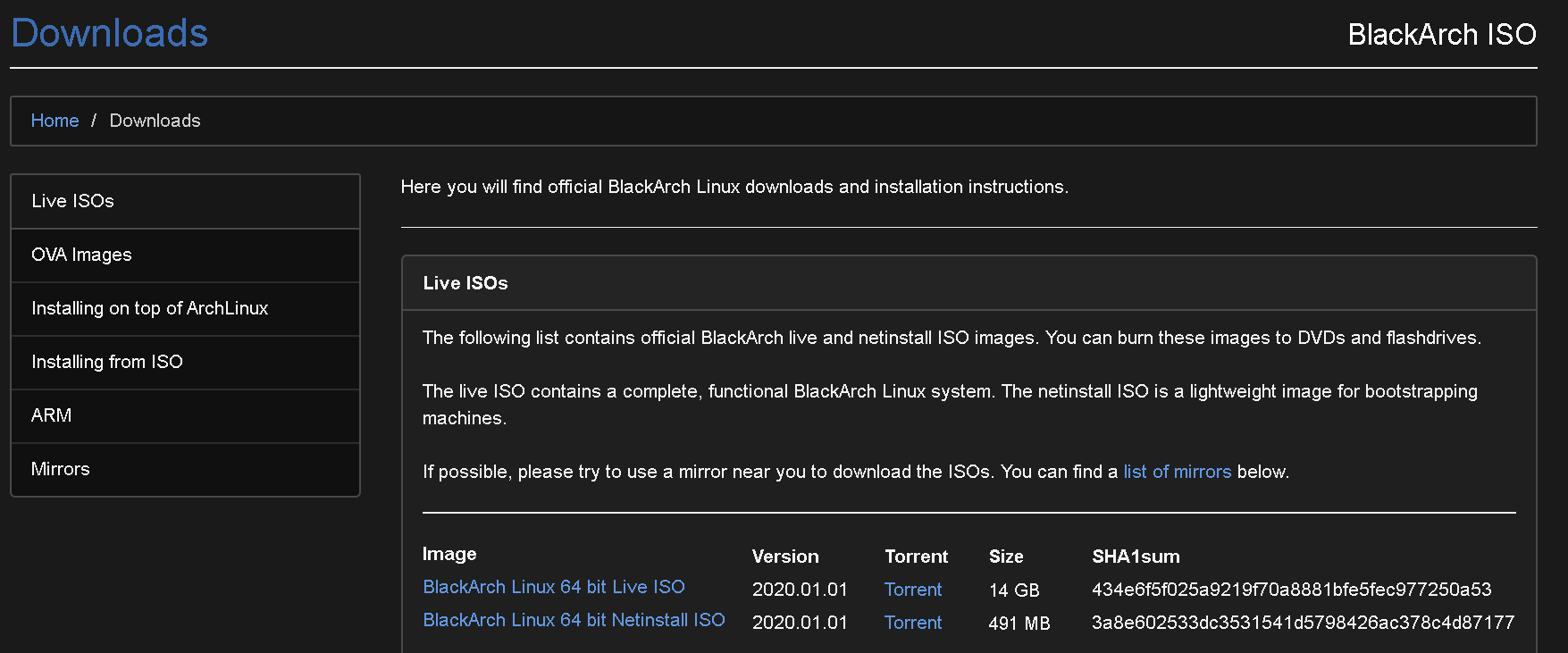
Live ISOs内の【Brackarch linux 64bit Live ISO】をクリックします。
するとISOファイルがダウンロードされます。
ファイルサイズは、14GBと大きいですが、linux上で14GBダウンロードするよりも早いです。
VMwareで仮想マシンを作る。
VMwareを起動します
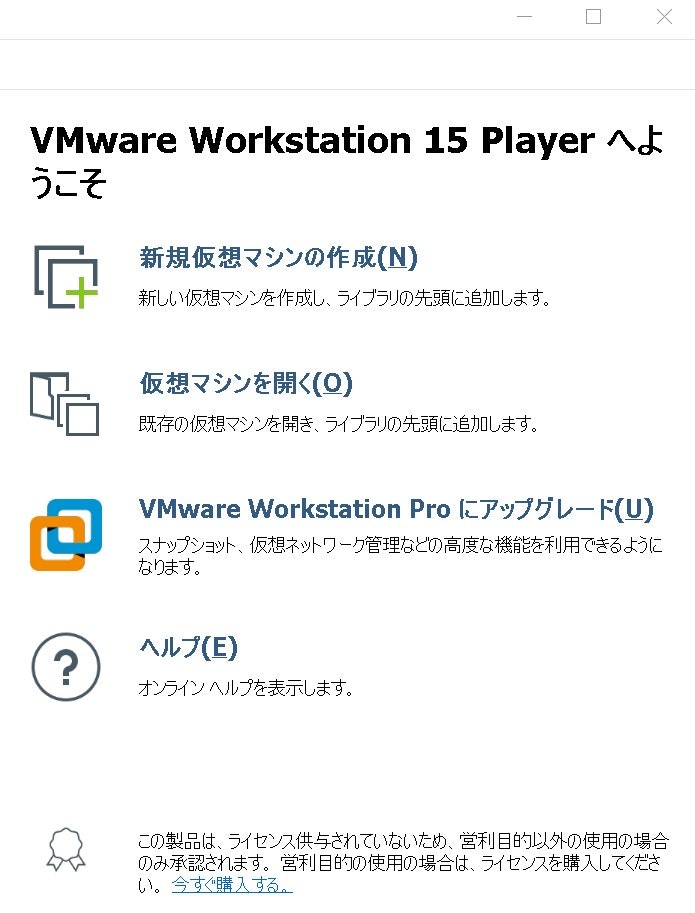
新規仮想マシンを選択。

後でOSをインストール

ゲストOSにLinuxを選択
バージョンにその他のLinux4.x(64ビット)

仮想マシンに名前を付けます。
自分にとって分かりやすい名前を付けます。
今回は、単純にOSのバージョンつけてみました。
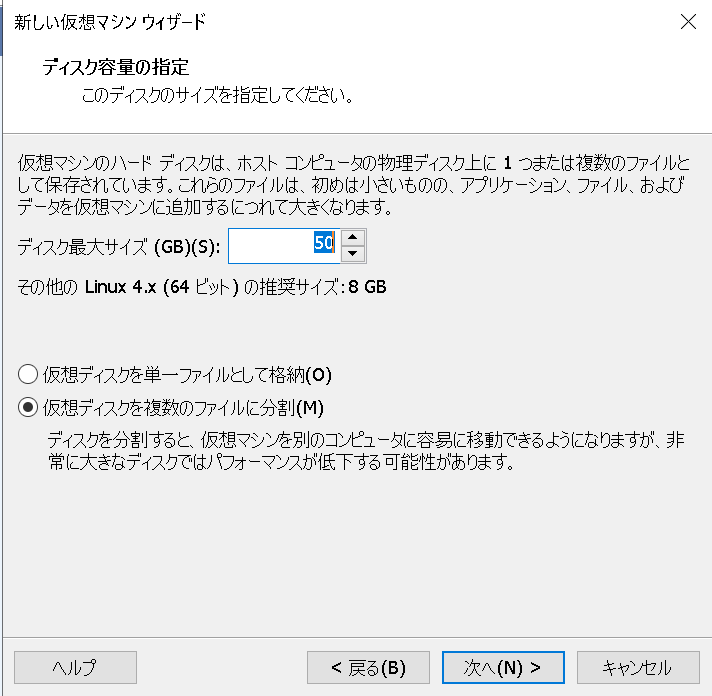
公式サイトによると、「40GB以上HDDを空けてね」ですので余裕をもって50GB開けていきます。
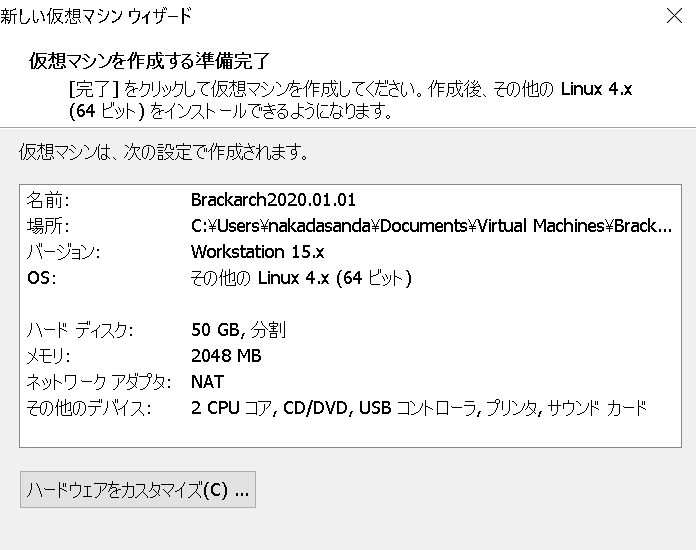
ハードウェアの詳細を設定します。
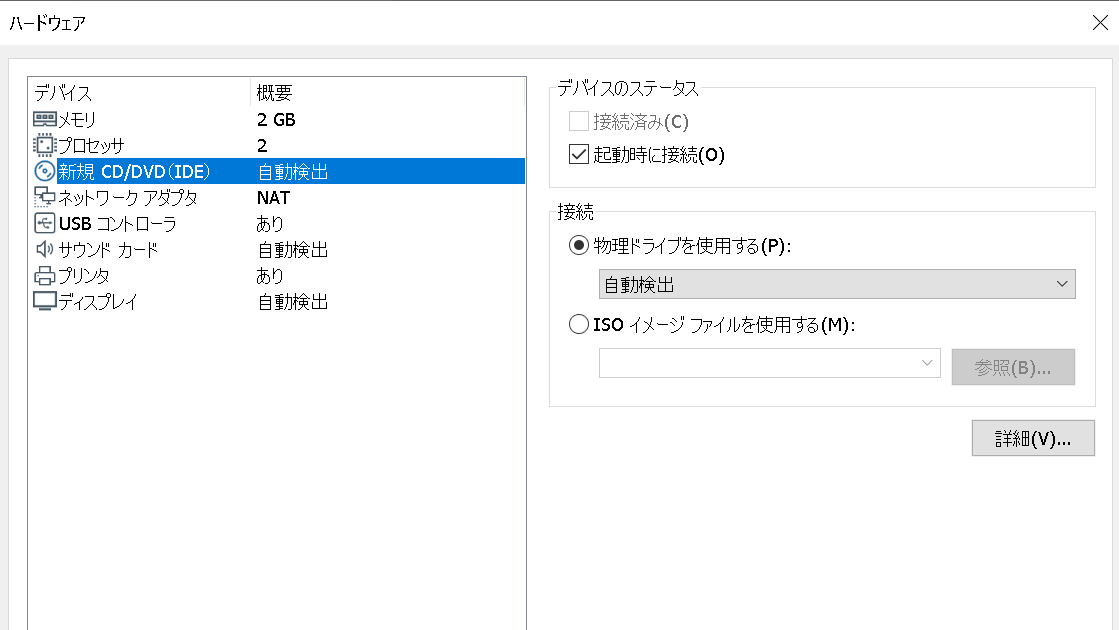
詳細メニューからメモリーと、プロセッサを個人の環境に合わせて設定します。
新規CD/DVDの項目にダウンロードしてきた【Brackarch linux 64bit Netinstall ISO】を入れます。
Blackarch Linuxのインストール
Blackach の起動
Boot Brackarch Linuxを選択します。
- 操作方法
項目を移動するには、Tabキー。またはやじるし。
項目を決定するには、enter↵ボタン。
起動するとすぐにログインボタンに入ります。
デフォルトのユーザー名とパスワードは、以下のようになります。
ユーザー名:root
パスワード:blackarch
デスクトップ画面です。
パーティションを分ける。
ハードディスクを何個かに分割することをパーティションを分けるといいます。
linuxでは、起動用の領域、swap領域、ユーザーが直接使用するディスク領域3つに分かれます。
cfdiskコマンドを使ってパーティションを分けます。
下のような役割にパーティションを区切っていきます。
| パーティション | 使用方法 |
|---|---|
| sda1 | boot |
| sda2 | swap |
| sda3 | 保存領域 |
コマンドを押すと以下の画面に移ります。
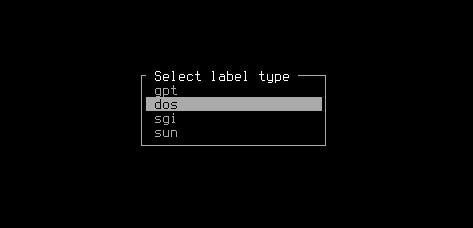
dosを選択します。

上の画面をFree spaceに選択する
下の画面では、[new]を選択してエンター。

パーティションのサイズを500Mバイトにします。

プライマリーを選択します。

上の項目が/dev/sda1になっていること
下の項目が[Bootable]にしてエンター
/dev/sda1/のBootにチェックが付きます。

sda2を作っていきます。
上の項目をFree spaceに選択して、
下の項目をnewに選択します。
画像を取り忘れましたが、swapでも、ハードディスクの容量を聞かれます。
swap領域の容量は、この仮想マシンに設定したメモリーの2倍くらいがいいような気がします。
この環境に2GBのメモリーを設定したなら、4GBのswap領域を設定する。
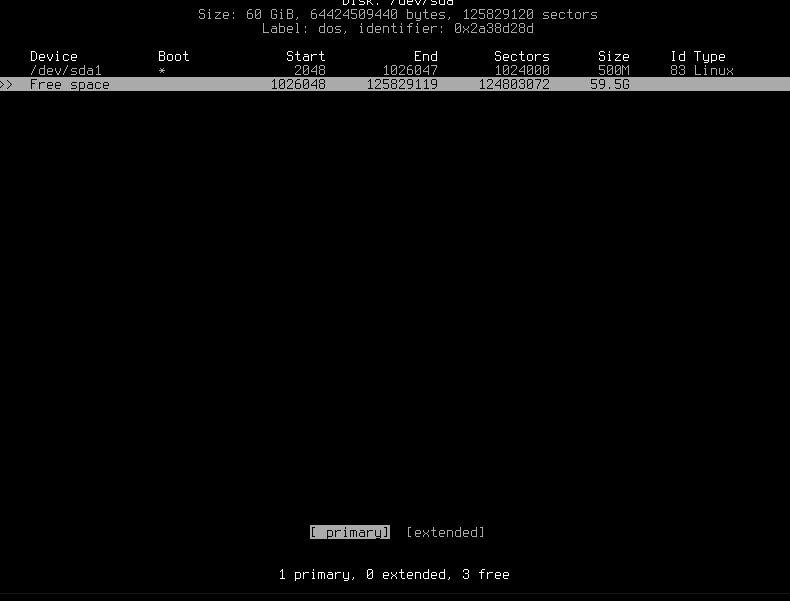
容量の設定が終わったらprimaryを選択します。
次に、パーティションをswapの領域として使うために、パーティションのタイプを、設定していきます。
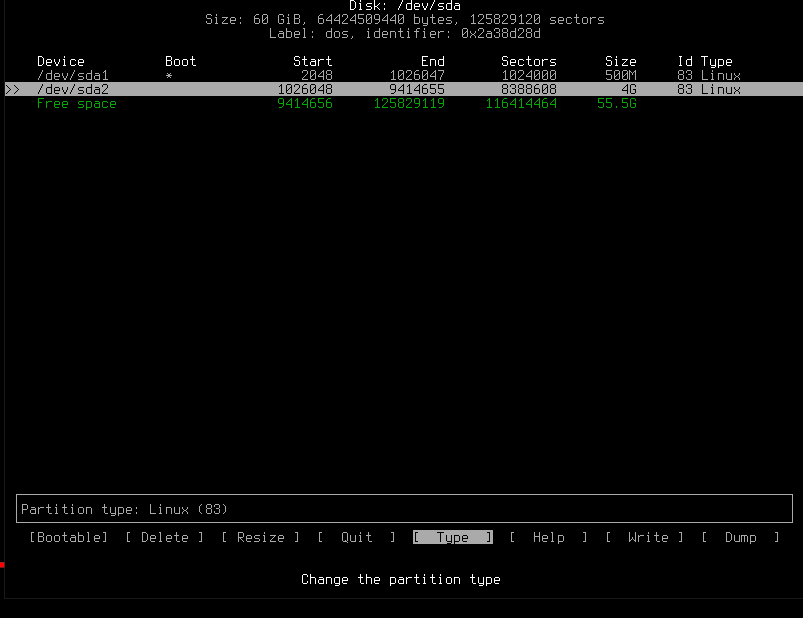
上の項目は,/dev/sda2/
下の項目は、[type]に選択してエンターを押します。
するとしたの画面になる。
Linux Swap /solaris を選択します。

いままでと同様に/dev/sda3も作っていきます。
上の項目をFree Spaceに
下の項目を[New]にします。
パーティションの容量を聞かれます。
残った容量を全部使いましょう。
prymaryに選択します。
これで3つの領域ができました。

3つの領域ができたので書き込んでいきます。
下の項目のwriteを選択します。
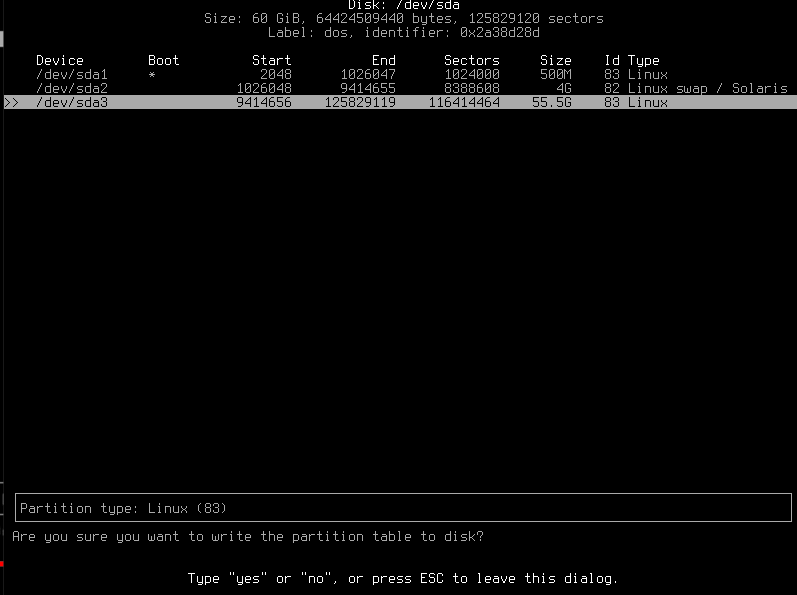
「本当に書き込みますか? yes or no」表示される
「yes」とキーボード入力する。
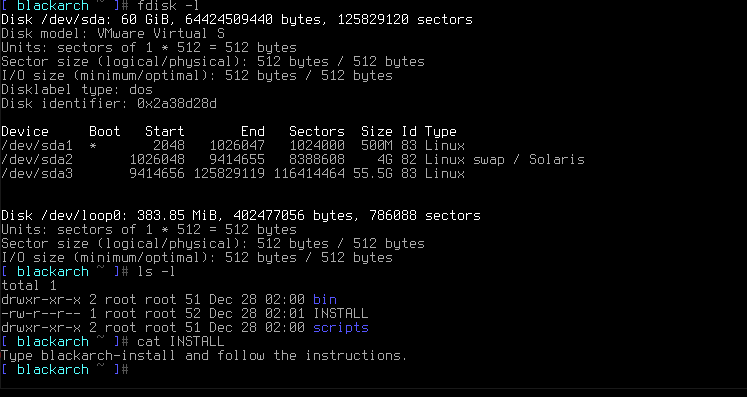
本当にパーティションが作成されたかを確認するには、fdisk -lを実行して確認することができます。
ここでpart1 は、終わっていきたいと思います。
【VMware, Blackarch】VMware 15.5 にBlackarch2020 をインストール LiveISO part2




