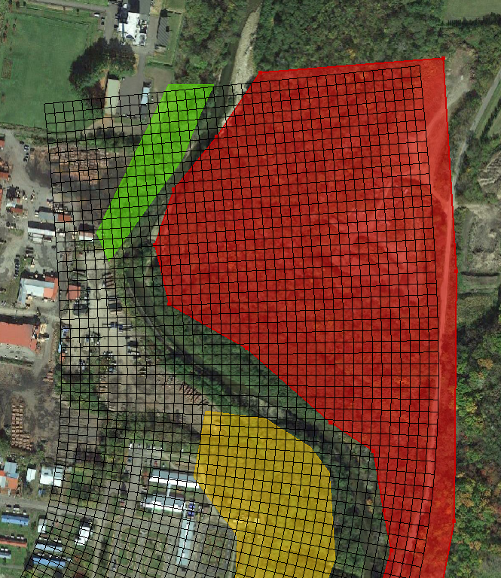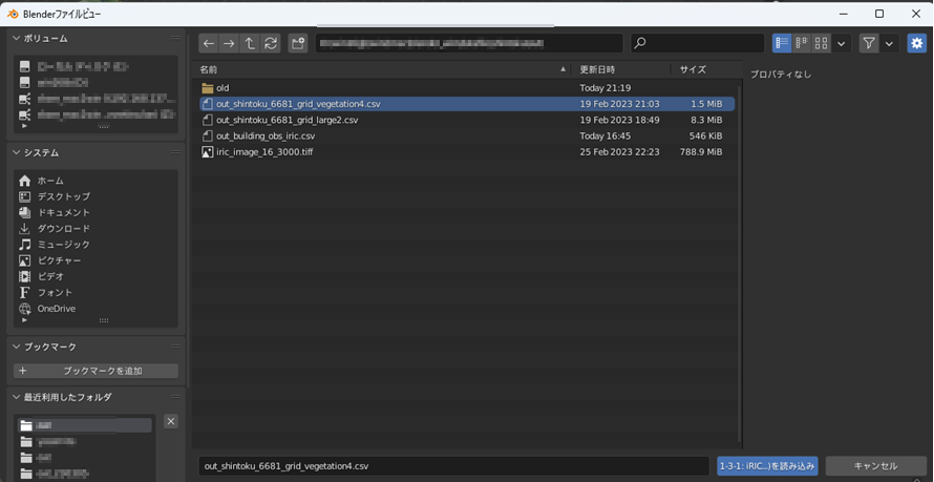【iRIC】植生をiRIC上で設定する。
-
植生高さの設定ですが、[植生高さ]を使用します。[植生高さ]→[インポート]→[ポリゴンデータ]を選択し、SHPファイルをインポートします。
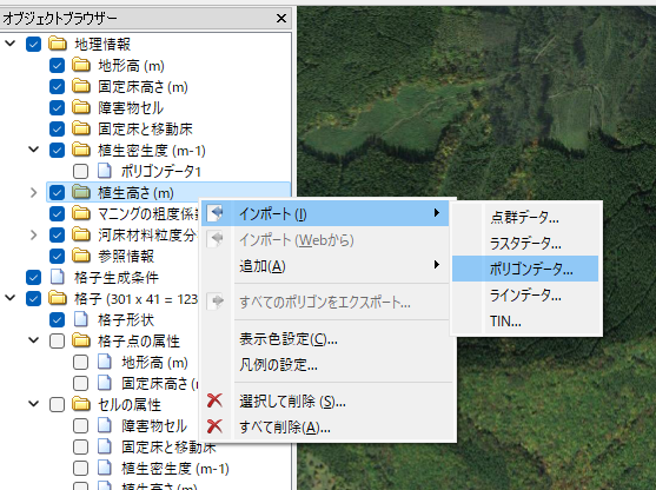
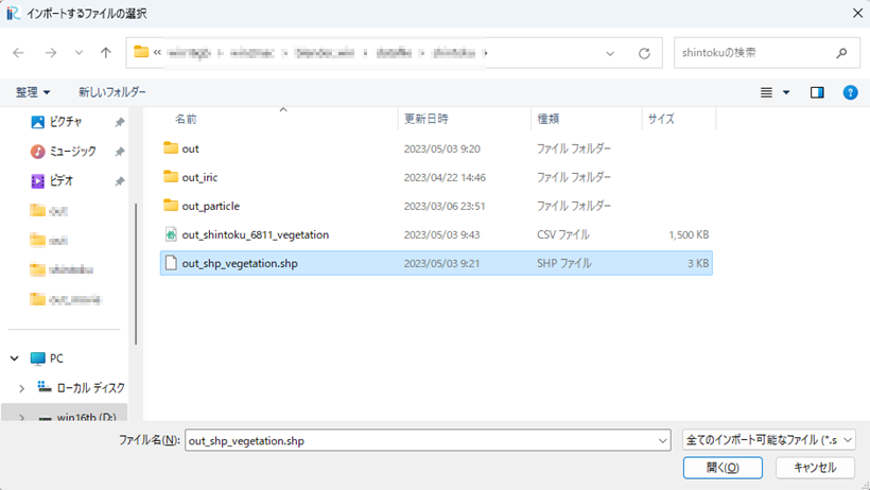
-
その後、[ポリゴングループ属性ブラウザ]、もしくはポリゴンを選択し、[右クリック]→[名前と値の編集]より、ポリゴンごとに高さを設定します。
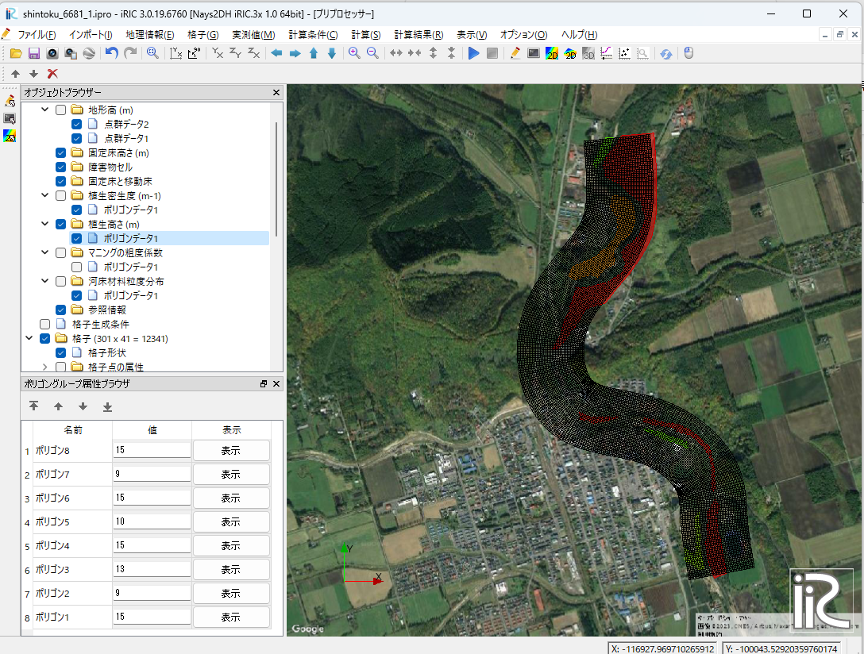


-
植生の種類の選択方法ですが、[河床材料粒度分布]を使用します。[河床材料粒度分布]→[インポート]→[ポリゴンデータ]を選択し、SHPファイルをインポートします。
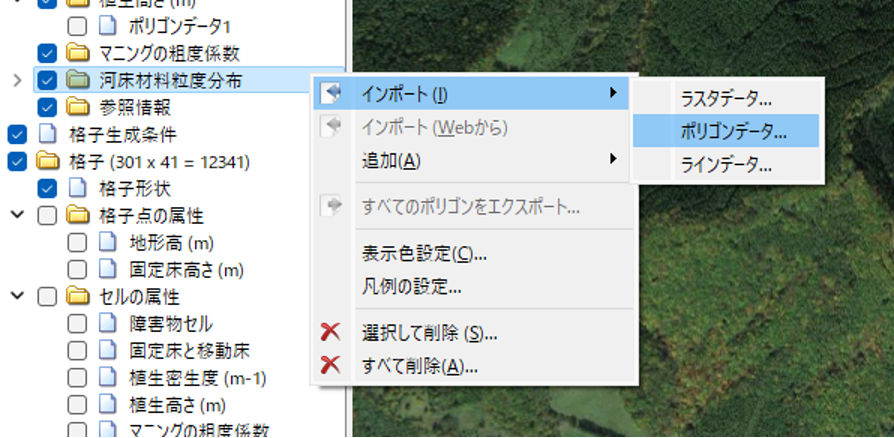

-
名前は[シェープファイルの属性から読み込む]を選択します。値は[領域1]等を選択するなどして、[値を指定する]を選択します。