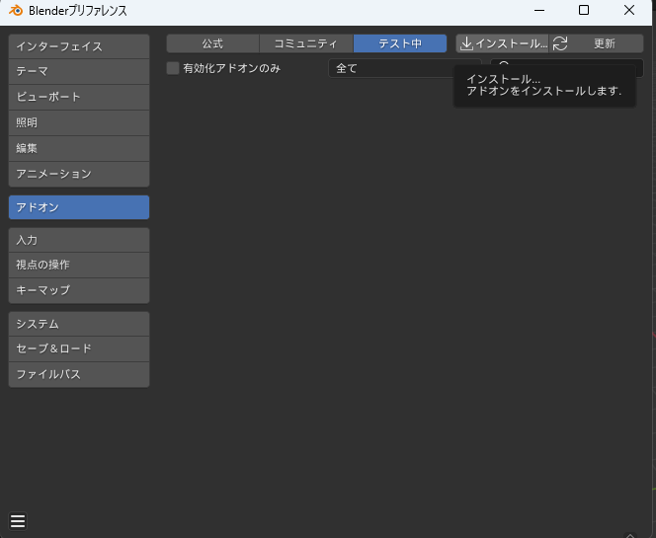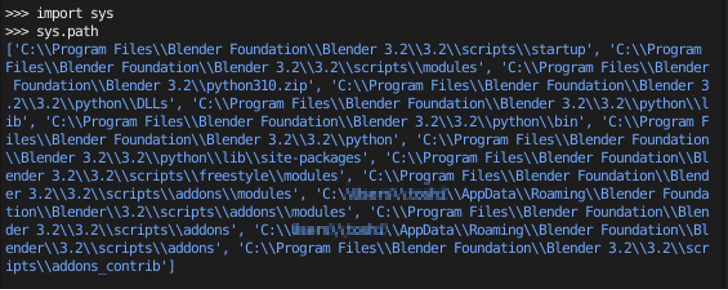アドオンのインストール方法
Windows & Mac共通
通常のインストールの流れ
-
iRIC2blenderを保存したフォルダを選択し、[iRIC2blender.zip]を選択し、[アドオンをインストール]を選択します。


-
インストールが完了すると、以下のような画面となります。iRIC2blenderのチェックボックスが入っていない状態です。
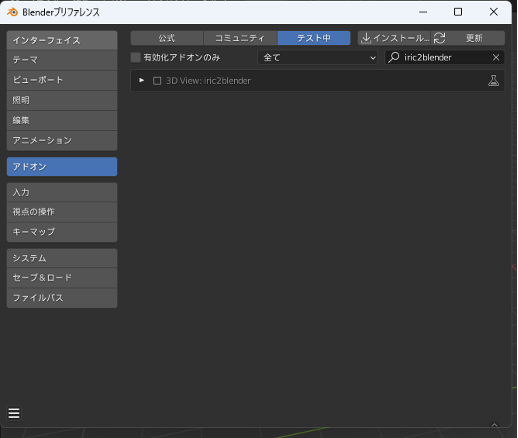
Windows編
アドオンの初回インストール時のエラー(外部ライブラリのインストール)対応
-
[アドオン]にてiRIC2blenderのチェックボックスを初回時に選択すると、エラーがでます。これはアドインが外部ライブラリを用いているために生じているものです。外部ライブラリのインストールを行っていきます。

-
Windowsキーを選択し、[cmd]と検索すると、コマンドプロンプトが見つかります。[コマンドプロンプト]の[管理者として実行]を選択します。
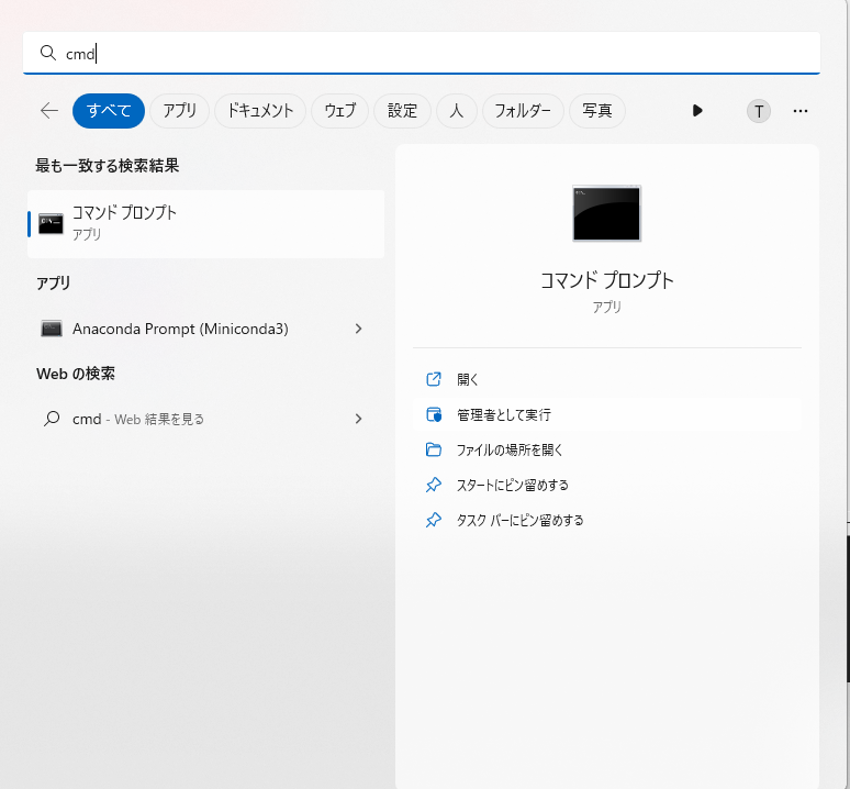
-
Blenderに内蔵してあるpythonにアクセスします。cd コマンドで“blenderのpythonの保存されているディレクトリ”に移動します。
- Blender3.2の場合の例を示します。
cd "C:\Program Files\Blender Foundation\Blender 3.2\3.2\python\bin\"
-
【参考】pythonの場所が不明な場合はBlenderを開いて確認します。[scripting]タブを選択します。
[scripting]タブのコンソール画面に以下のコマンドを入力します。>>> import sys >>> sys.path- 以下の出力が出てきます。
C:\Program Files\Blender Foundation\Blender 3.2\3.2\python\bin\が該当するフォルダになります。
-
外部ライブラリをインストールしていきます。コマンドプロンプトでPythonのあるディレクトリにおいて、以下のコマンドを実行し、外部ライブラリをインストールします。まずは、pipのパッケージをアップデートします。
> .\python.exe -m pip install --upgrade pip -
外部ライブラリをインストールしていきます。pyproj、requests、pillow、staticmap、matplotlibがiric2blenderにおいて必要な外部ライブラリになります。インストール時はBlenderを閉じてください。
> .\python.exe -m pip install pyproj > .\python.exe -m pip install requests > .\python.exe -m pip install Pillow > .\python.exe -m pip install staticmap > .\python.exe -m pip install matplotlib -
外部ライブラリのインストールが完了したら、以下のコメントを入力し、外部ライブラリが入っているかを確認します。
> .\python.exe -m pip list -
Blenderに戻り、[scripting]タブのコンソール画面で以下のコマンドを入力し、外部ライブラリが無事にインポートできるか確認します。エラー等が生じない場合は無事にインポートできます。
>>> import pyproj >>> import staticmap >>> import matplotlib -
Blenderのコンソール画面にて、外部ライブラリをインポートした際に、以下のようなエラーが生じている場合はパッケージに不具合がある可能性があります。
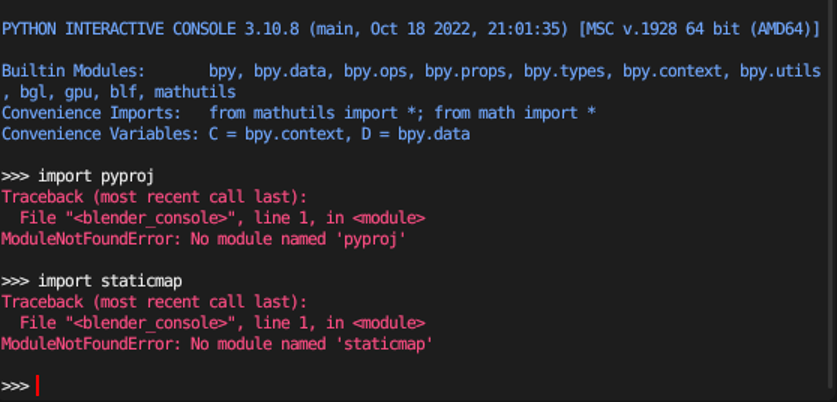
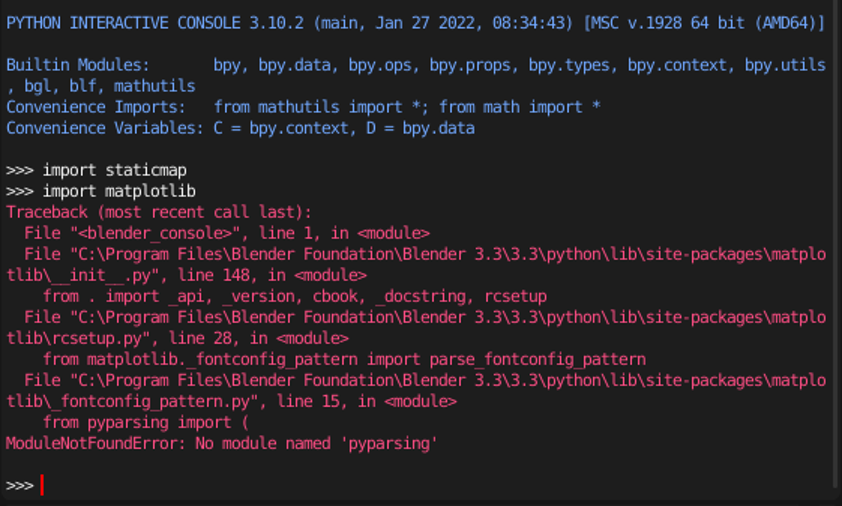
-
コマンドプロンプトにおいて、以下のコマンドを実行し、外部ライブラリの再インストールを実行します。
>.\python.exe -m pip install --upgrade --force-reinstall matplotlib >.\python.exe -m pip install --upgrade --force-reinstall requests >.\python.exe -m pip install --upgrade --force-reinstall Pillow >.\python.exe -m pip install --upgrade --force-reinstall staticmap -
Blenderに戻り、[scripting]タブのコンソール画面で以下のコマンドを入力し、外部ライブラリが無事にインポートできるか確認します。エラー等が生じない場合は無事にインポートできます。

mac編
アドオンの初回インストール時のエラー(外部ライブラリのインストール)対応
-
blender のコンソールで以下を入力し、blenderに内蔵されているpythonの場所を探す。
$ import sys $ print(sys.executable)以下の出力結果を得た場合の例を下記に載せる。Blenderのインストールしたバージョンによって、内容が異なるため、
$ print(sys.executable)の出力結果に沿って、Blenderのpythonへの外部ライブラリのインストールを進めること。> /Applications/Blender3-2.app/Contents/Resources/3.2/python/bin/python3.10 -
pipの更新を行う
$ /Applications/Blender3-2.app/Contents/Resources/3.2/python/bin/python3.10 -m pip install --upgrade pip -
外部ライブラリのインポート
-
staticmapのインポート
$ /Applications/Blender3-2.app/Contents/Resources/3.2/python/bin/python3.10 -m pip install staticmap -
pyprojのインポート
$ /Applications/Blender3-2.app/Contents/Resources/3.2/python/bin/python3.10 -m pip install pyproj -
matplotlibのインポート
$ /Applications/Blender3-2.app/Contents/Resources/3.2/python/bin/python3.10 -m pip install matplotlib
-
-
blenderのコンソールより、importを行い、ライブラリがちゃんとインポートされるかを確認
from staticmap import StaticMap import pyproj import matplotlib.pyplot as plt