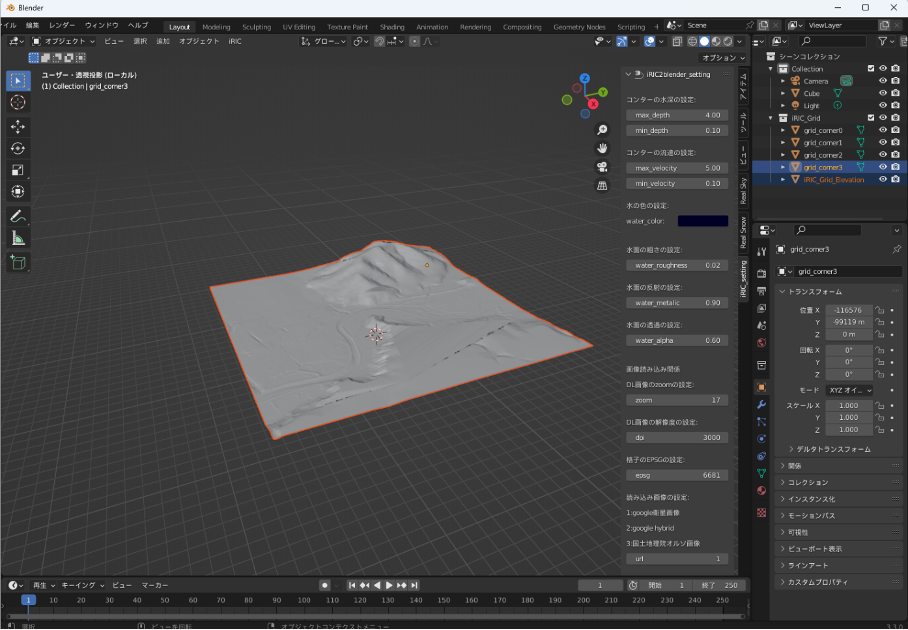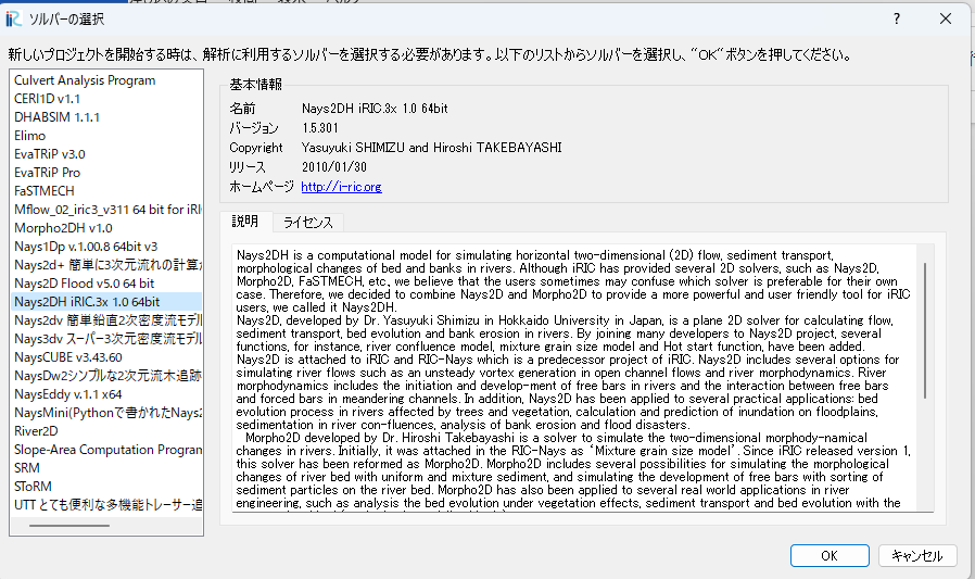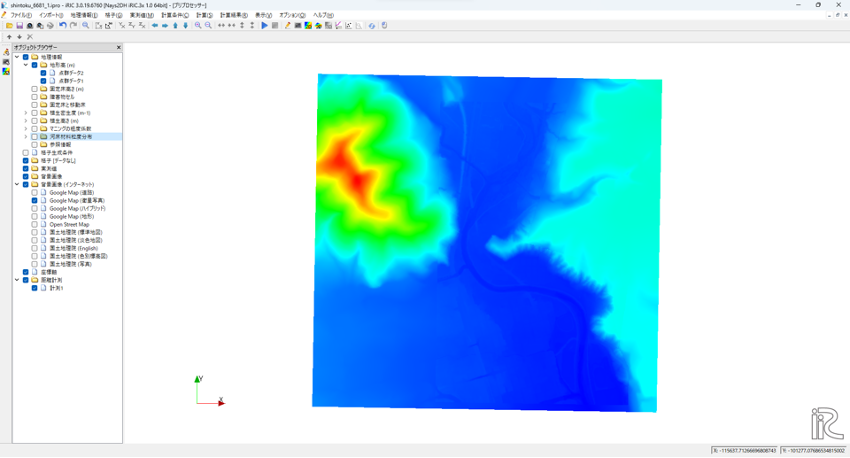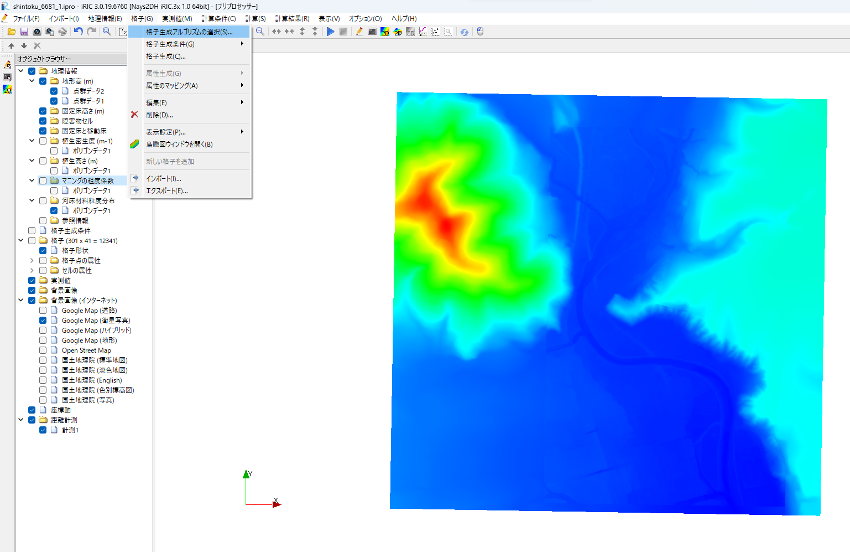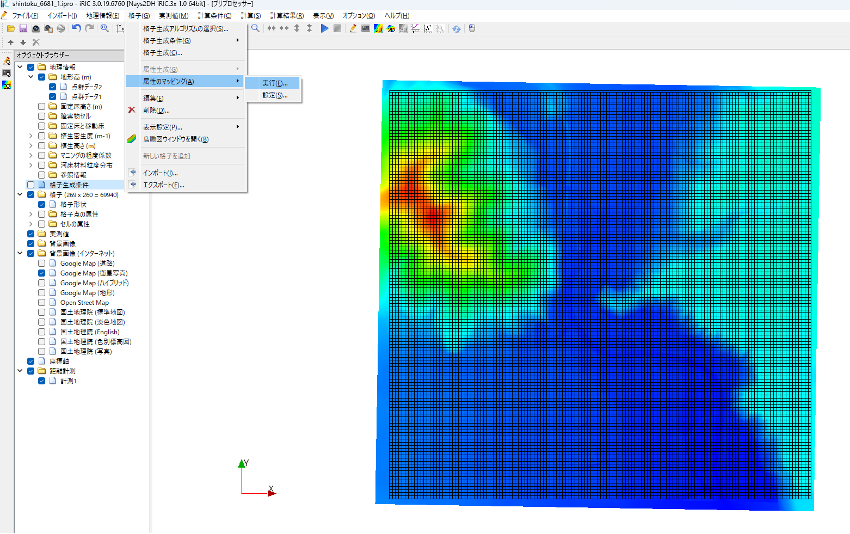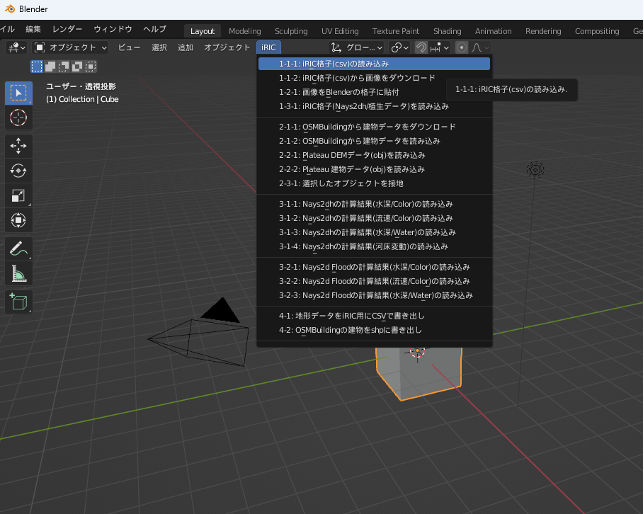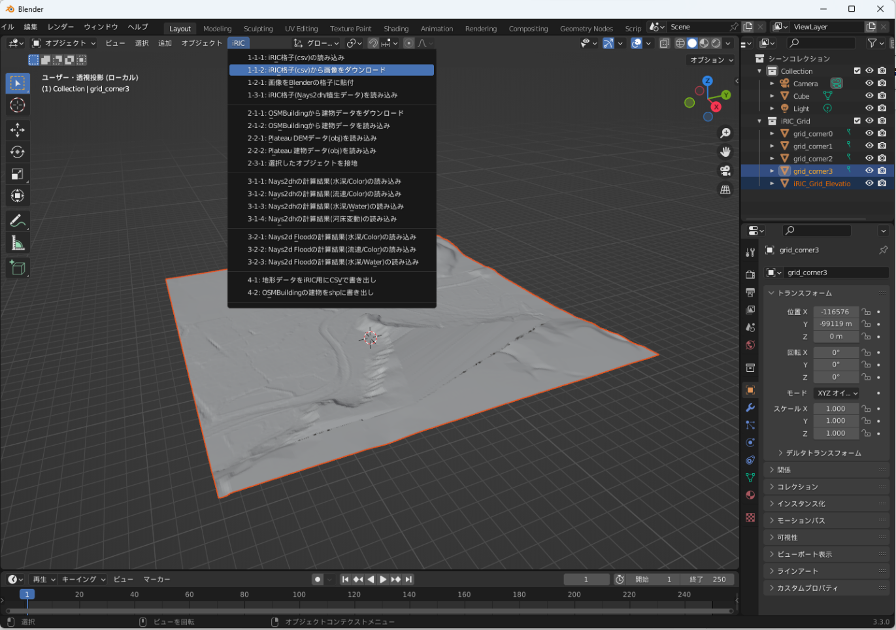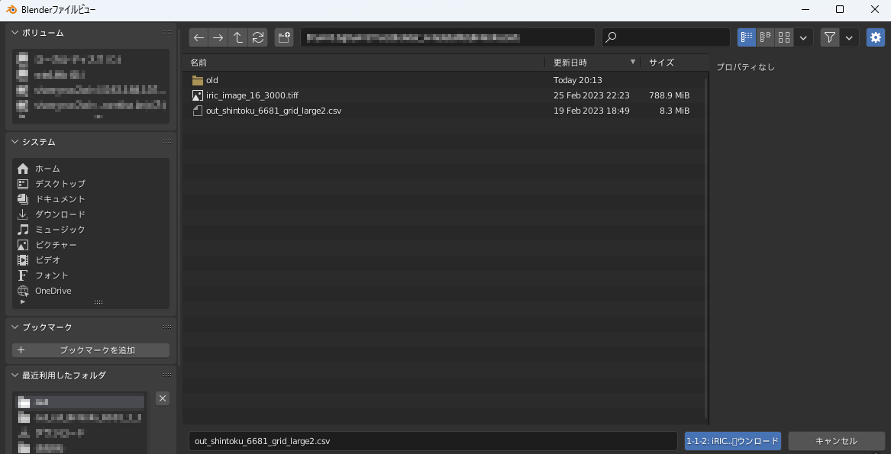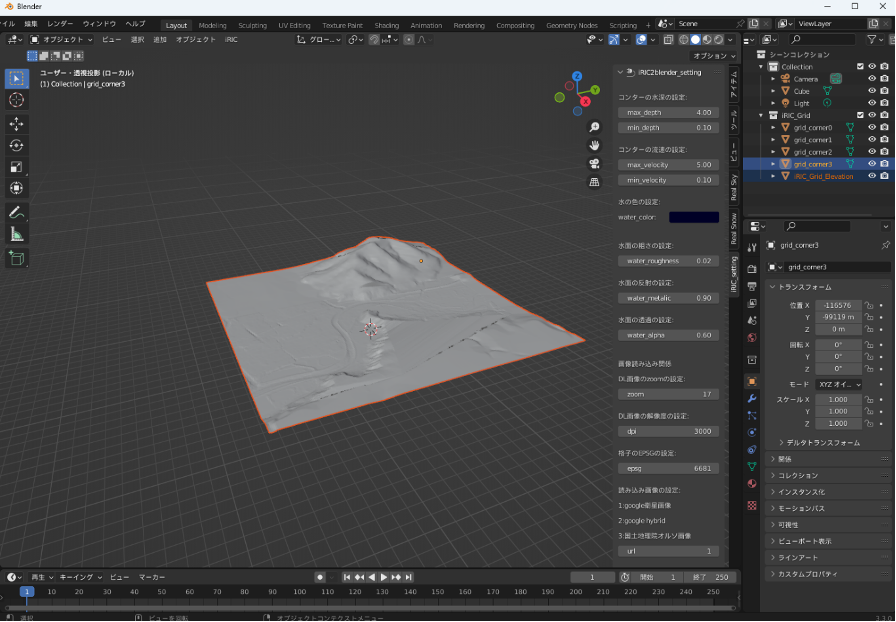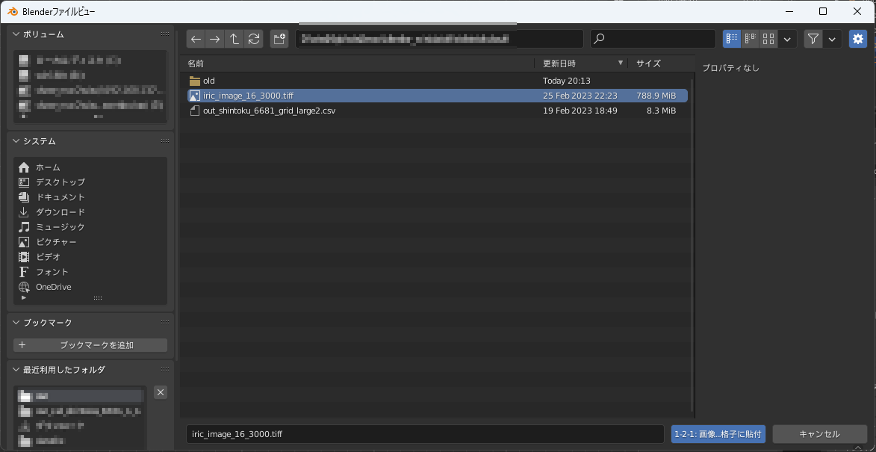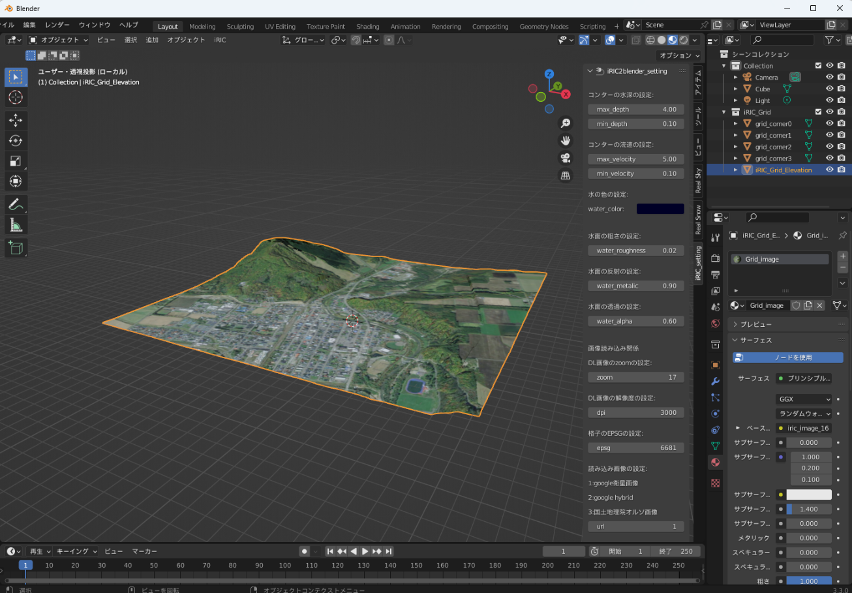3-1. iRIC2Blenderの使い方 ①: iRIC上で格子を作成する【iRIC操作】
-
iRICを起動し、[新しいプロジェクト]を選択肢、[Nays 2DH]を選択します。(iRICの使い方などについては、iRICのHPやiRICのユーザーズマニュアルを参考にしてください。)
-
座標系の選択を行います。今回は北海道新得町が該当するEPSGコード: 6681 (日本測地系2011(JGD2011))を選択します。EPSGについては、以下のHPを参考にするとわかりやすいです。
https://lemulus.me/column/epsg-list-gis

-
マウスで地形データをダウンロードする領域を選択します。北海道新得町周辺の例を示しています。(背景画像等は適宜変更可能です。)
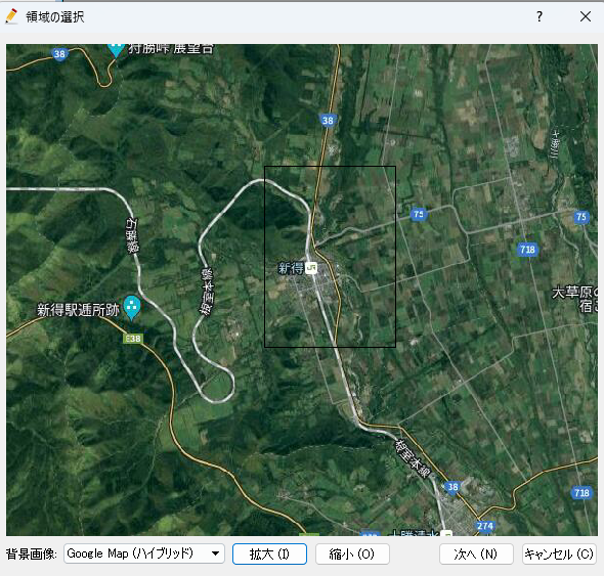
-
ズームレベル設定の画面が現れるので、ソースを選択します。今回は国土地理院のDEM10Bからダウンロードした例を示しています。

-
格子作成を選択すると、以下の画面が現れます。適宜[入力]の[d:]より格子の幅を入力します。今回はd:10mのメッシュとしています。入力が終わった後、[OK]を選択してください。

-
作成した格子をBlenderに受け渡すため、csvファイルにエクスポートします。まずは[ファイル]→[エクスポート]→[格子]を選択します。

3-2. iRIC2Blenderの使い方: iRIC上で作成した格子をBlenderに読み込み、三次元地形データを作成する。【Blender操作】
3-3. iRIC2Blenderの使い方: 【Blender操作】iRICの格子から衛星画像データをダウンロードする。
-
[iRIC_setting]タブでzoomレベルや、ダウンロードする画像の解像度、読み込む格子の座標系を設定します。iRICで設定した座標系と同じ座標系をEPSGで指定します。今回は北海道新得町を対象に格子を作成しているので、iRICで設定したEPSG:6641を設定します。Zoomレベルについては、画像の拡大状況を設定します。今回はZoom=17を設定します。解像度はdpi=3000として設定します。