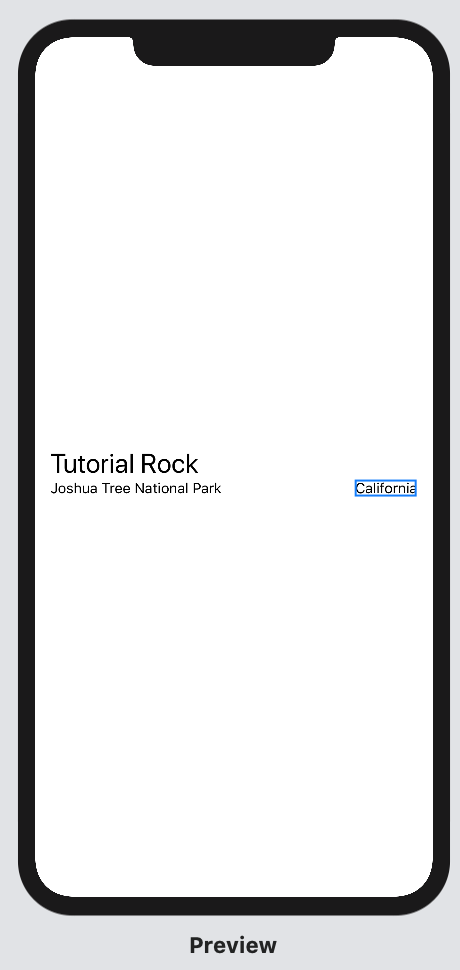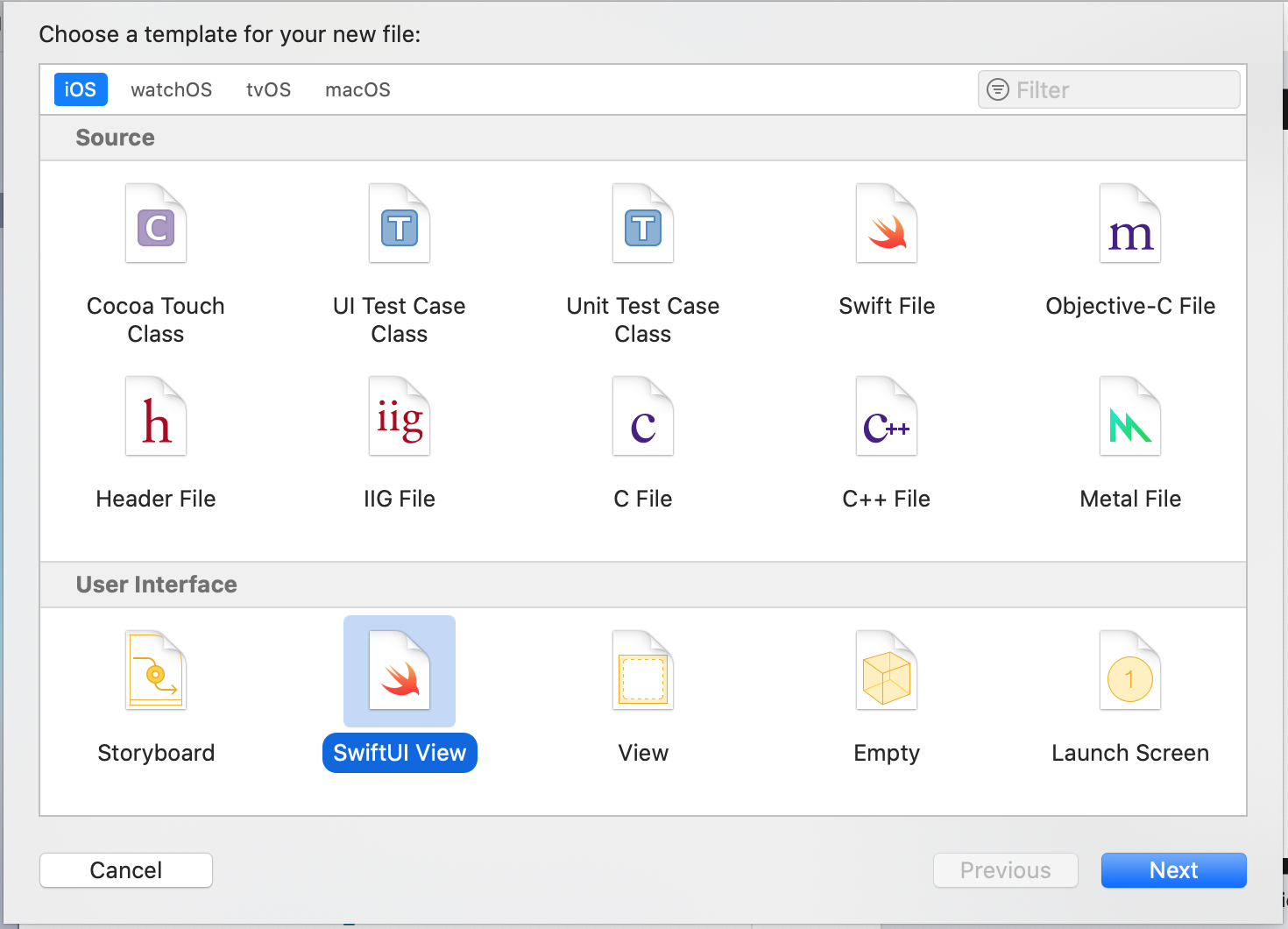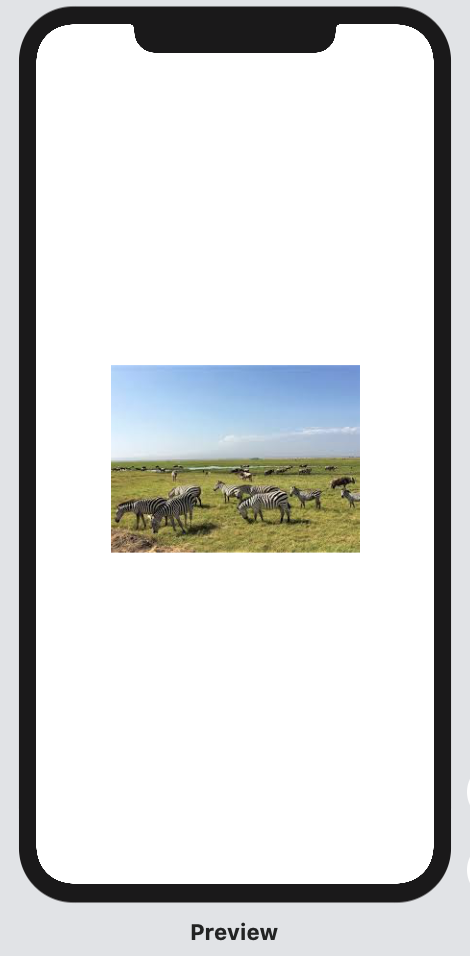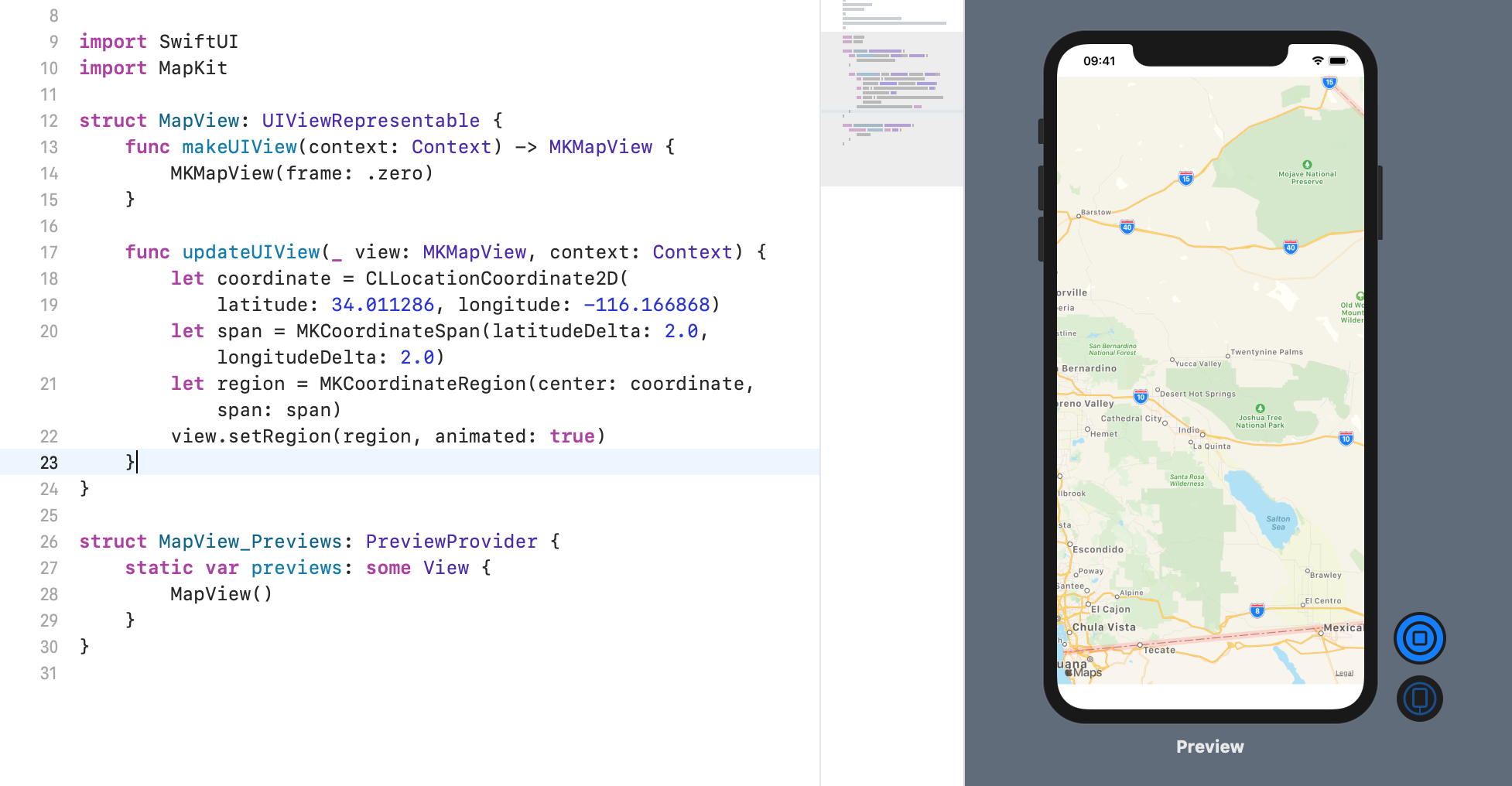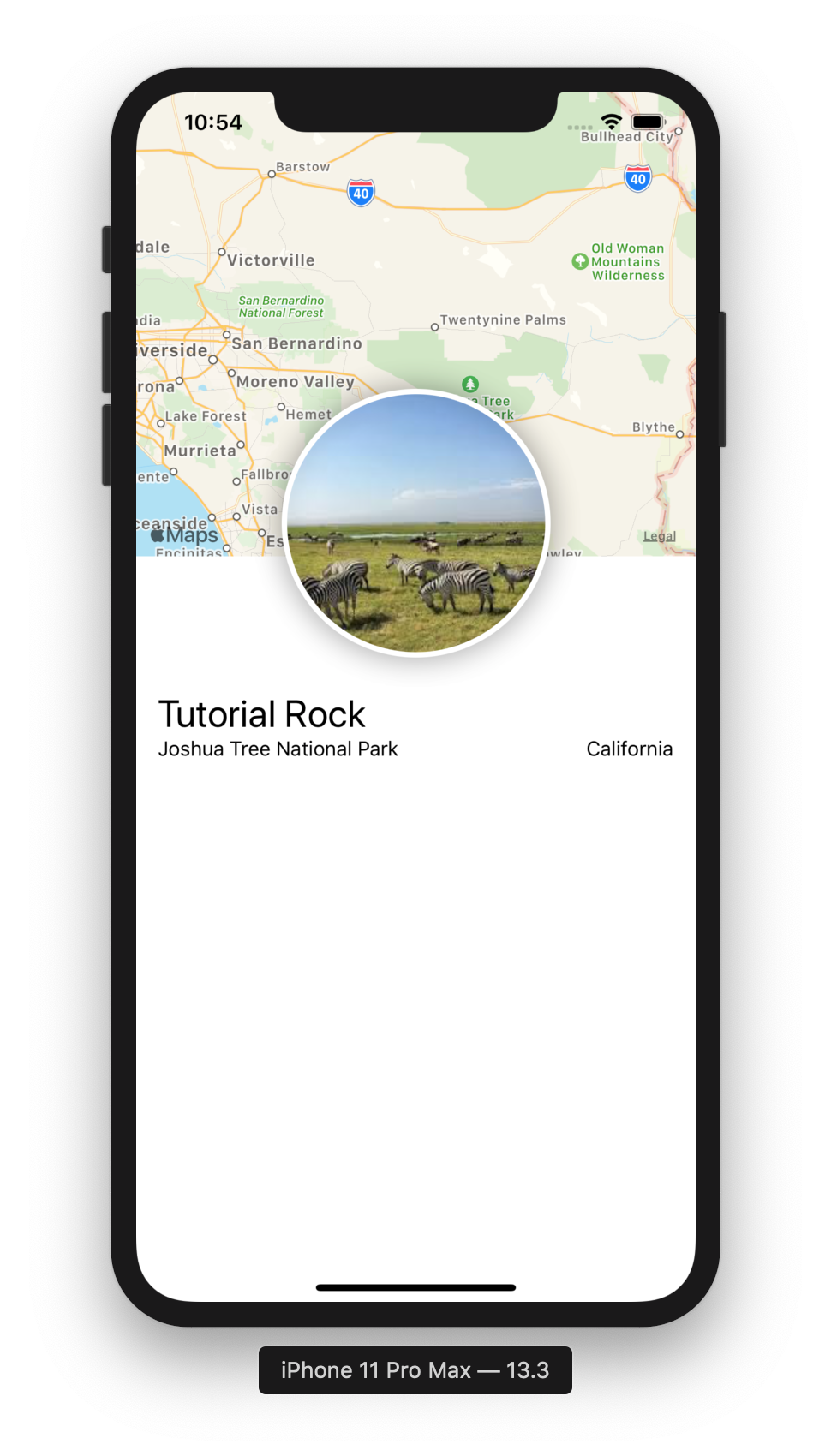SwiftUIの勉強でTutorialをやっていってるメモ書きです。
ちなみに今回は「Creating and Combining Views」をやっていきます。
リポジトリはこちら「toshihirooya/SwiftUI-Tutorial」
大体時間にして40minぐらいのチュートリアルみたいです。
あと、チュートリアルの検証環境は下記のような感じ。
| 環境 | バージョン |
|---|---|
| mac os | 10.15.2 |
| Xcode | 11.3 |
Section 1. Create a New Project and Explore the Canvas
- 検証用のプロジェクトを用意する。
- Project名「Landmarks」
- User Interfaceはもちろん「SwiftUI」を選択する。
- Xcodeの
Resumeボタンタップするとプレビューが表示されます。 - デフォルトのプロジェクトだとSwiftUIでは下記のような二つのStructで構成されていて、一つ目の構造体がViewを定義するもので、二つ目の構造体がプレビューを構成しています。
ContentView.swift
import SwiftUI
struct ContentView: View {
var body: some View {
Text("Hello, World!")
}
}
struct ContentView_Previews: PreviewProvider {
static var previews: some View {
ContentView()
}
}
Section 2. Customize the Text View
- 続いてTextViewをカスタマイズしていきます。
- まずはコードを下記のように修正して
- Textの文字列を「Tutorial Rock」にする。
- fontを「.title」に設定
- テキストの色を「.green」に設定
- TextのアトリビュートをメソッドチェーンでつなげてBuilder形式っぽく設定していく感じ
ContentView.swift
struct ContentView: View {
var body: some View {
Text("Tutorial Rock")
.font(.title)
.foregroundColor(.green)
}
}
- あと、PreviewからもViewの修正ができるようです。
PreviewでViewを⌘+Clickでメニュー表示 |
Show SwiftUI Inspector...選択で設定を変更できる |
|---|---|
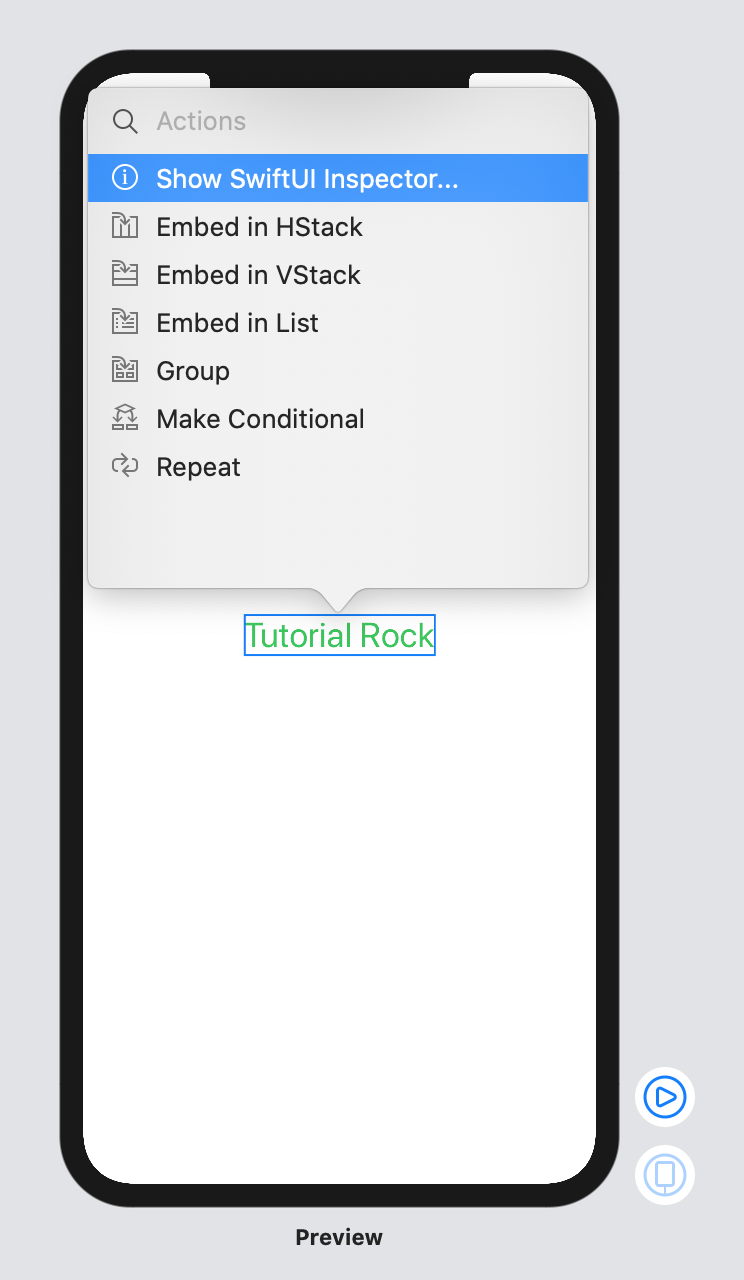 |
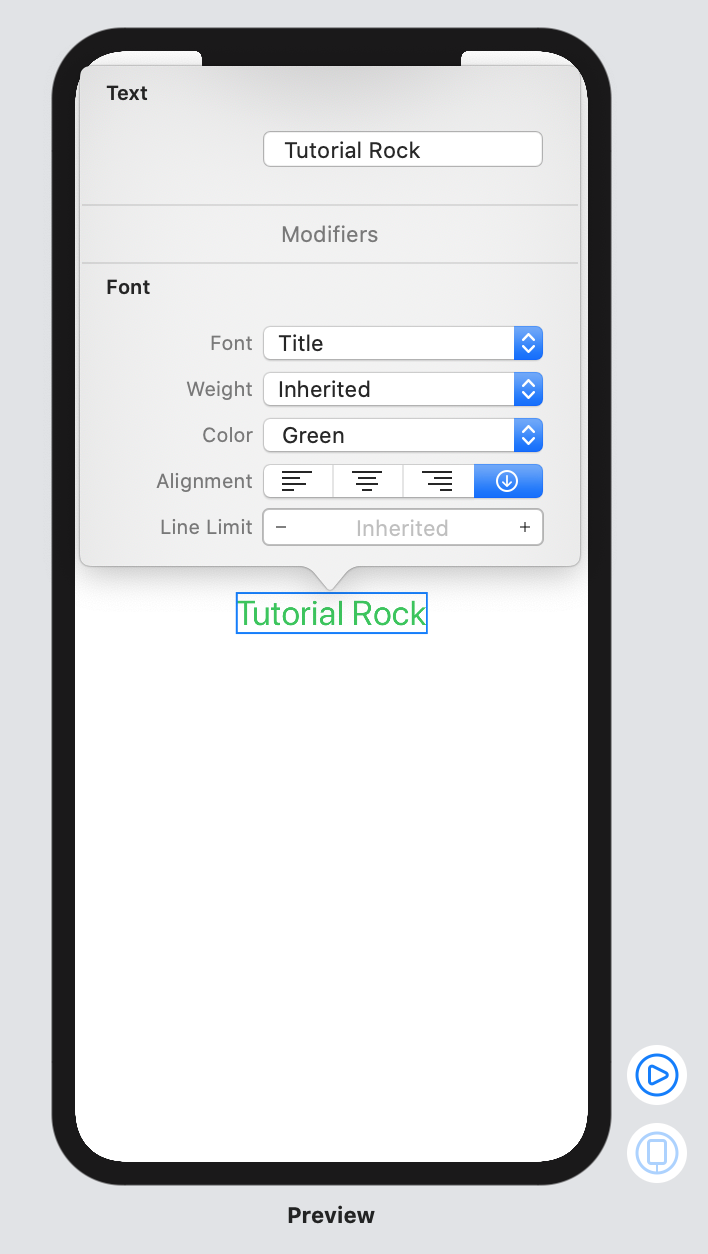 |
- あと、コードを
⌘ + クリックしてもViewのアトリビュートを設定できる
Textを⌘ + Clickする |
Show SwiftUI Inspector...で設定できる |
|---|---|
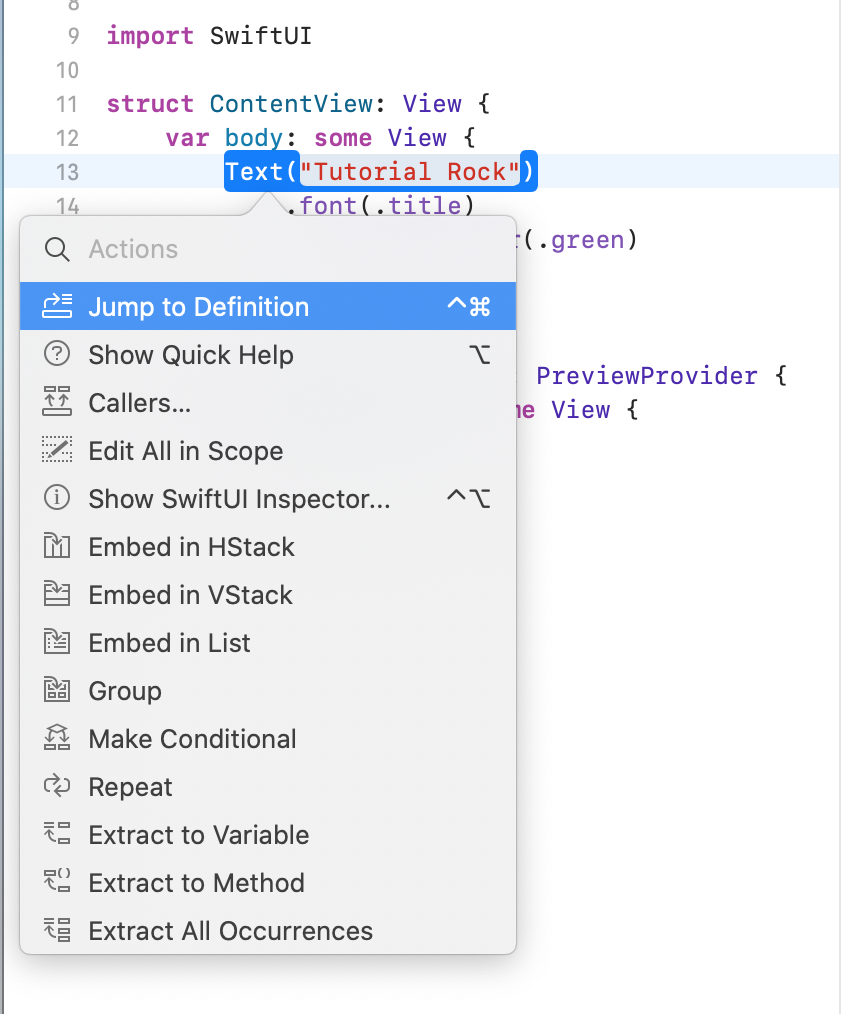 |
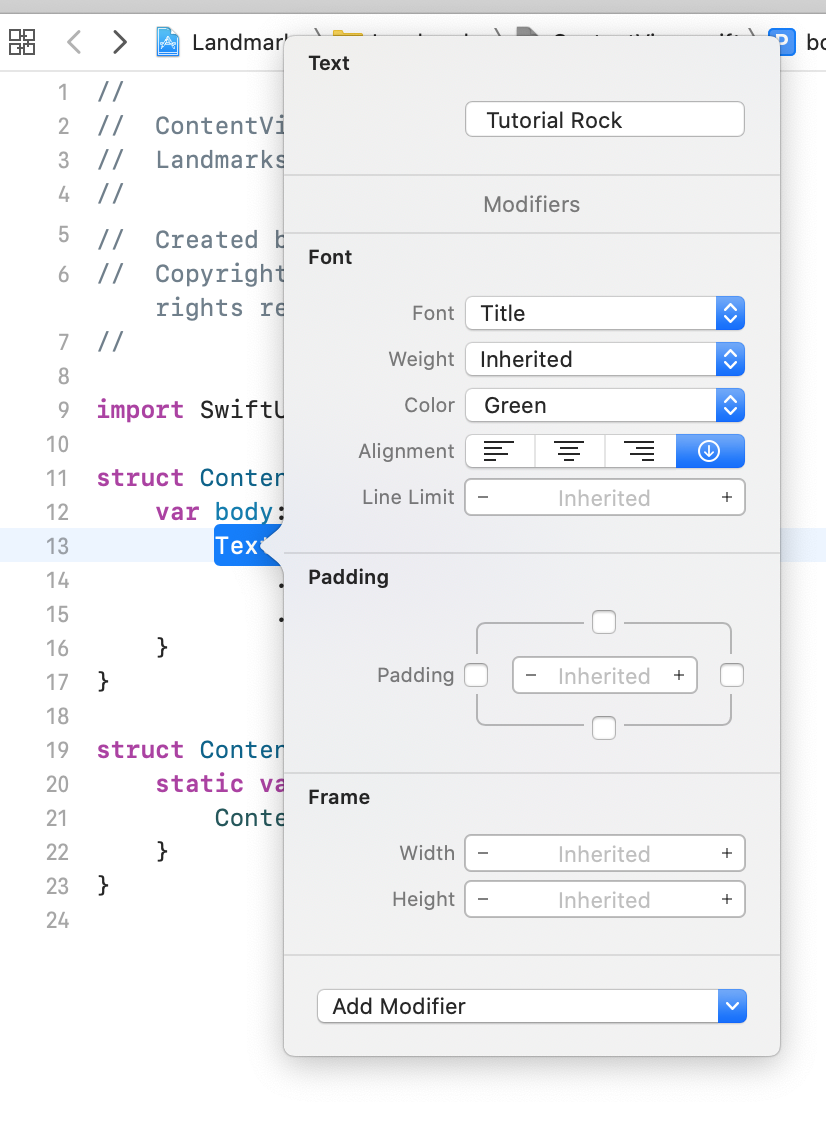 |
- 最後にコードを修正すると自動でPreviewにも反映されます。
Section 3. Combine Views Using Stacks
- 続いてStackを駆使してViewを並べていきます。
- HStackにembeddedされているTextの間にSpacerを設定するとTextが画面の端にくるぐらいのSpaceが入るみたい。
ContentView.swift
struct ContentView: View {
var body: some View {
VStack(alignment: .leading) {
Text("Tutorial Rock")
.font(.title)
HStack {
Text("Joshua Tree National Park")
.font(.subheadline)
Spacer()
Text("California")
.font(.subheadline)
}
}
.padding()
}
}
Section 4. Create a Custom Image View
- 続いてカスタムViewを作っていきます。作るCustomViewはImageを円形に切り抜くViewです。
- まずはSwiftUIの新しいファイルを追加します。
- ファイルが追加できたらImageを画面中央に追加します。
CircleImage.swift
struct CircleImage: View {
var body: some View {
Image("safari")
}
}
struct CircleImage_Previews: PreviewProvider {
static var previews: some View {
CircleImage()
}
}
- 続いてCircleImageを作っていきます。
| Imageを円形にした | Imageの淵を灰色にした | 影をつけた | Imageの淵を白色にした |
|---|---|---|---|
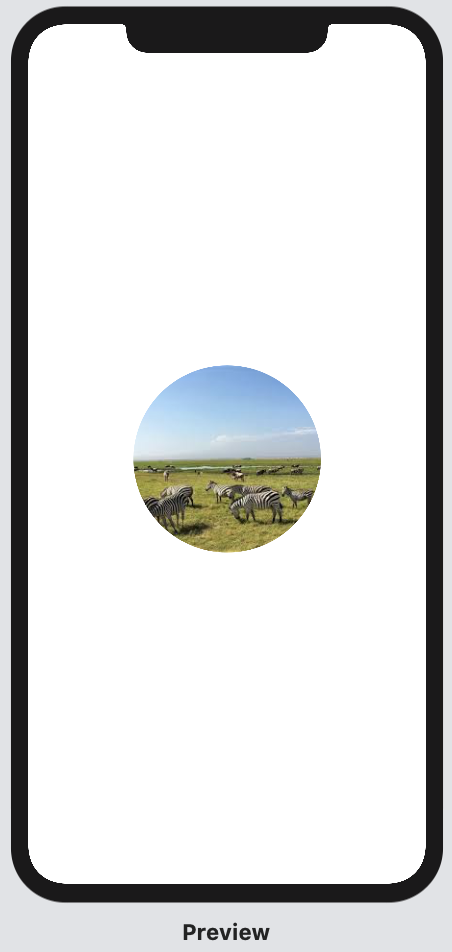 |
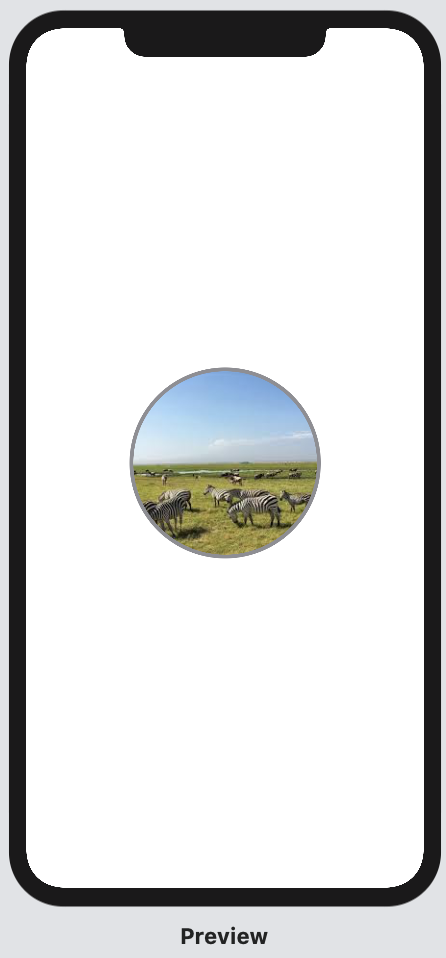 |
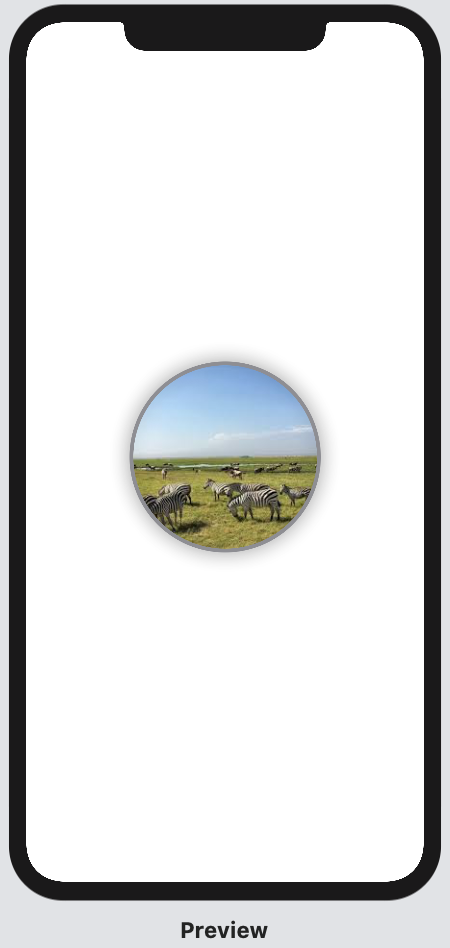 |
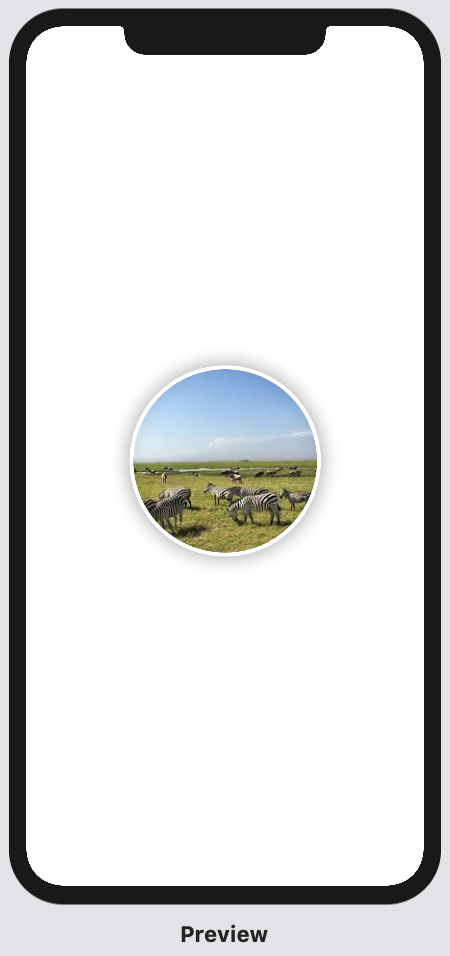 |
CircleImage.swift
struct CircleImage: View {
var body: some View {
Image("safari")
.clipShape(Circle()) // Imageを円形に切り出す
.overlay(Circle().stroke(Color.white, lineWidth: 4)) // 切り出したImageの淵に線を描く
.shadow(radius: 10) // 影をつける
}
}
Section 5. Use UIKit and SwiftUI Views Together
- 続いてMapKitを使ってMapを表示するviewの作成をやっていきます
MapView.swift
import SwiftUI
import MapKit
struct MapView: UIViewRepresentable {
func makeUIView(context: Context) -> MKMapView {
MKMapView(frame: .zero)
}
func updateUIView(_ view: MKMapView, context: Context) {
let coordinate = CLLocationCoordinate2D(
latitude: 34.011286, longitude: -116.166868)
let span = MKCoordinateSpan(latitudeDelta: 2.0, longitudeDelta: 2.0)
let region = MKCoordinateRegion(center: coordinate, span: span)
view.setRegion(region, animated: true)
}
}
struct MapView_Previews: PreviewProvider {
static var previews: some View {
MapView()
}
}
- Previewの再生ボタンを押すと地図が表示される。
Section 6. Compose the Detail View
- あとは作ったViewを組み合わせていきます。
ContentView.swift
import SwiftUI
struct ContentView: View {
var body: some View {
VStack {
MapView()
.edgesIgnoringSafeArea(.top)
.frame(height: 300)
CircleImage()
.offset(y: -130)
.padding(.bottom, -130)
VStack(alignment: .leading) {
Text("Tutorial Rock")
.font(.title)
HStack {
Text("Joshua Tree National Park")
.font(.subheadline)
Spacer()
Text("California")
.font(.subheadline)
}
}
.padding()
Spacer()
}
}
}
struct ContentView_Previews: PreviewProvider {
static var previews: some View {
ContentView()
}
}
- 最後に完成形がこちら