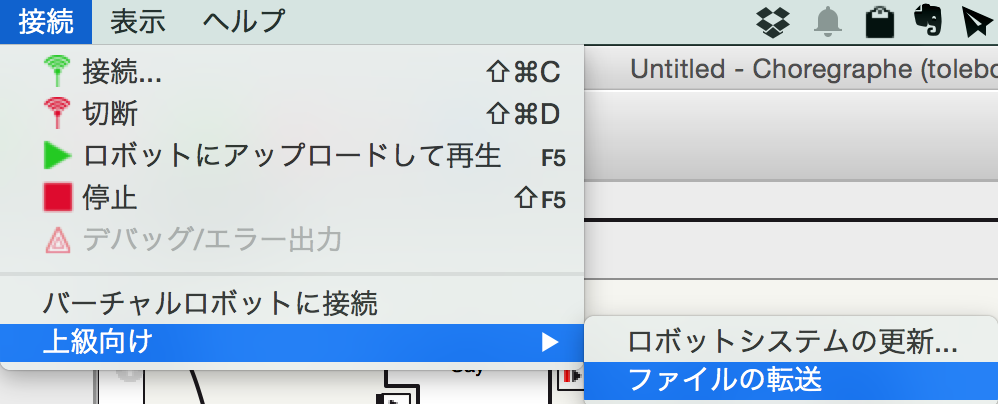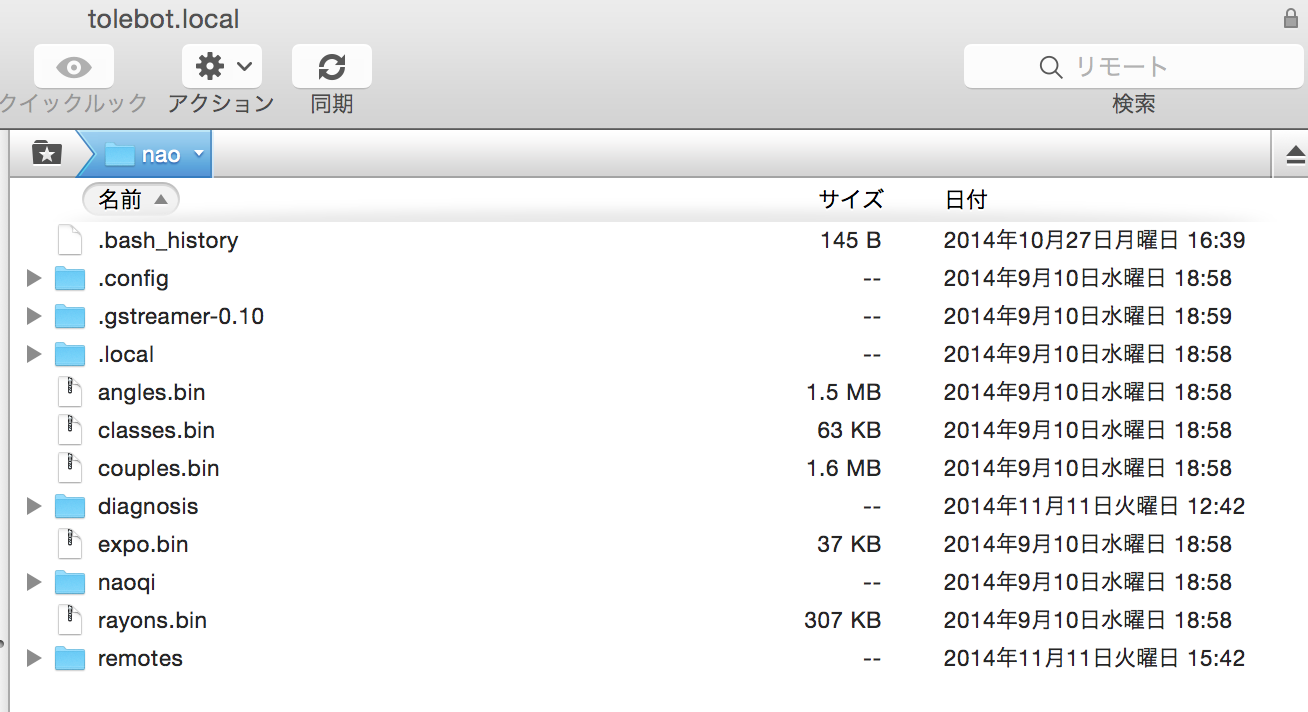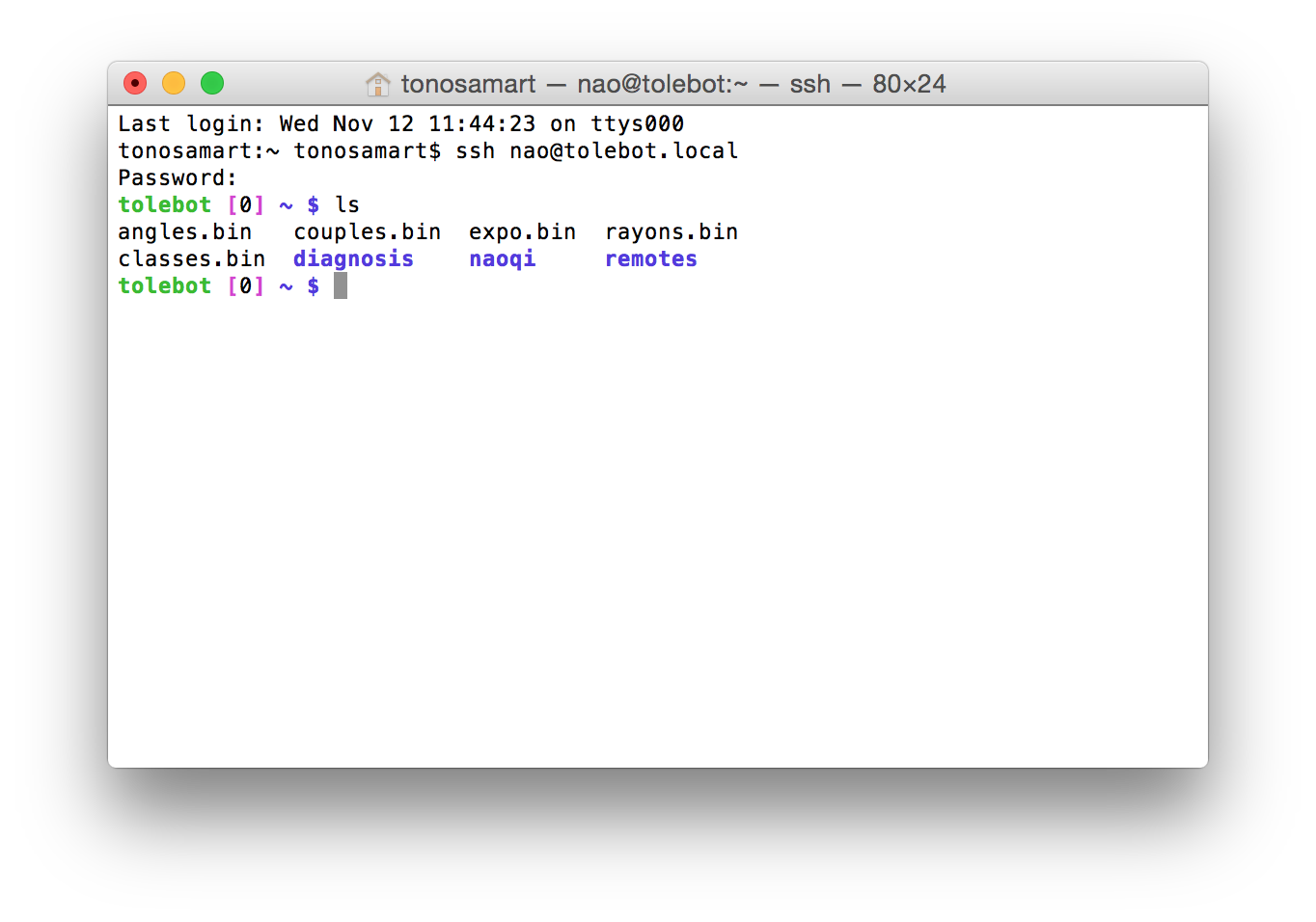ペッパーとmacをつないでみよう!
ペッパーとmacを繋ぐ方法をまとめました!
※随時追記していきます
環境
パソコン(mac book pro)
※OS X Yosemite
ペッパー
wifi
あらかじめ、おなじwifiにつなげておきます
IDとPASSWORD
基本的には、ペッパーの初回起動時に決めたやつを使います。
ユーザー名は nao で、パスワードは自分で決めたやつ
IPアドレスの確認のしかた
ペッパーのタブレットの後ろ(胸のあたり)に、スイッチがあるので押すとしゃべります。
それか、Choregrapheの接続ボタンを押すと表示されます。
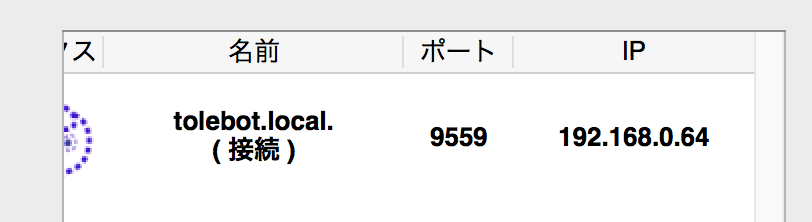
この例だと、192.168.0.64か、tolebot.local で接続できます。
IPアドレスは変わるかもなので、ロボット名でやったほうが楽かもしれない。
※tolebotは初回起動時に決めたロボットの名前です。
Choregrapheでつないでみる1
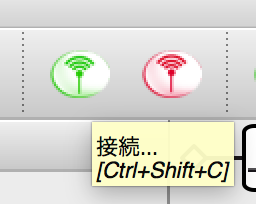
緑のアンテナボタンを押して自分のロボットを選べばOKです!簡単!
赤いのを押すと終了します。
プログラムするときはこれを使います。
Choregrapheでつないでみる2
接続→上級者向け→ファイルの転送
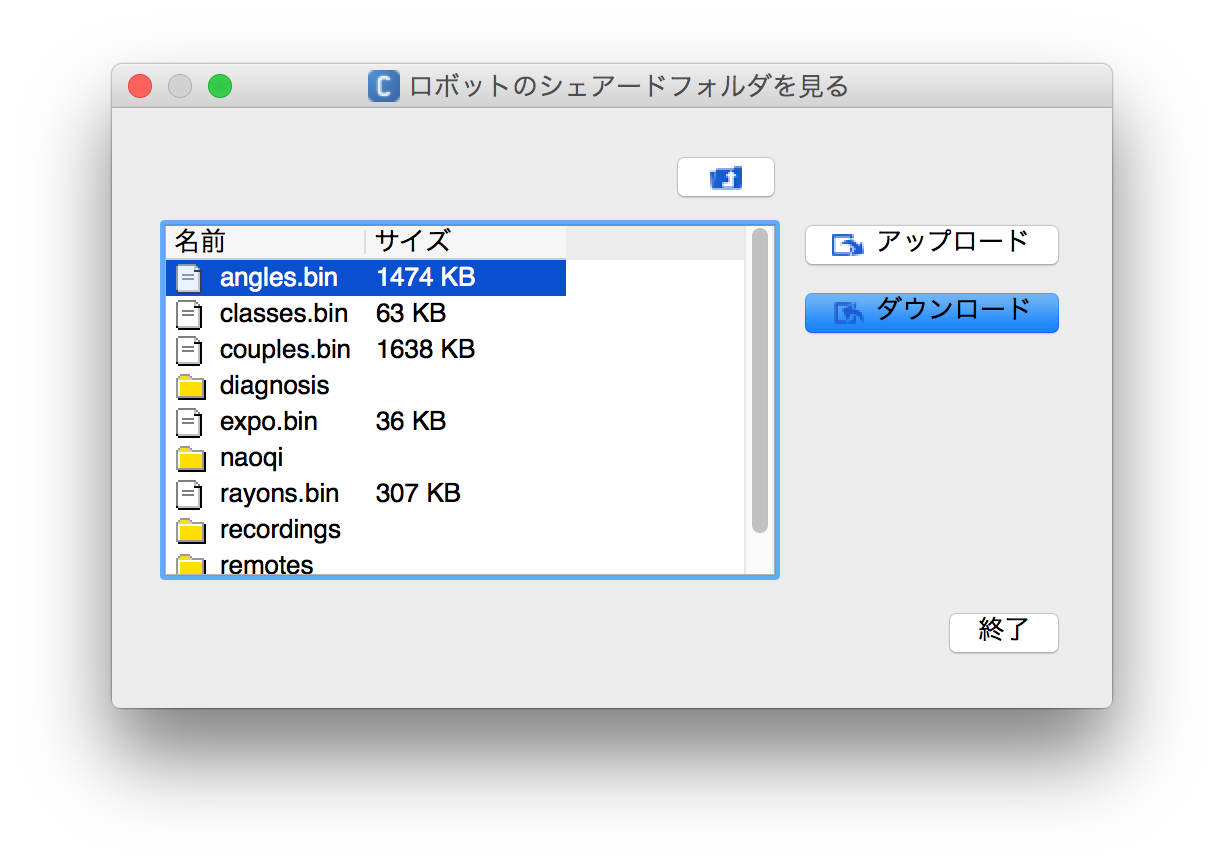
ロボットのシェアードフォルダの中が見れます。
ファイルのアップロードとダウンロードができるみたい!
ブラウザでつないでみる
http://192.168.0.64/
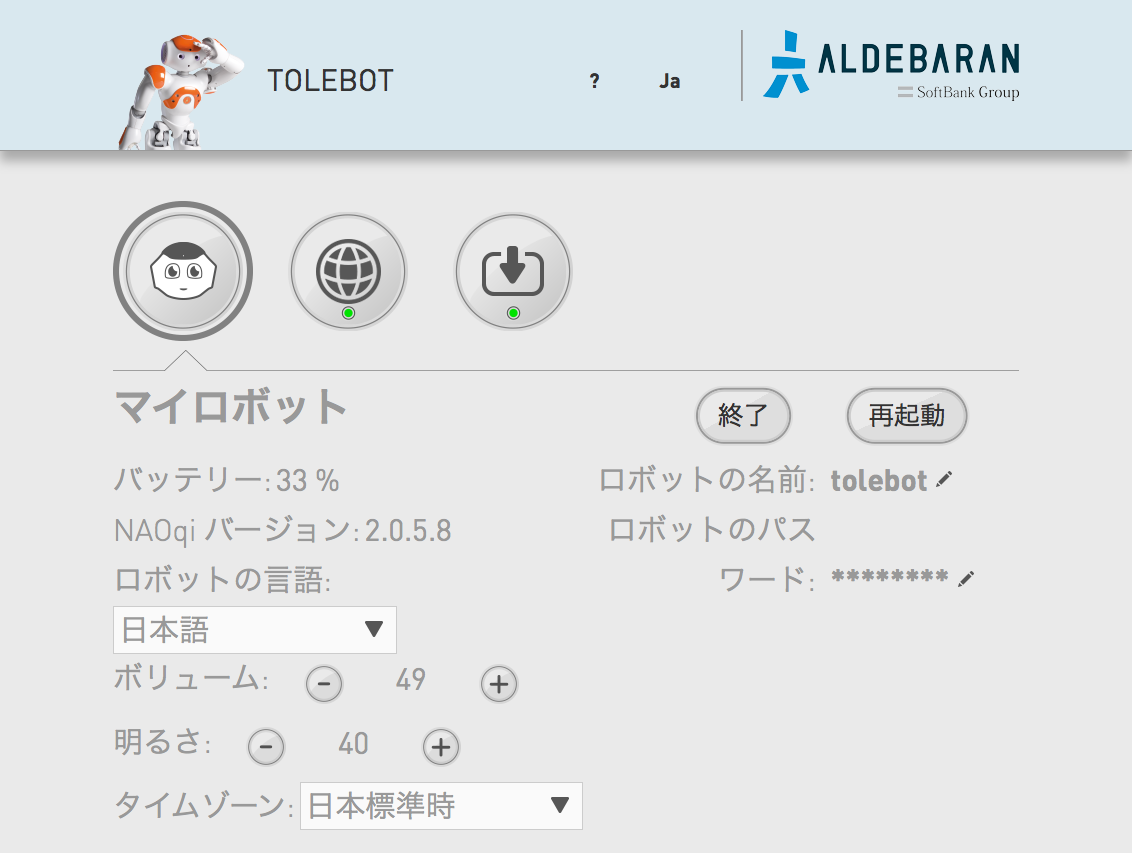
BASIC認証でIDとPASSを聞かれます。
起動時に出るやつと同じっぽい画面が表示されます。
再起動するときに、この画面をつかうとソフトだけ再起動するのでちょっと早いです。
あと、?のメニューから、旧ロボットウェブページにいけます。
こっちのほうが、いじれる項目多いけどnao用みたいなので、つかっていいかは不明です。
ロボットのアイコンとか変えられそうだけど、元に戻せなかったら嫌だし。
FTPソフトでつないでみる(SSH)
SSHでつなげるので対応したFTPソフト(transmitとか)で簡単に繋げることができます!
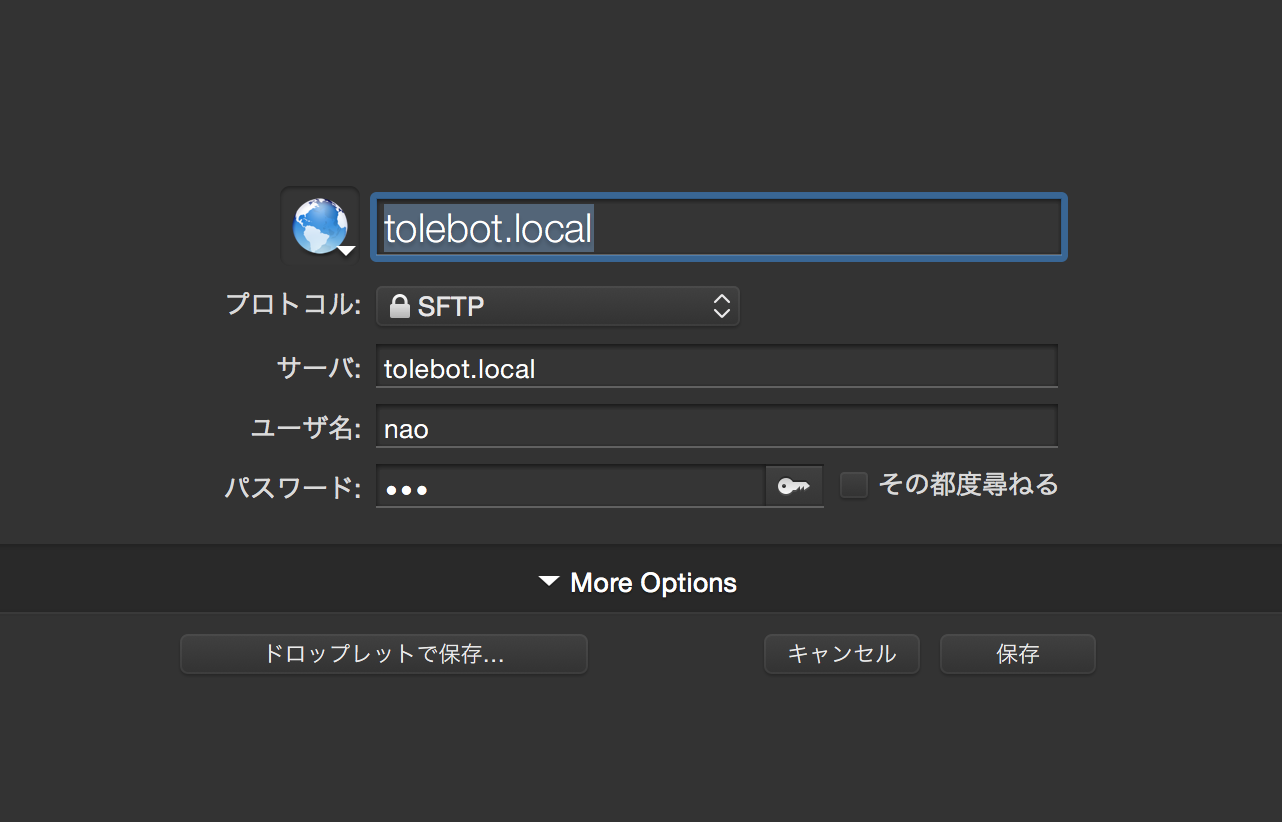
ターミナルでつないでみる
ターミナルを起動して ssh nao@IPアドレス でログインできます。
ssh nao@tolebot.local
uname -a の情報がおもしろかった!
$ uname -a
Linux tolebot 2.6.33.9-rt31-aldebaran-rt #1 SMP PREEMPT RT Thu Oct 23 13:32:24 CEST 2014 i686 Intel(R) Atom(TM) CPU Z530 @ 1.60GHz GenuineIntel GNU/Linux
SSHでつないだ時の注意点
ファイルの削除とかできちゃいます。ペッパーを工場出荷時に戻す方法が謎なので怖いです。
おしまい
以上、ペッパーくんのつなげ方めもでした!
タブレットに繋ぐ方法わからないので、しってたら教えて欲しいです!