はじめに
この記事は、
Serverless is simple. Do I need CI/CD?
という動画を視聴し『実際にやってみた』という記事になります。
CI/CD の PipeLine は何をする?
codeをrepositoryに、commitした瞬間から、
これらの変更がUserに表示されるまでに、
少なくとも、いくつかの手順を実行する必要がある。
たとえば、保存されたArtifactを構築し、deployするなど。

Google Cloud API を有効化
このCI/CDを構築したいGCPプロジェクトのコンソールへ接続。
Cloud Build API
Artifact Registry API
Cloud Run Admin API
これらのAPIを有効化。
その他、APIの有効化は、必要に応じて、適宜行う事。
sample code を copy しよう。
今回は、Forkを使うことで、元のprojectに影響を与えないようにします。

↓

プログラミング言語を選択しよう。
sample code は様々なプログラミング言語を利用可能。
自分の好みで選択してください。
この記事では、今回は、Golangを選択しまして、
cloud-code-samples/golang/go-cloud-run-hello-world
というディレクトリを操作します。
Artifact Registry に コンテナイメージ を作成する準備をしよう。
コンテナイメージを保存するためのrepositoryをArtifact Registryにdeployする。
repositoryの名前:自由に名前をつけてください。
形式:Docker
region:最寄りのリージョンを選択
他の項目は、デフォルトで設定。
cloud build trigger を作成しよう。
CloudBuild はCICDパイプラインを作成できる サーバレスプラットフォーム です。
triggerの名前:Hello-Cloud-Run-Pipline
region:最寄りのリージョンを選択
event:ブランチに push する
repository:github.account/cloud-code-samples
※ repository が選択画面にない場合は、新しいリポジトリに接続を行うこと。
branch: v1(今回は、defaultbranchを選択します)
形式:cloudbuild構成ファイル
ロケーション:リポジトリ
cloudbuild構成ファイルの場所:下記の画面スクショを参考にしてください。
基本、trigger の作成は、動画の説明通りに進めて問題ないですが、
この記事では、Cloud Build 構成ファイルの場所 のみ変えています。
この記事では、cloudbuild.yamlを
golang/go-cloud-run-hello-world内で作成する為です。
cloudbuild.yamlを作成
vscodeなどを開いて、cloudbuild.yamlを作成。
このyamlファイルは、asia-northeast1リージョンを選択している為、
最寄りのリージョンに合わせて適宜、修正を行ってください。
また、Golangを選択していますので、他のプログラミング言語を
選択した場合も、同じく修正を行う必要があります。
steps:
# Build app
- name: 'gcr.io/cloud-builders/docker'
args: ['build', '-f', 'golang/go-cloud-run-hello-world/Dockerfile', '-t', 'asia-northeast1-docker.pkg.dev/$PROJECT_ID/my-repo/hello:$COMMIT_SHA', './golang/go-cloud-run-hello-world']
id: BUILD
# Storage of the image
- name: 'gcr.io/cloud-builders/docker'
args: ['push', 'asia-northeast1-docker.pkg.dev/$PROJECT_ID/my-repo/hello:$COMMIT_SHA']
id: STORAGE
# Deploy app
- name: 'gcr.io/cloud-builders/gcloud'
args: ['run', 'deploy', 'hello-site',
'--image', 'asia-northeast1-docker.pkg.dev/$PROJECT_ID/my-repo/hello:$COMMIT_SHA',
'--region', 'asia-northeast1',
'--platform', 'managed',
'--allow-unauthenticated']
id: DEPLOY
この記事では、cloudbuid.yamlはこちらのディレクトリの階層に作成します。
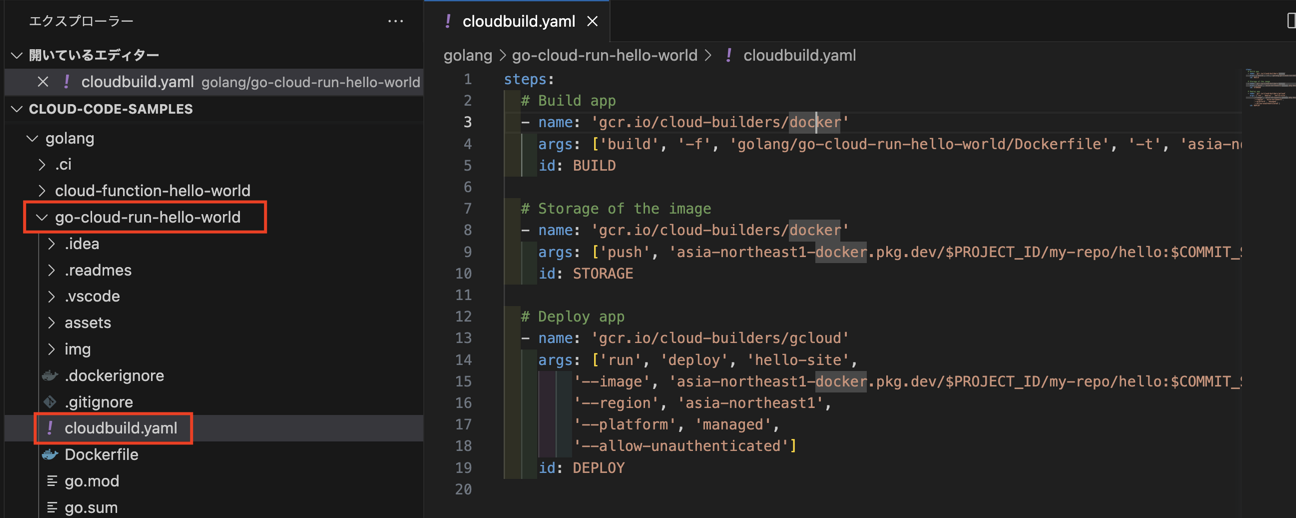
error を解消しよう。
動画内では、errorが起こりませんが、実際に試してみると、
APIの有効化の不足やサービスアカウント権限不足でerrorになることがあります。
APIの有効化については、この記事の冒頭で説明を挟んでいますが、
cloud build triiggerを実行した際に、サービスアカウント権限が
不足していると、下記のerrorが出力され、triggerは異常終了してしまいます。
Step #2: ERROR: (gcloud.run.deploy) PERMISSION_DENIED: Permission 'run.services.get' denied on resource ...
これを解決するには、
Cloud Build サービスアカウント(<PROJECT_NUMBER>@cloudbuild.gserviceaccount.com)
に対して、
- Cloud Run管理者ロール(
run.admin) - サービスアカウントユーザーロール(
iam.serviceAccountUser)
を割り当てなければなりません。
これはGCPコンソール上の操作で設定が可能。

詳しくは、Cloud Buildを使用したCloud Runへのデプロイを参考にしてください。
Cloud Run を実行してみよう。
errorの解消が終わり、cloud build triiggerが正常終了すると、
いよいよ、deployされたCloud Run Serviceのリンクを実行して、
Applicationが実行されている事を確認することができます。
対象のCloud Run ServiceのURLを実行して下記のスクショが表示されれば成功です。

↓ Execution Result

Cloud Run の Canary Test release を行ってみよう。
最後にCanary Test releaseを実装して、この記事の締めとしたいと思います。
こちらも動画の内容に沿って行いますが、やることは2つです。
- 作成した
cloudbuild.yamlのDeploy App stepで、--no-trafficを追加する。 -
Canary release stepを追記する。
下記はCanary Test releaseに対応するように修正したcloudbuid.yamlです。
steps:
# Build app
- name: 'gcr.io/cloud-builders/docker'
args: ['build', '-f', 'golang/go-cloud-run-hello-world/Dockerfile', '-t', 'asia-northeast1-docker.pkg.dev/$PROJECT_ID/my-repo/hello:$COMMIT_SHA', './golang/go-cloud-run-hello-world']
id: BUILD
# Storage of the image
- name: 'gcr.io/cloud-builders/docker'
args: ['push', 'asia-northeast1-docker.pkg.dev/$PROJECT_ID/my-repo/hello:$COMMIT_SHA']
id: STORAGE
# Deploy app
- name: 'gcr.io/cloud-builders/gcloud'
args: ['run', 'deploy', 'hello-site',
'--image', 'asia-northeast1-docker.pkg.dev/$PROJECT_ID/my-repo/hello:$COMMIT_SHA',
'--region', 'asia-northeast1',
'--platform', 'managed',
'--allow-unauthenticated',
'--no-traffic']
id: DEPLOY
# Canary release
- name: 'gcr.io/cloud-builders/gcloud'
args: ['run', 'services', 'update-traffic', 'hello-site',
'--region', 'asia-northeast1',
'--to-revisions=LATEST=50']
id: CANARY
このcloudbuild.yamlをgithubへpush、cloud build triiggerが
実行され、正常に終了すると、Cloud Run内のリビジョンのトラフィックが分割され、
Canary Test releaseを実装することができます。
今回の設定では、トラフィックを50%に設定していますので、
2つのリビジョンに対して、トラフィックが50%ずつ流れていれば成功です。

対象のCloud Run ServiceのURLを何度かreloadしてみてください。
下記のスクショが切り替わり表示されれば、Canary Test releaseは成功になります。
↓ Execution Result
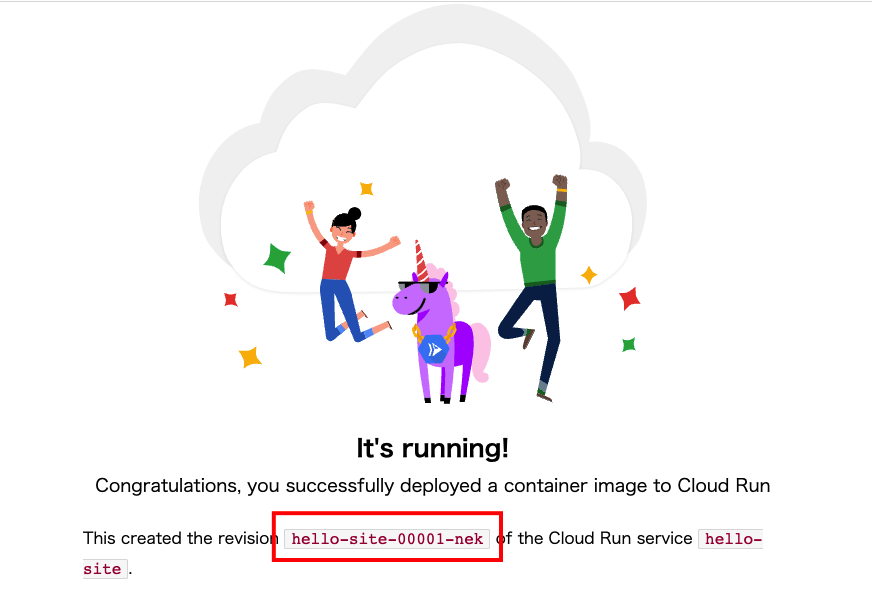
↓ Execution Result

終わりに
今回の記事は、動画を視聴しまして、
実際に『手を動かしてみた』という内容で書きました。
実際に自分自身でやってみる事で、躓いてしまった部分もありました。
これからCICDのPipeLineに触れてみようと思っている人、
動画を視聴されまして、実際に試しにやってみたが
躓いてみてしまった人は、参考にしていただけると幸いです。
あとで『じっくり読みたい』、『繰り返し読みたい』と
思ってくれましたら、『ストック』へ登録、
この記事が読まれている方にとって、
参考になる記事となりましたら、『いいね』を
付けていただけますと、励みになりますので、
よろしくお願いします。


