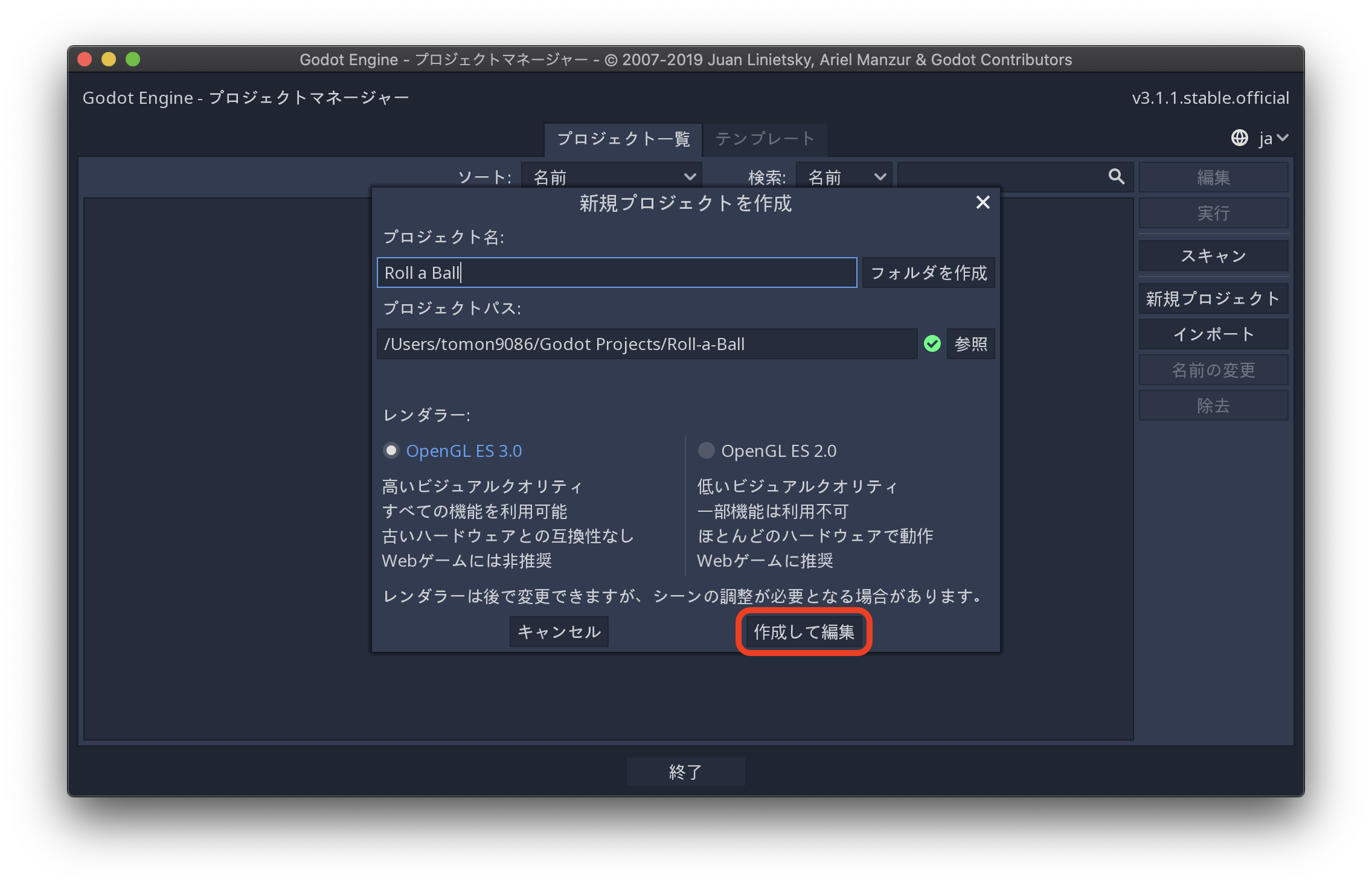そろそろGodotを触ってみたくなってきましたよね??
そこで今回はチュートリアルをやりましょう
先にリファレンス実装を置いておきます
かなり詳しくスクショを撮ったつもりですが、行き届かない部分があればこのリポジトリを参照してください
題材は、Unityチュートリアルでお馴染みの玉転がしです
玉転がしとは?
Unityで最も有名なチュートリアルのひとつ [](http://www.youtube.com/watch?v=RFlh8pTf4DU) ユーザーの入力に応じてオブジェクトを動かしたり、オブジェクトとの衝突判定を習得することができるGodot Engine のインストール
- 公式の ダウンロードページ から該当のエディタをダウンロードする
- 基本的に「STANDARD VERSION」を選ぶ
- C#を使いたい場合は「MONO VERSION」を選べばよさそう (試してはいない)
- ダウンロードされたzipを解凍して、出てきたGodotをアプリケーションフォルダに移動する
- WindowsはProgram Filesに?
- 移動したGodotをダブルクリックして起動する
 この画面が出たら何も触らずに「表示言語の設定」へ
この画面が出たら何も触らずに「表示言語の設定」へ
表示言語の設定
下図の赤丸の部分をクリックして、ドロップダウンメニューから使いたい言語を選んでください
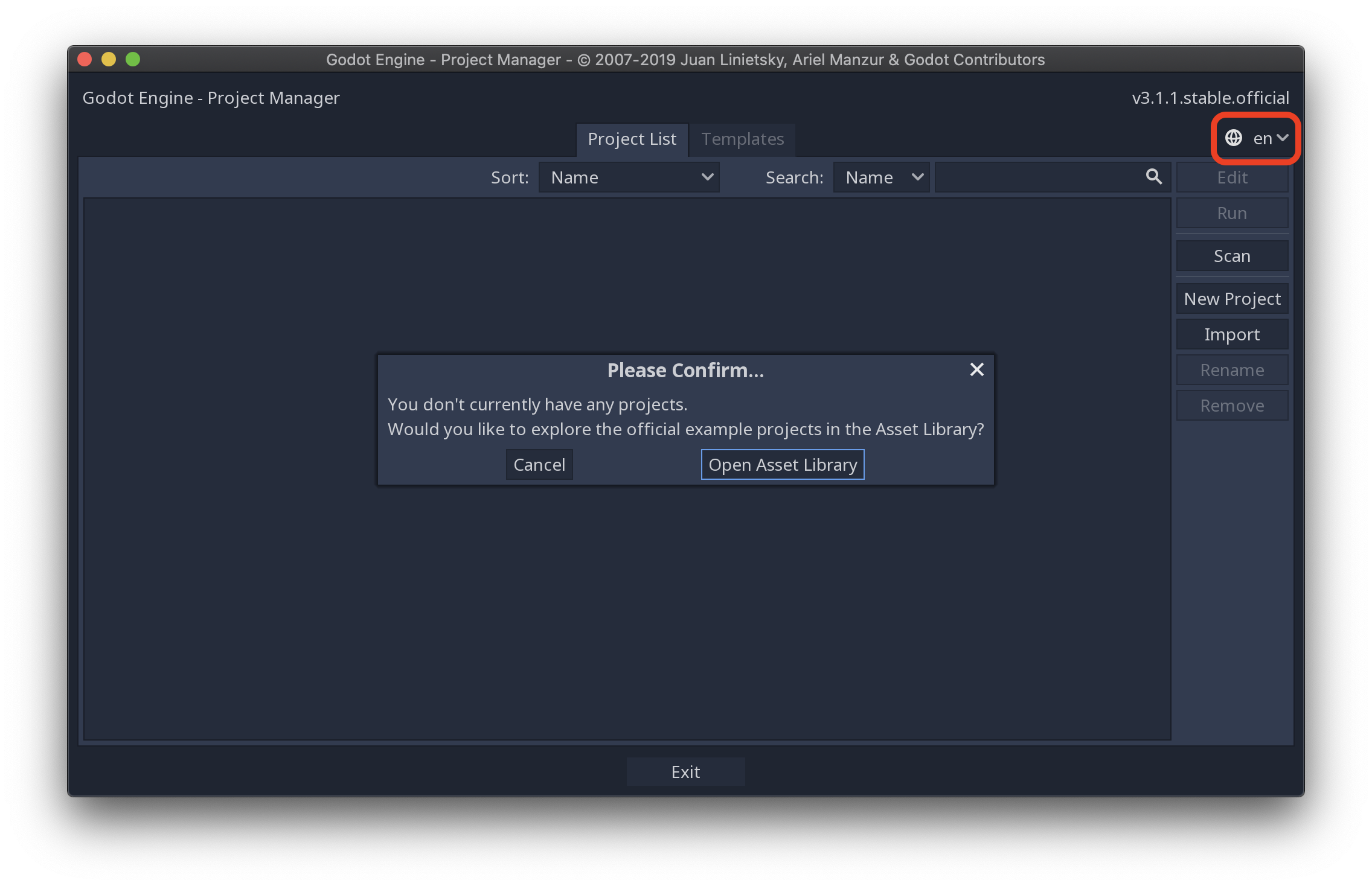
今回このチュートリアルでは日本語を選択します
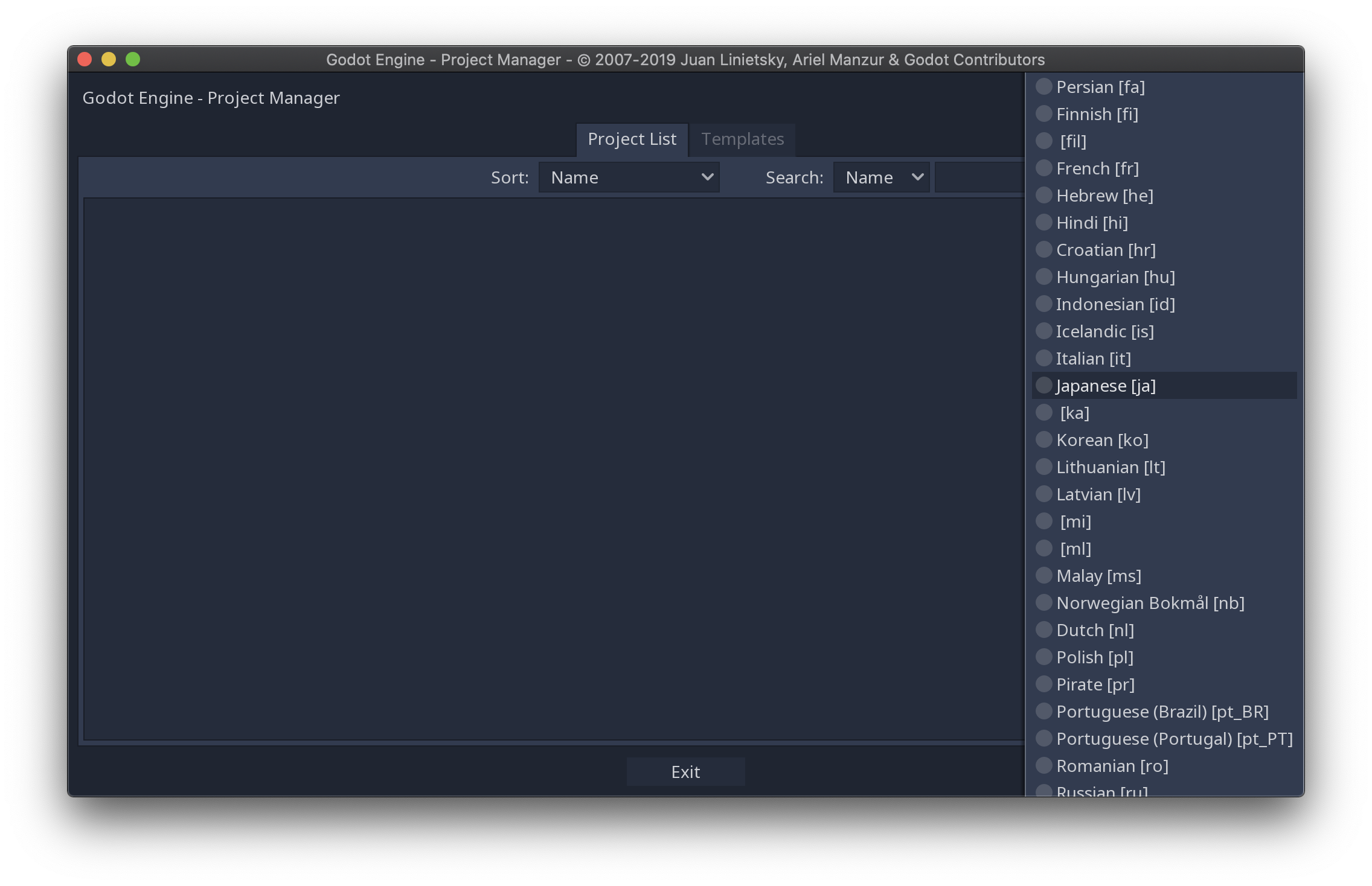
英語以外を選択した場合はエディタの再起動を求められるので「Restart Now」をクリック
 日本語化完了✨
日本語化完了✨

プロジェクトの作成
下図の「新規プロジェクト」をクリック
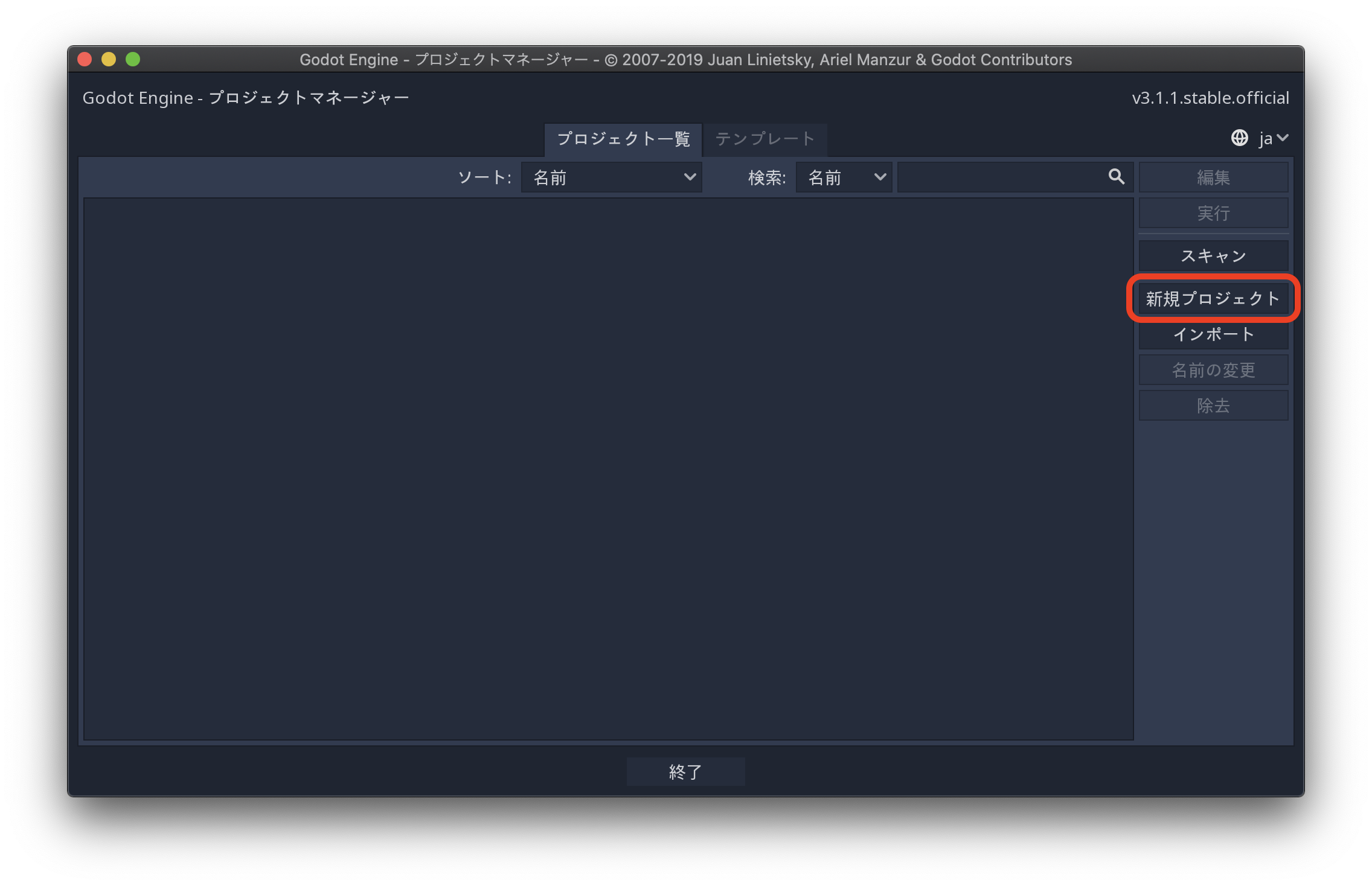
今回はプロジェクト名を「Roll a Ball」とし、~/Godot Projects/Roll-a-Ballというディレクトリを指定することにします
Godotでは、 (Unityなどとは違い) 指定したディレクトリに直接プロジェクトの内容が展開されるので、プロジェクトパスには空のディレクトリを指定する必要があります
また、同じ理由で、指定するディレクトリの名前はどんなプロジェクトかわかるようなものをつけておくのが無難です
玉転がし
この画面になっていると思います
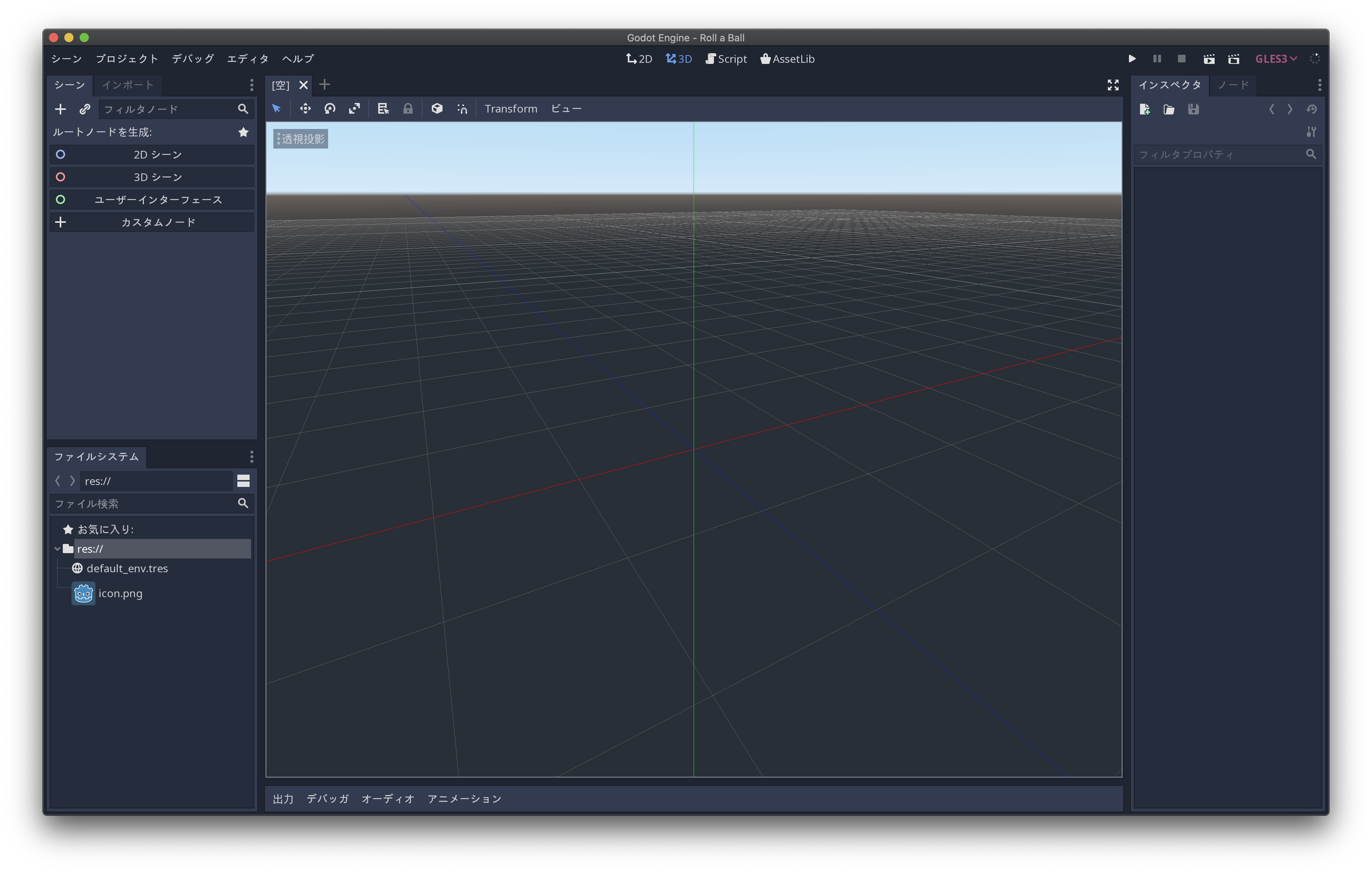
「3Dシーン」を選びます
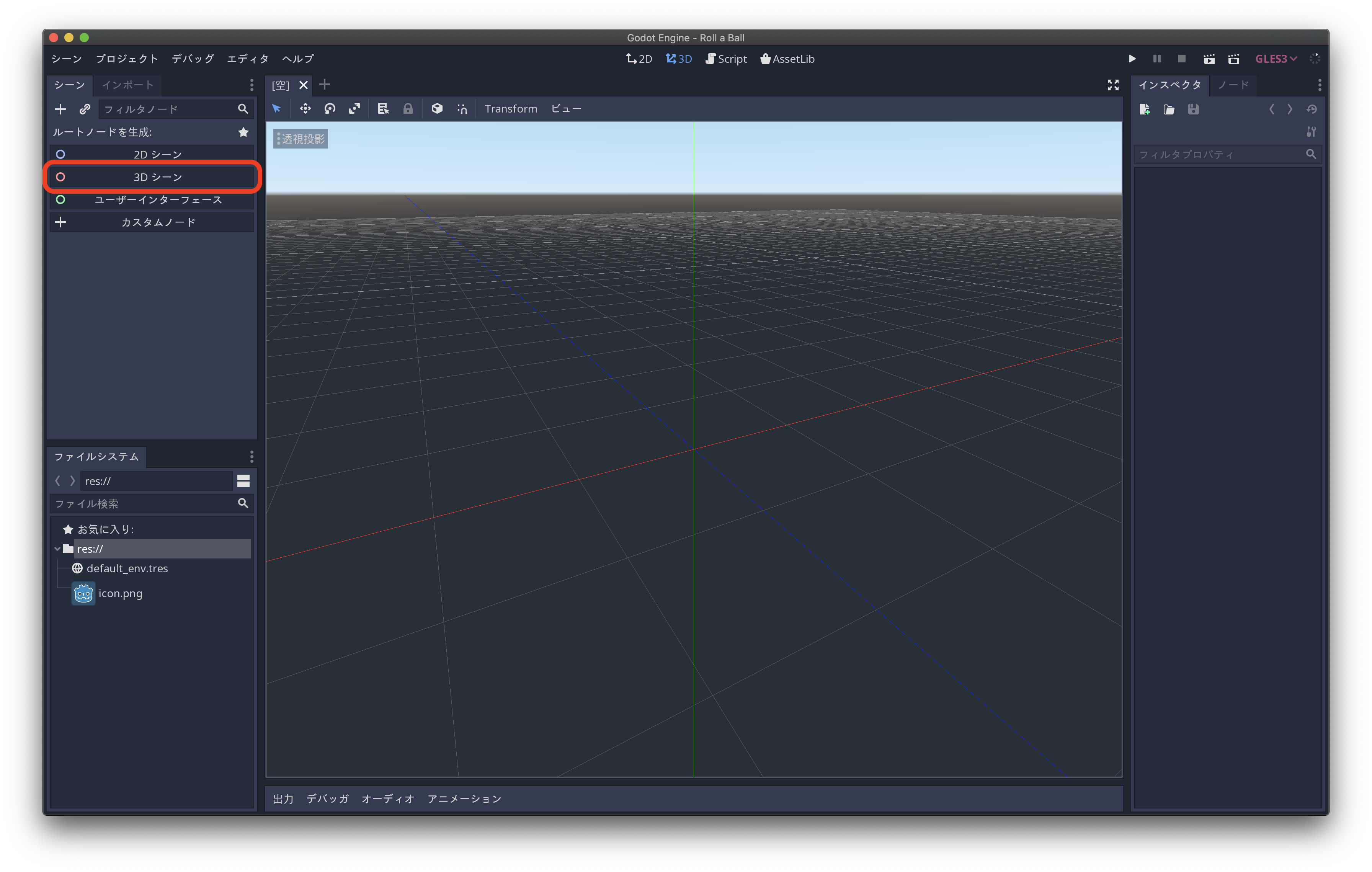
ルートノードに「Spacial」ノードが追加されました
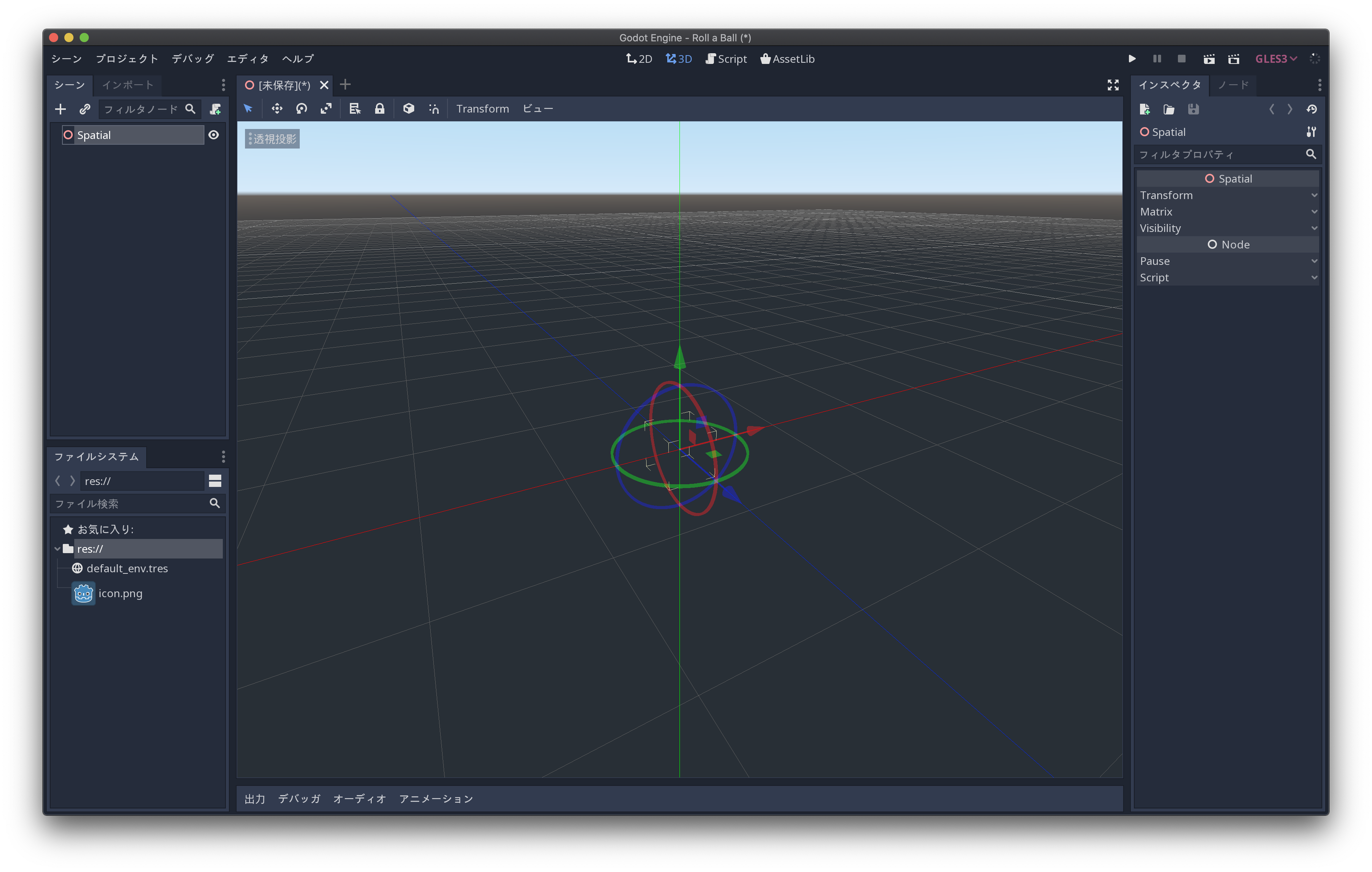
フィールド作成
玉転がしをするための床と壁を作ります
床
先程の「Spacial」ノードで右クリックして「子ノードを追加」を選択します
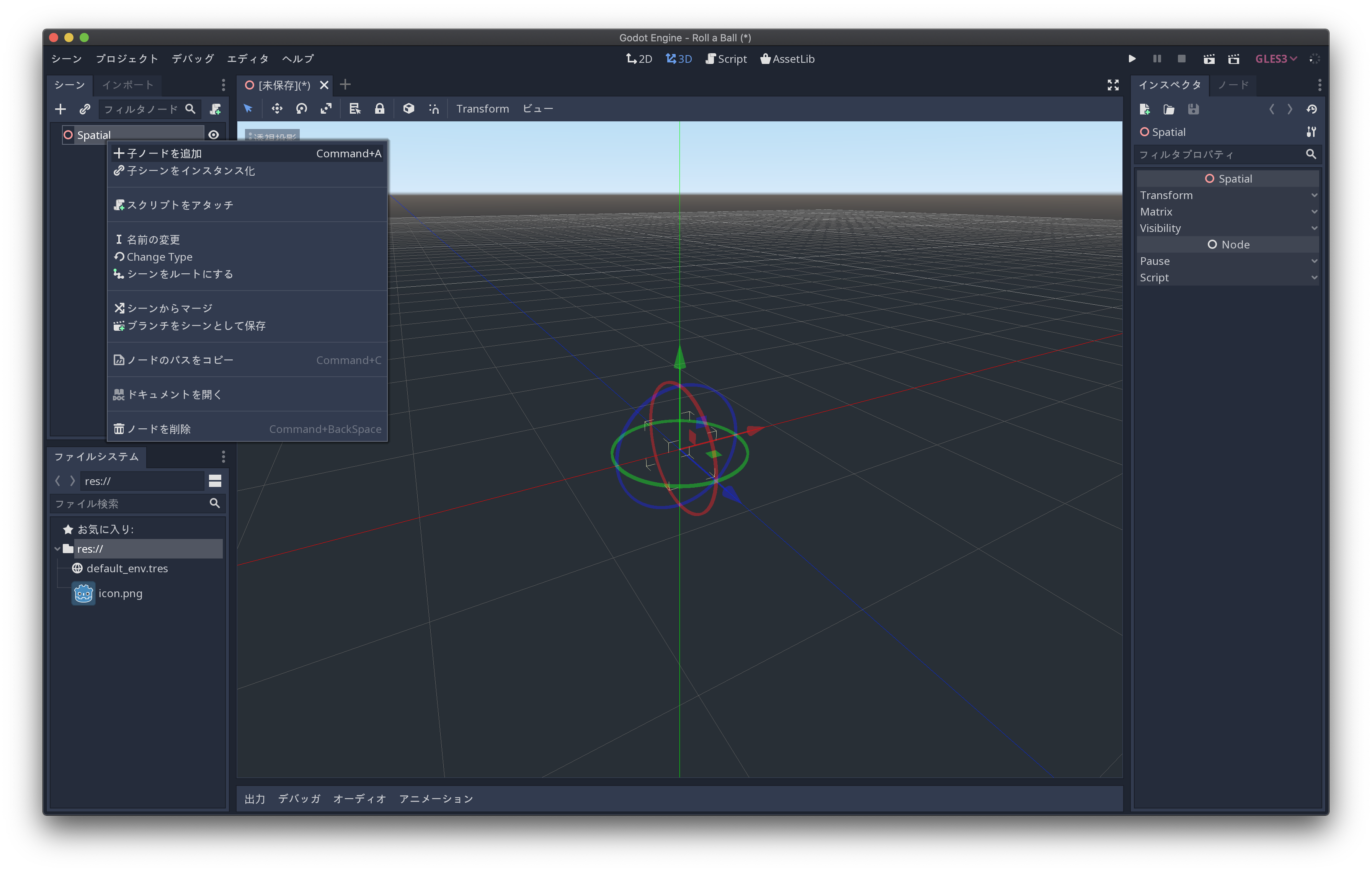
Spacial > CollisionObject > PhysicsBodyにある「RigidBody」を選択し、「作成」ボタンをクリックします
検索窓に「rigid」とタイプしてReturnキーを押すだけでも同じ操作ができます
 追加された「RigidBody」ノードに対しても同様に「子ノードを追加」を選び、
追加された「RigidBody」ノードに対しても同様に「子ノードを追加」を選び、
 次は```Spacial > CollisionObject```の「CollisionShape」を選びます
次は```Spacial > CollisionObject```の「CollisionShape」を選びます
 追加された「CollisionShape」ノードを選択し、右側のインスペクタで「Shape」をクリックします
追加された「CollisionShape」ノードを選択し、右側のインスペクタで「Shape」をクリックします
 「新規BoxShape」を選ぶ
「新規BoxShape」を選ぶ
 「CollisionShape」ノードに対してさらに子ノードを追加
「CollisionShape」ノードに対してさらに子ノードを追加
 ```Spacial > VisualInstance > CSGShape > CSGPrimitive```の「CSGBox」を選ぶ
```Spacial > VisualInstance > CSGShape > CSGPrimitive```の「CSGBox」を選ぶ
 ようやく四角いオブジェクトが出ました
「CollisionShape」ノードを選んで、インスペクタのTransformを変更します
ようやく四角いオブジェクトが出ました
「CollisionShape」ノードを選んで、インスペクタのTransformを変更します
 床らしいScaleを指定します
Translateは別の場所で指定するので0のままにしておいてください
床らしいScaleを指定します
Translateは別の場所で指定するので0のままにしておいてください
 このRigidBodyが床であることをわかりやすくするために、名前を変更します
このRigidBodyが床であることをわかりやすくするために、名前を変更します
 「Floor」という名前にしました
「Floor」という名前にしました

パート2に続きます…