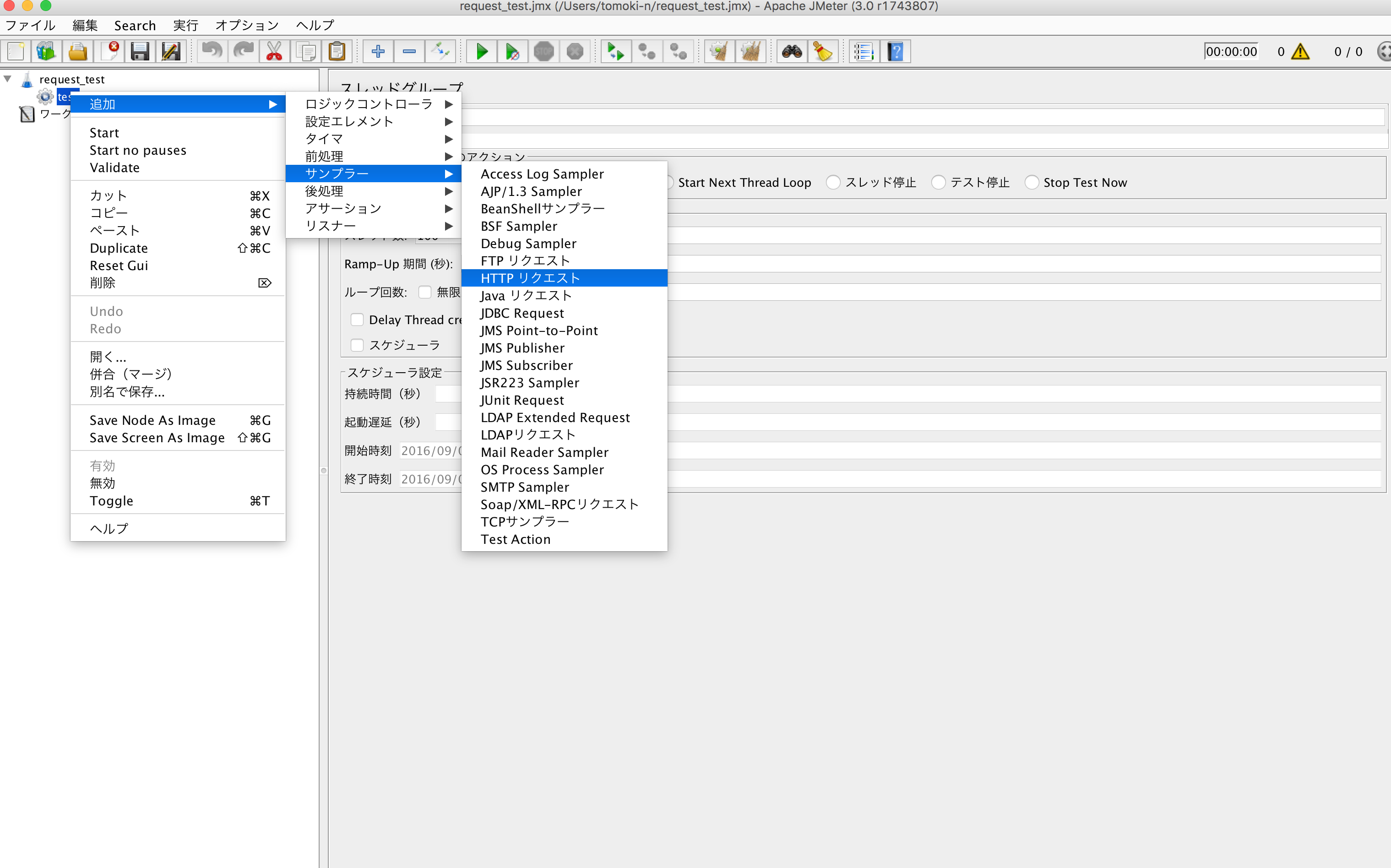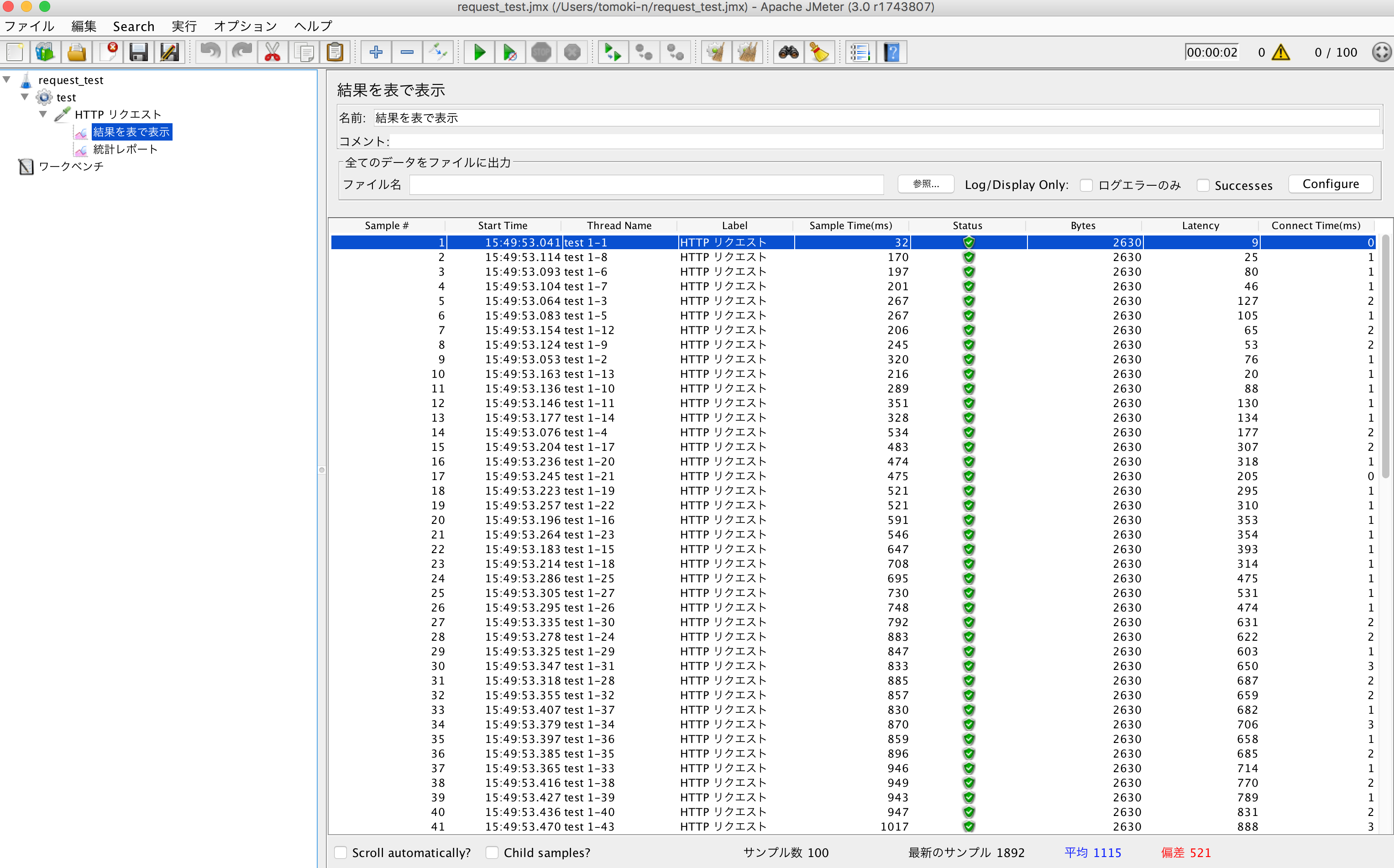※JMeterをインストールされていない場合は、下記リンクよりインストールをお願いします。
負荷テストの目的
とあるサイトに対して、同時に100リクエストが捌くことができるのか確認したい
JMeterの設定
-
JMeterを起動
ここで、テスト計画の名前をつけます。わかりやすい名前に変更し保存します。
今回は”request_test”としました。
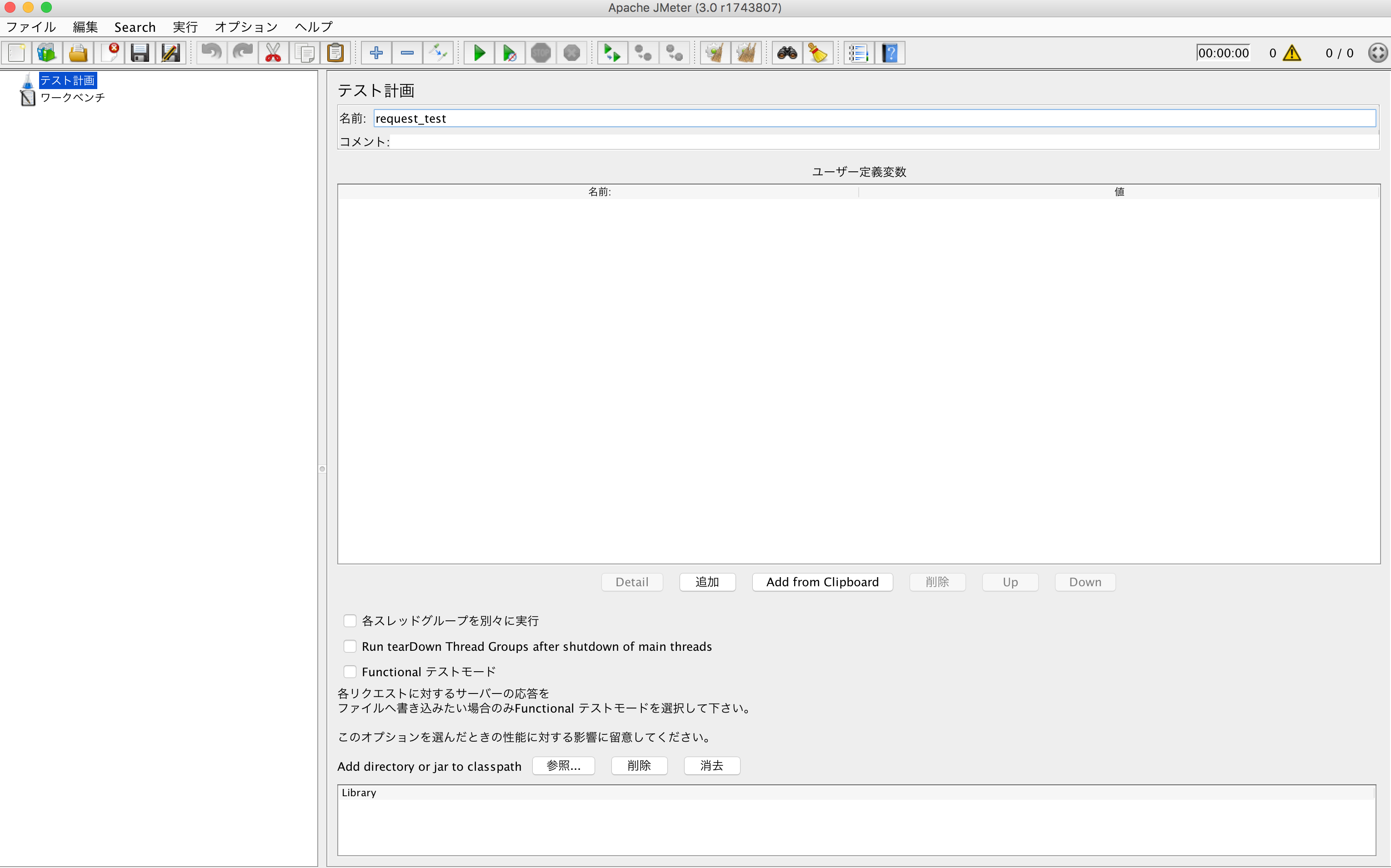
-
負荷シナリオを設定
左のメニューの上でrequest_testの上で右クリックし、「追加 > Threads (Users) > スレッドグループ」を選択します。
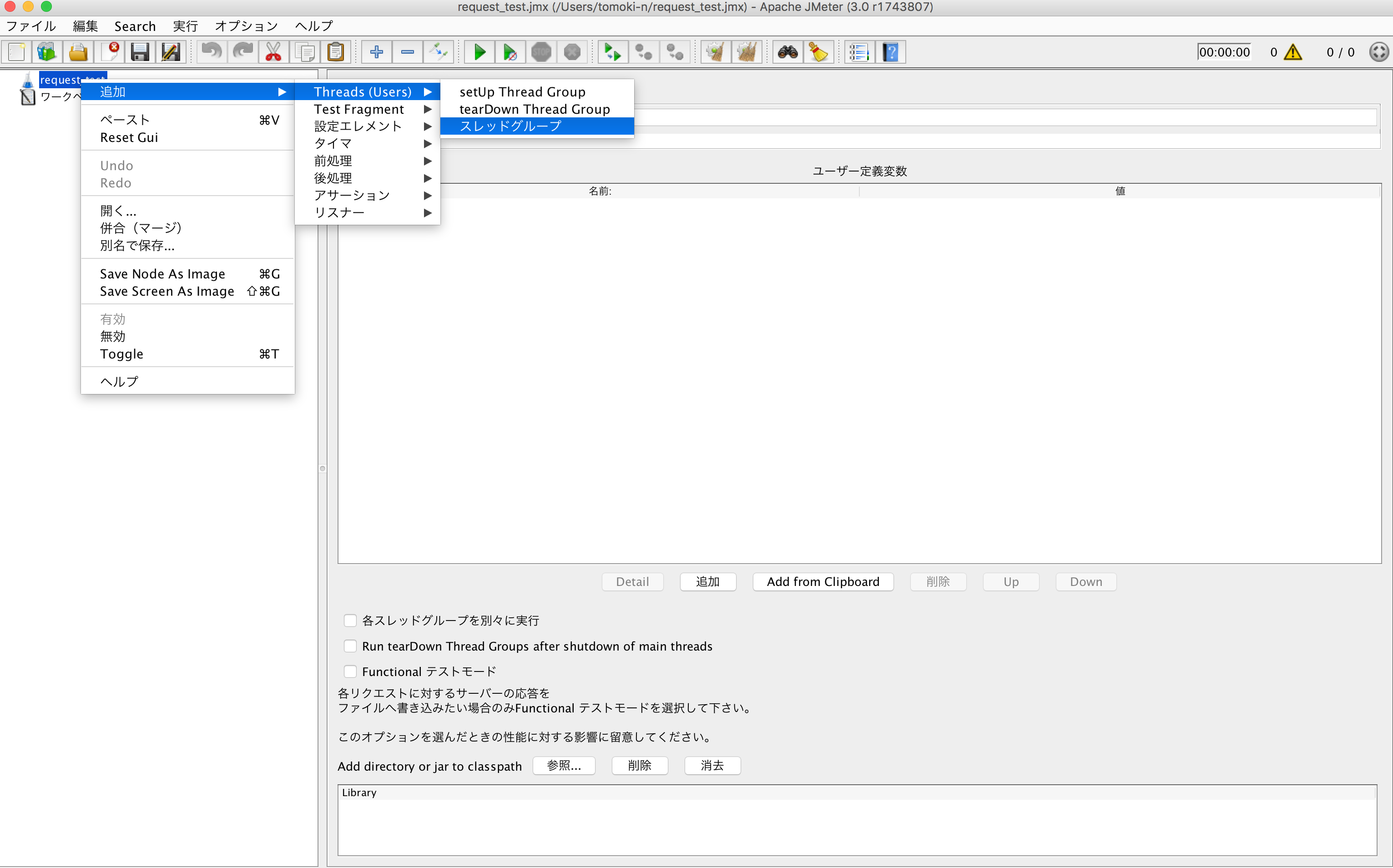
スレッドグループの画面が表示されますので、名前を入力します。今回は”test”としました。
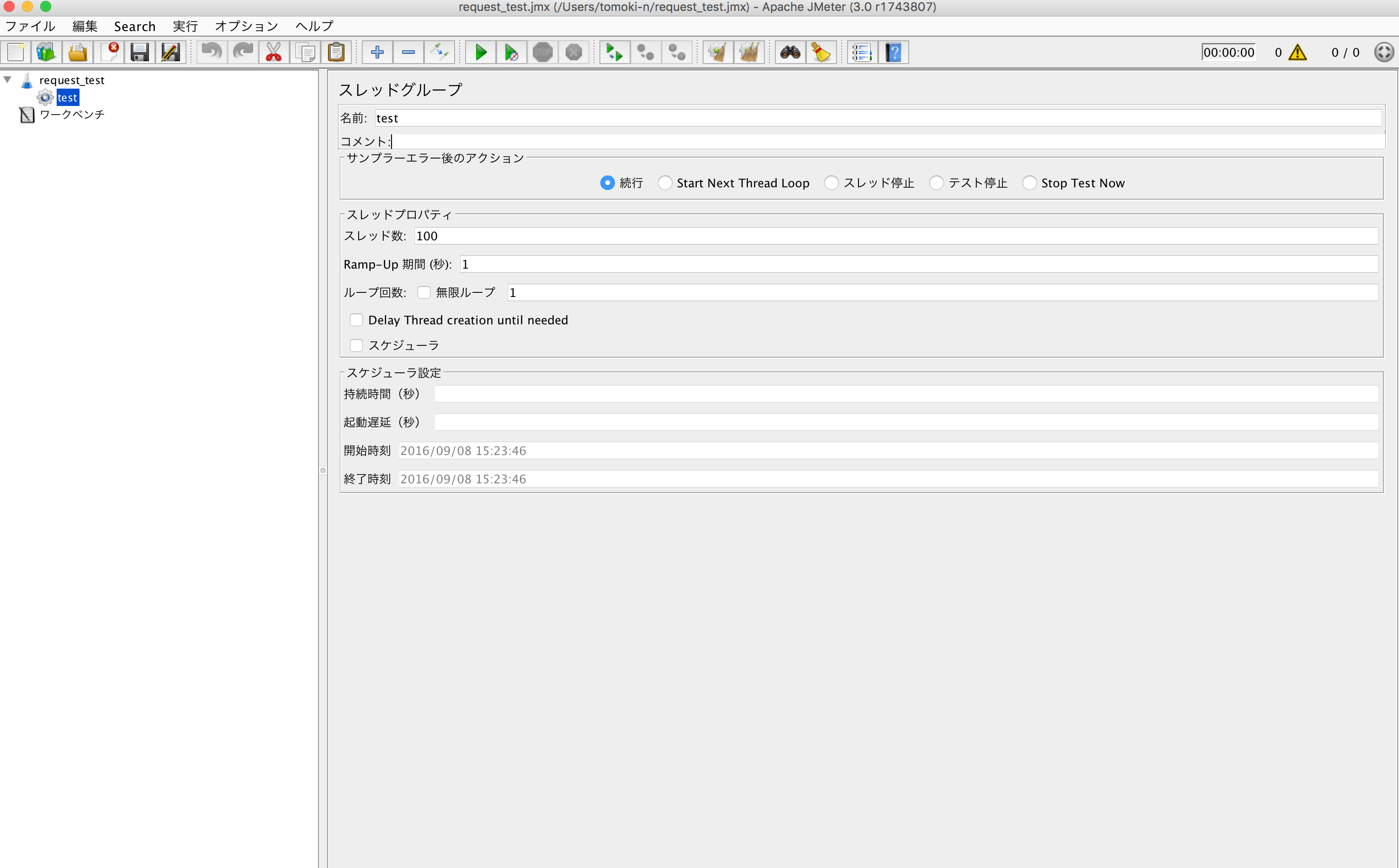
名前の入力が終わり次第、その下にあるスレッドプロパティの箇所に、「スレッド数、Ramp-Up期間、ループ回数」を設定します。
スレッド数、Ramp-Up期間、ループ回数について簡単に説明します。
- スレッド数:一度に実行するアクセス数
- Ramp-up期間:アクセス実行期間の指定(秒指定)
- ループ回数:シナリオ全体を何回繰り返すの指定
今回の条件だと、
- スレッド数:100
- Ramp-up:1
- ループ回数:1
となります。
4.アクセスする対象のサーバ名(IP)、ポート、プロトコル、メソッド、パスを入力
サーバ名(IP)は、対象サイトのドメインかIPアドレスを入力します。
ポートは指定がなければ80を入れてください。
メソッドは、指定がなければGETを選択してください。
パスは、アクセスするページを指定します。
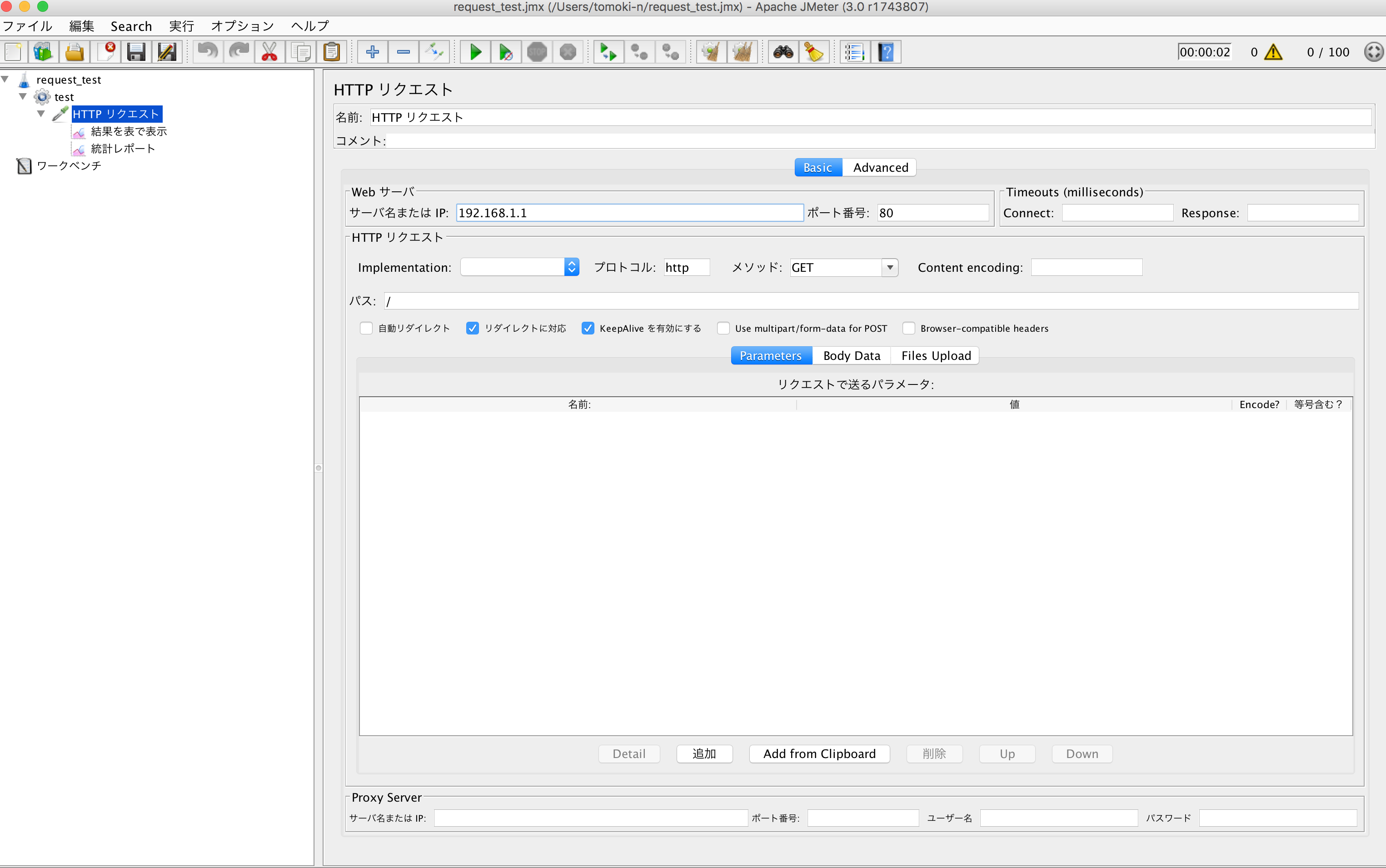
5.テスト結果の表示
左メニューから、スレッドグループで右クリックをして「追加 > リスナー > 結果を表で表示」をクリックします。
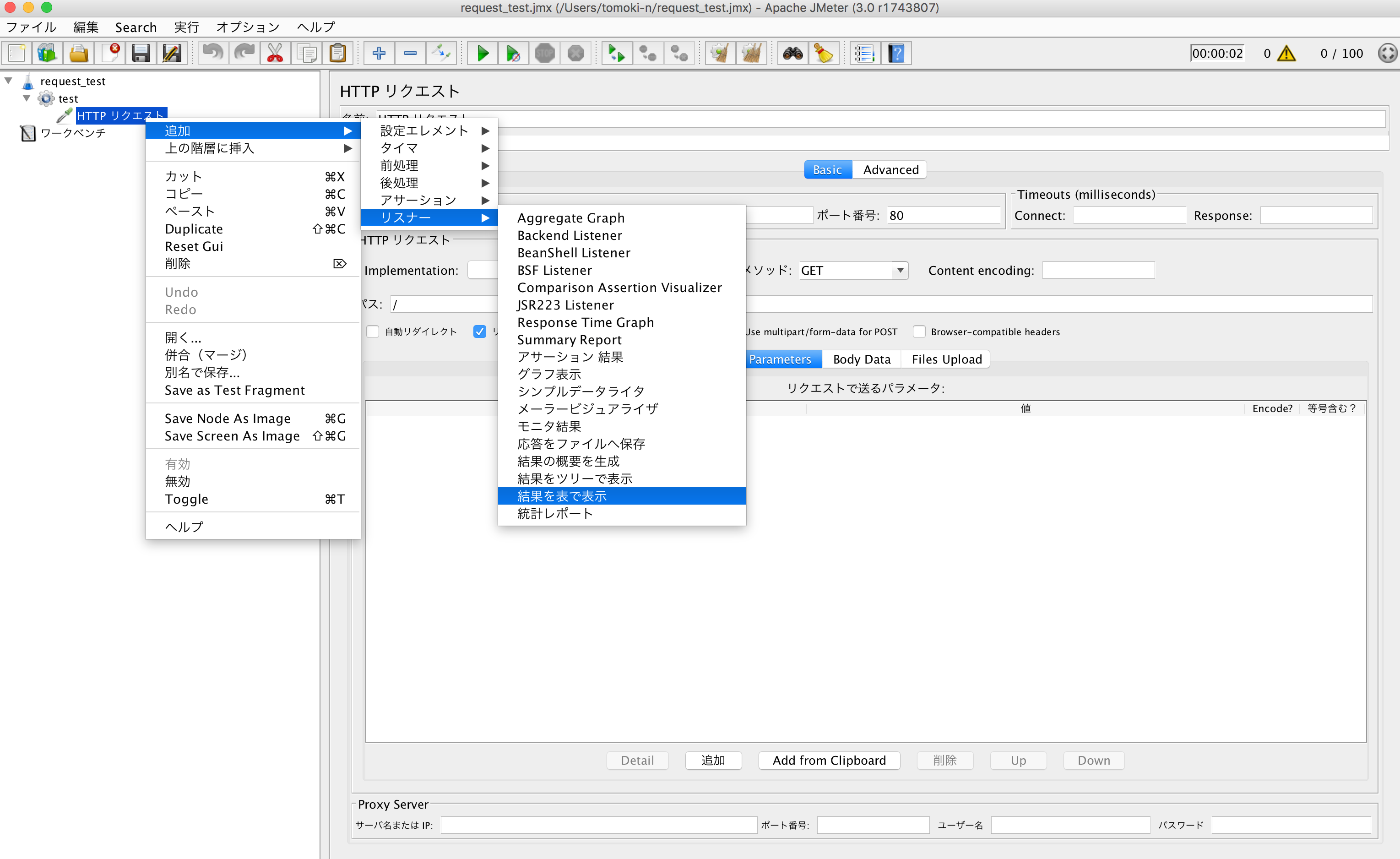
これで設定完了です。
JMeterの実行
実行するには、画面上にある、緑の三角をクリックしてください
先ほど設定した、「結果を表で表示」を見ると、以下の画面のように表示されていると思います。
※データを消すときには、画面上にある、ほうきが2個のアイコンをクリックすればOK