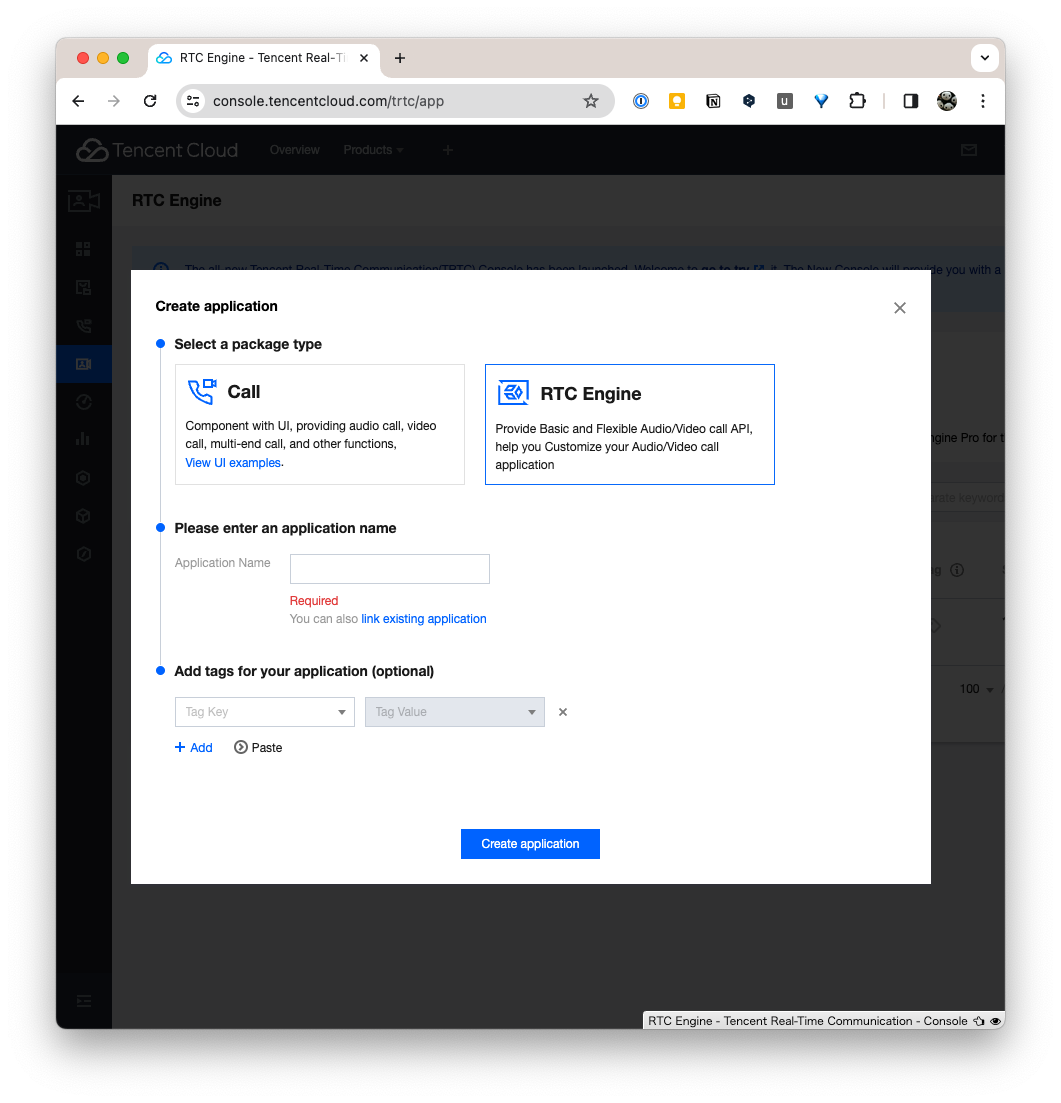この記事は↓のアドベントカレンダーの参加記事です。
TRTC Web SDK を使うと、サクッとビデオ通話を行うアプリケーションが作れる、という話を聞いたので、試しにドキュメント (https://web.sdk.qcloud.com/trtc/webrtc/doc/en/index.html) を読んでみてサンプルアプリ (tomoasleep/hello-trtc) を作ってみました。
こういう感じのビデオ通話アプリを作ってみたのですが、バックエンドは基本 Tencent 側がやってくれて、フロントエンドを書くだけで簡単に動かせました ![]() どういう感じで作れるか紹介していこうと思います。
どういう感じで作れるか紹介していこうと思います。
1. Tencent Cloud 上でアプリケーションを設定する
ビデオ通話のバックエンドは Tencent Cloud を用いるのでまずはそれの設定を行います。
↓ からアカウントの作成やログインが行えるので、まずはアカウントを作成します。
https://www.tencentcloud.com/en/account/register?
アカウントを作成したら、 https://console.tencentcloud.com/trtc/app からアプリケーションを作成します。
package type は RTC Engine で、 application name は適当でOKです。
作成したら、アプリケーションの内容が表示されるので、 SDKAppID, SecretKey の値を覚えておきます。
Tencent Cloud 上ではこれだけで OK です。
2023/12 時点だと、アカウント作成時から1年間は毎月10000分無料利用できるようです。
Ref: https://www.tencentcloud.com/campaign/freetier
(※ https://console.trtc.io/overview からも設定等が可能です。こっちは RTC 関連に絞られているので分かりやすい)
2. Web フロントエンドの実装を行う
ということで、フロントエンドの実装を行います。公式で (非 React ですが) チュートリアルがあるので、これを参考にしつつ、 Next.js 向けに書いてみます。
今回は create-next-app で作った Next.js 14 アプリケーションをベースに作ります。
今回実装したサンプルコードは、↓にあります。
2-1. ユーザーの signature を計算する Server Action を作る
TRTC アプリケーションに接続するコードは大まかに以下の通りになっています。
TRTC 側では Room とそれに参加している User の管理を行ってくれるので、クライアント側では User として Room に参加する、という形で接続が行えます。
const client = TRTC.createClient({
mode: "rtc",
sdkAppId, // アプリケーションの SDKAppID
userId, // ユーザーID
userSig, // ユーザーの署名データ
useStringRoomId: true,
});
await client.join({
roomId // 部屋 ID
});
User の情報として必要なのが、 id と sig (署名) です。 TRTC 側では全 User の管理や登録は行わないので、 User の認証に sig を利用します。
sig の生成には SecretKey を使うので、別でサーバーを立てて…ということになるのですが、ここでは Server Action を使ってみます。
今回は userId, roomId はユーザーに入力してもらって、それを元に Server Action で userSig を計算します。
"use server";
import { Api } from "tls-sig-api-v2";
// sdkAppId はクライアントに公開してしまって OK
const sdkAppId = Number(process.env.NEXT_PUBLIC_TRTC_SDK_APP_ID);
export async function generateSig(userId: string): Promise<string> {
// SecretKey は sig の生成に使うので、クライアントへの公開は NG
const sdkSecretKey = process.env.TRTC_SECRET_KEY;
if (!sdkSecretKey) {
throw new Error("secret key is not given");
}
const api = new Api(sdkAppId, sdkSecretKey);
return api.genSig(userId, 86400 /* 1day */);
}
export default function Home() {
// ...
return (
<LoginForm
onSubmit={async ({ roomId, userId }) => {
const userSig = await generateSig(userId);
setUserSession({ userId, userSig });
setRoomId(roomId);
}}
/>
);
2-2. 通話画面を作る
2-1 で作成した usersig と userId, roomId を元に接続と通話を行います。
接続に必要なコードは、チュートリアル (https://web.sdk.qcloud.com/trtc/webrtc/doc/en/tutorial-11-basic-video-call.html) などを参考にすると以下の通りになります。
function connectTRTC({ userId, userSig, roomId, localStreamContainerId, remoteStreamContainerId }) {
const client = TRTC.createClient({
mode: "rtc",
sdkAppId, // アプリケーションの SDKAppID
userId, // ユーザーID
userSig, // ユーザーの署名データ
useStringRoomId: true,
});
client.on("stream-added", (event) => {
const remoteStream = event.stream;
client.subscribe(remoteStream);
});
client.on("stream-subscribed", (event) => {
const remoteStream = event.stream;
remoteStream.play(remoteStreamContainerId); // 指定した id の HTML 要素に、他の参加者を表示する
});
await client.join({ roomId });
const localStream = TRTC.createStream({
userId,
audio: true,
video: true,
});
await localStream.initialize();
localStream.play(localStreamContainerId); // 指定した id の HTML 要素に、自分を表示する
await client.publish(localStream);
}
これを React 環境で使えるように useEffect などを用いて Hook 化して、 React コンポーネントから接続するようにします。
export function VideoChat({ roomId, userId, userSig }) {
const remoteStreamContainerId = useId();
const localStreamContainerId = useId();
const useTRTC({
roomId,
userId,
userSig,
localStreamContainerId,
remoteStreamContainerId,
});
return (
<div className="container mx-auto">
<div id={localStreamContainerId} />
<div id={remoteStreamContainerId} />
</div>
);
}
2-3. 接続デバイスを変更できるようにする
実際のビデオ通話では、通話に使いたいカメラやマイクを変更したいことがあります。
TRTC Web SDK では、デバイスのリストの取得や、変更も簡単に行うことが可能です。
以下のようなコードで接続デバイスを変更する機能を実装できます
export function Selector({
localStream,
kind,
}: {
localStream: LocalStream | null;
kind: MediaDeviceKind;
}) {
const { data: devices } = useAsyncValue(async () => {
const devices = await TRTC.getDevices(); // デバイス一覧を取得
return devices.filter((device) => device.kind === kind);
});
if (!devices || !localStream) {
return <div>loading...</div>;
}
return (
<div>
<select
onChange={(event) => {
if (event.target.value) {
localStream.switchDevice(
kind === "videoinput" ? "video" : "audio",
event.target.value
); // 通話に使うデバイスを設定
}
}}
>
{devices.map((device) => {
return (
<option key={device.deviceId} value={device.deviceId}>
{device.label}
</option>
);
})}
</select>
</div>
);
}
という感じで作ったのが以下の画面です。 (アイコンで隠している部分が、実際にはカメラで録画している内容になります。)
2-4. 他にも色々な設定を簡単に行える
他にも色々設定が簡単に行なえます。公式チュートリアルに色々載っているので参考になると思います。
おわりに
今回試しに Tencent RTC Web SDK を触ってみたのですが、ビデオ通話アプリをバックエンド構築がほぼ不要で作れるので、通話機能だったりストリーミング機能を高速でサービスインのに非常に向いているなと感じました。
今回のサンプルアプリは、何も知らない状態から半日ぐらいで作ったのですが、設定もわかりやすく、殆どの時間をフロントエンドの実装に集中することができたので、開発体験としては結構良いんじゃないかと思います。
サンプル実装は↓で作ってみたので、興味がある人はそちらも見てみてください。