記事の概要
Linuxユーザー向けに、IBM PowerでLinuxを使う場合のポイントを説明していきます。
OSのインストーラーをブートする手前のところまで、どのような手順が必要かをご紹介します。
今回は、ネットワークインストールを前提として記載していきます。
その前に、IBM Powerとは
IBM Powerとは、IBMが設計・展開している業務用サーバーです。
このサーバーでは、IBMで設計しているPOWERアーキテクチャーのプロセッサーが使われています。
RISC型のプロセッサーであり、Performance Optimization With Enhanced RISC の頭文字をとって命名されています。
過去には派生のプロセッサーがいくつかありましたが、現在は企業向けのサーバー用のプロセッサーのみがラインナップされています。
プロセッサーのモデルは、Power10, Power9...というように新しくなるほど末尾の数字が増えていく表記となっており、最新はPower10です。
これ以降は、IBM Power を Power として記載します。
Linuxを利用する方であれば、ppc64leやppc64el, ppc64というようなアーキテクチャーの表記を見たことがあるかもしれません。
これは、Powerアーキテクチャーを指すときに使われるもので、leまたはelはLittle Endianを表しています。最近ではほとんどありませんが、ppc64の記載はBig Endian用となっています。
IBM Powerの仮想化技術
独自のプロセッサーは大きな特徴ですが、もう一つ大きな特徴は仮想化にあります。PowerVMと呼ばれる独自の仮想技術です。
ファームウェアと同じレベルでサーバー上に実装されており、高速かつ柔軟なリソース配分が可能です。
Powerを使ったことがない方は触れたことがなく、得体のしれないものに思えるかもしれません。
そんな方でも安心していただけるよう、この記事ではPowerVM上でLinuxの仮想マシン(VM)を作成する手順をご紹介していきたいと思います。
それでは、実際にどうやってIBM Power上でLinuxのVMを作るのか見ていきましょう。
Powerでは、VMのことをLPARや区画と呼んだりします。今回は、全てVMという表記に統一しています。
画面にはLPARや区画という表記がありますが、同じものを指しています。
Linux VMの作成手順
VMの管理はHMCから
Powerでは、VMの管理にHMC (Hardware Management Console) を使用します。HMCの画面は、下の画像のようになっています。HMCに登録されているサーバーが一覧で表示されています。
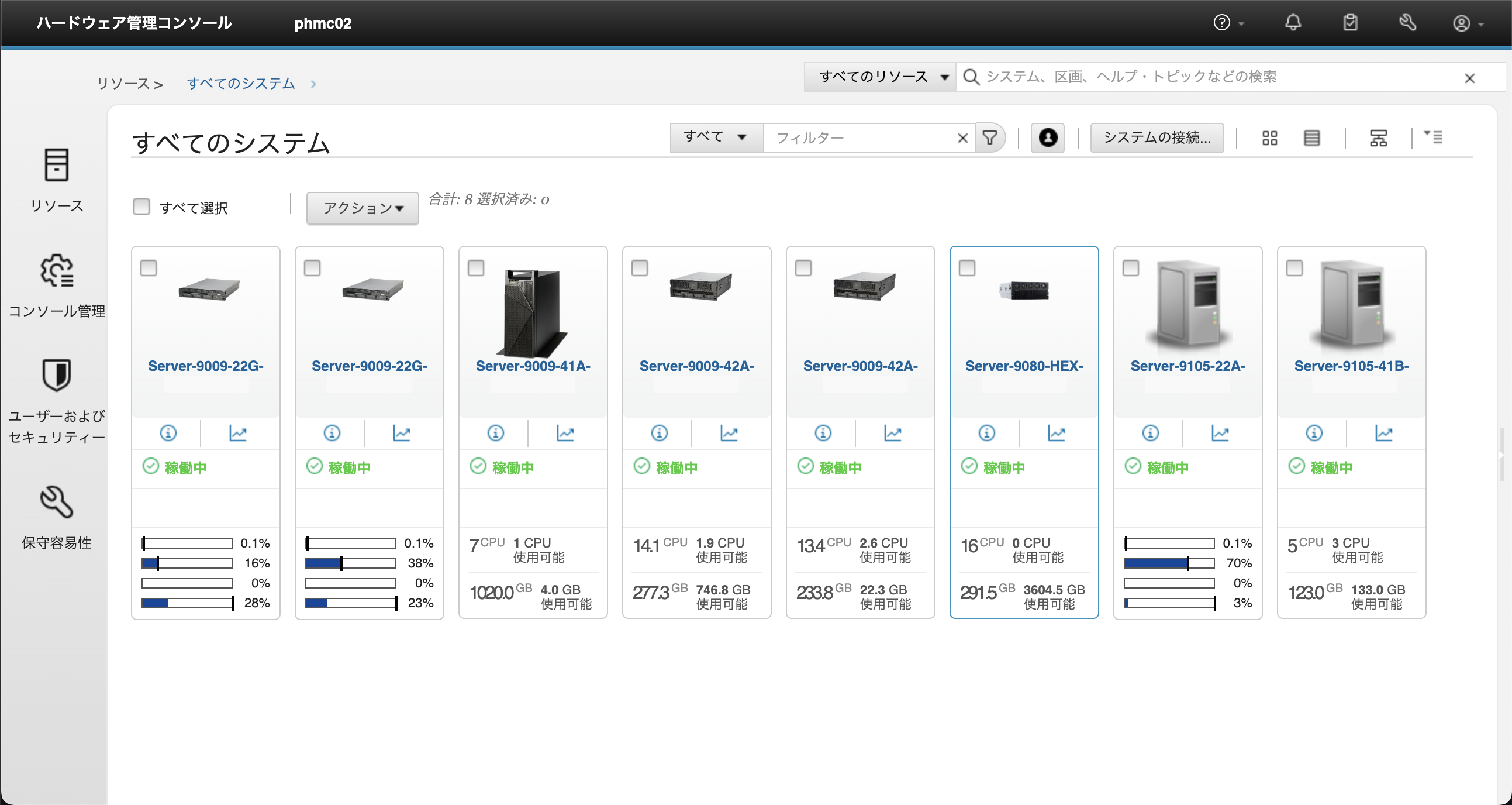
サーバーを選択すると、そのサーバー上に作られているVMの一覧が表示されます。この画面を使ってVMの作成を進めることになります。
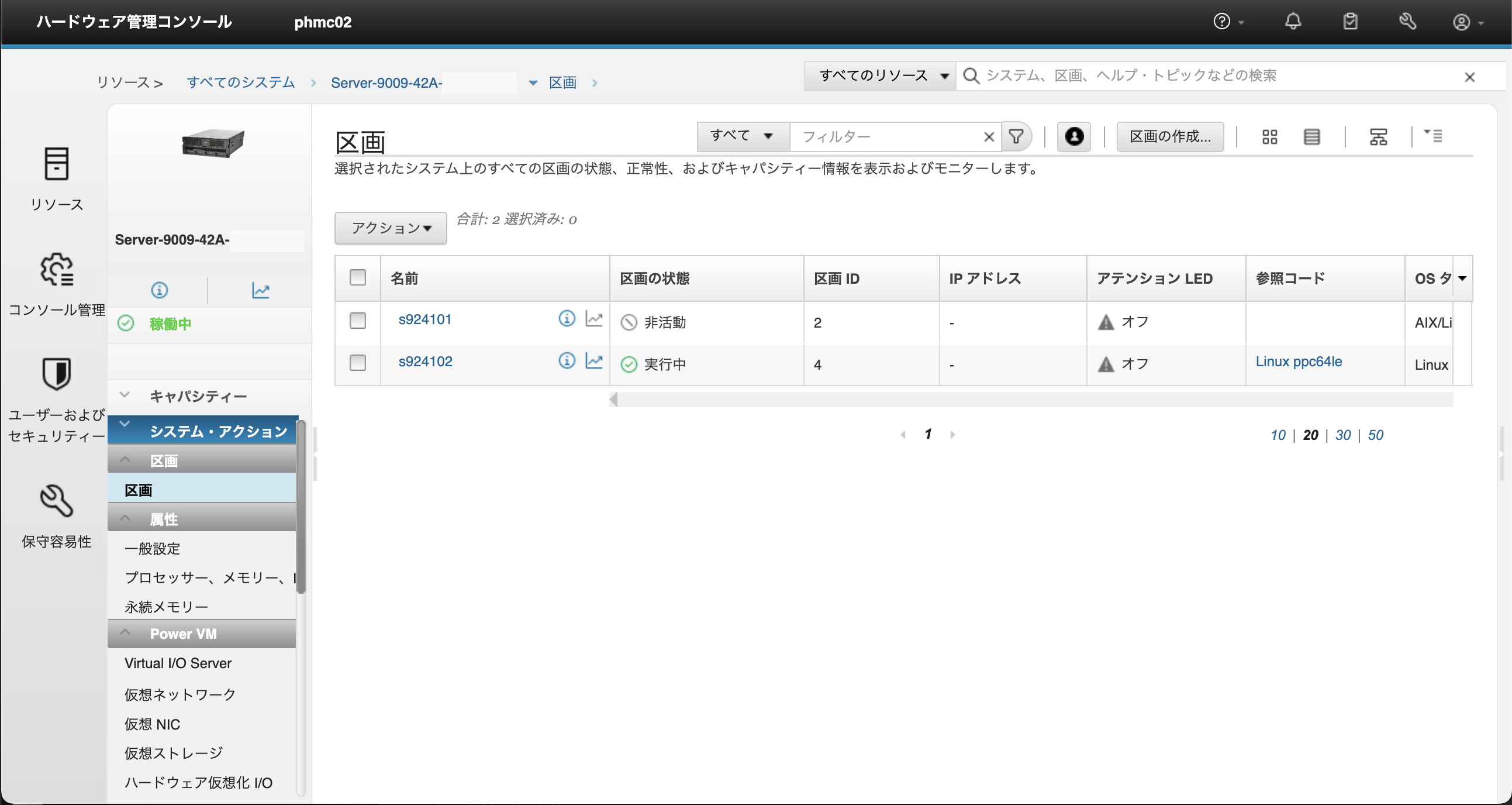
VMの設定
さっそく、VMの作成を始めてみます。
VMを作りたいサーバーに移動して、右上にある 区画の作成 をクリックします。
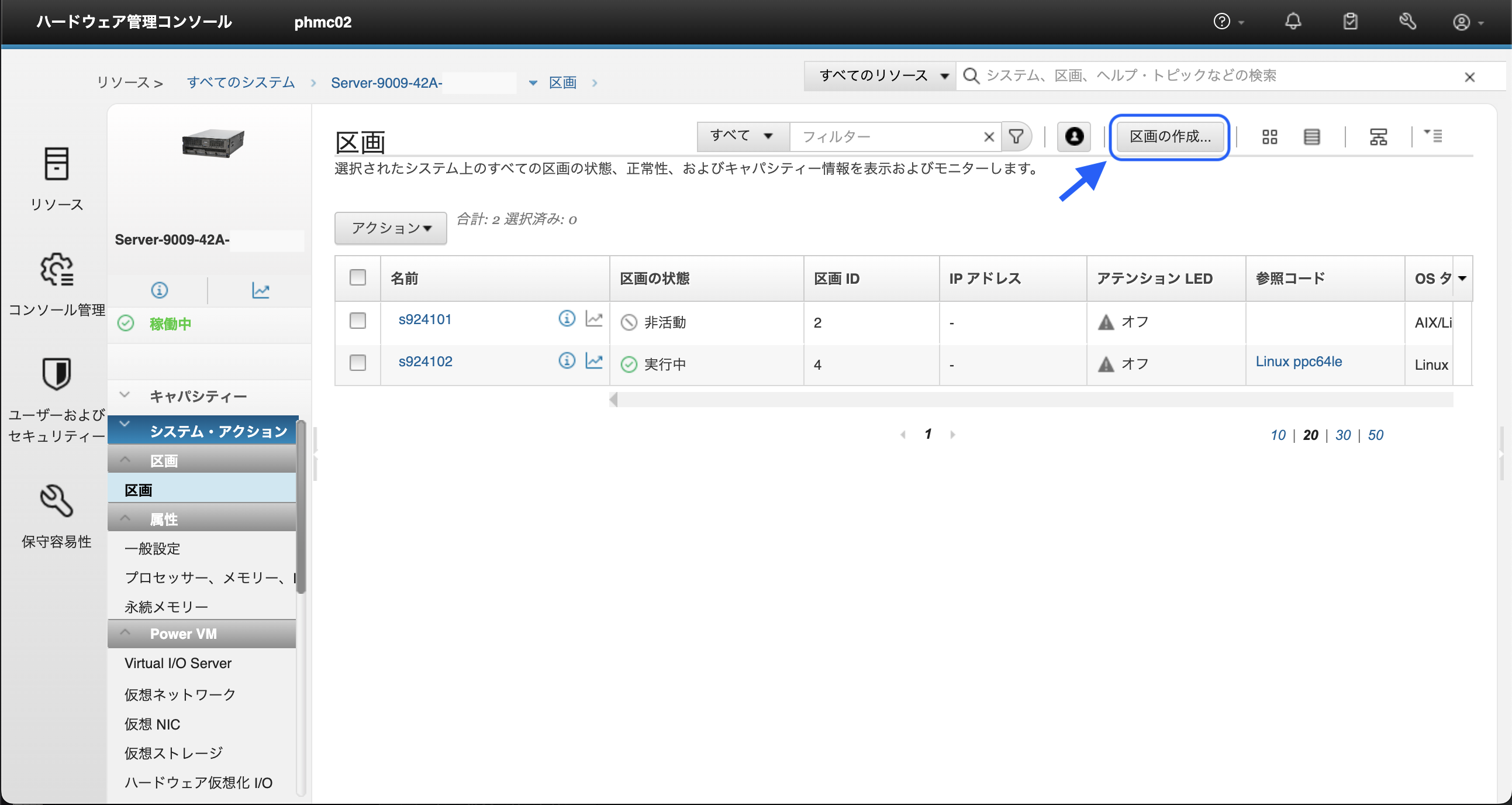
区画の作成 をクリックすると、下の画像のような画面が表示されます。
ここで、CPUやメモリーといった基本的な設定を行います。まずは、区画名 (VMの名前) を設定しましょう。
区画のIDや区画タイプについては、特に設定する必要はありません。
PowerVMでは、仮想的にアダプターをVMに接続する方法もあるのですが、仮想アダプターの最大数の項目でその最大数を設定できます。
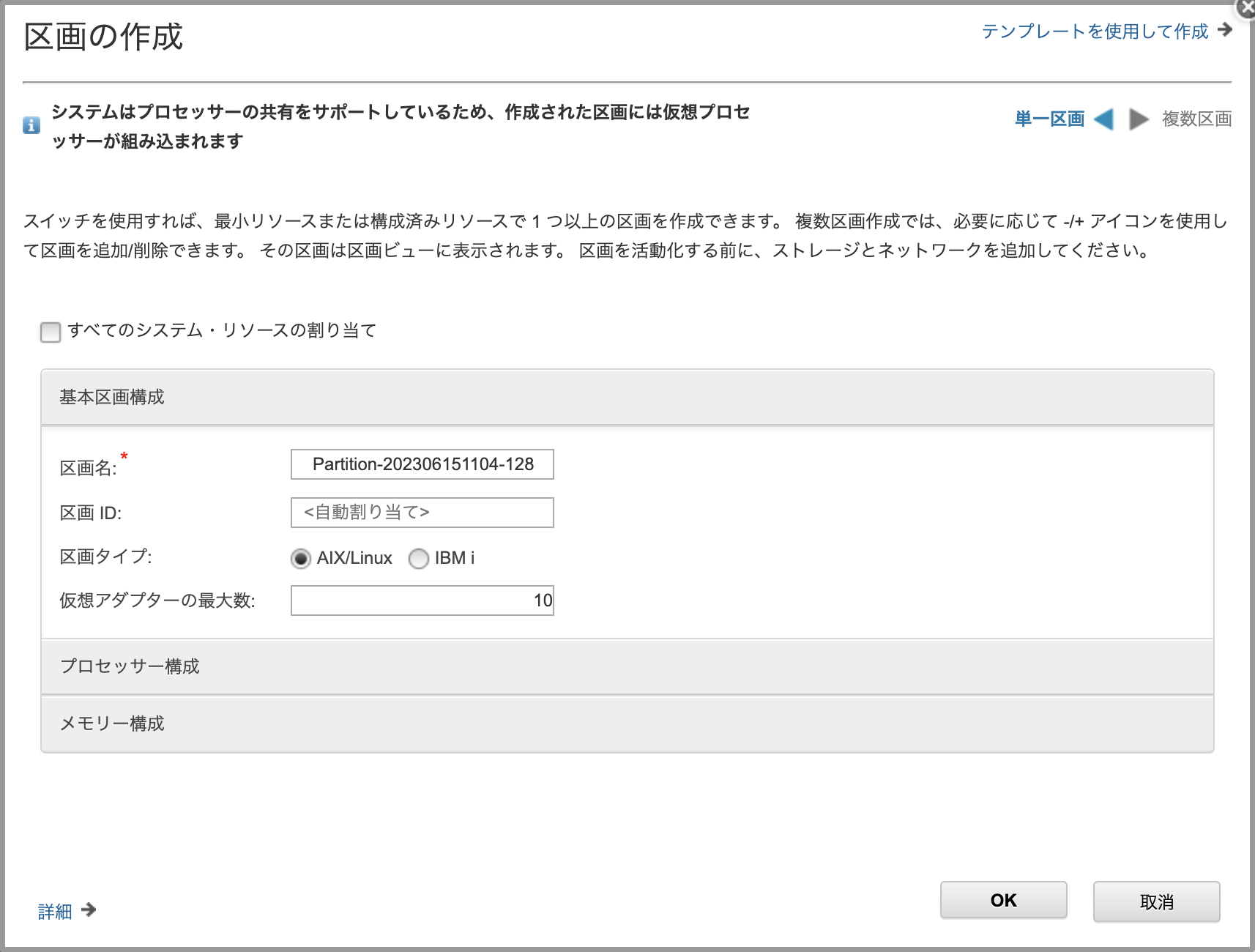
記事用に test-lpar という名前をつけてVMを作成してみます。
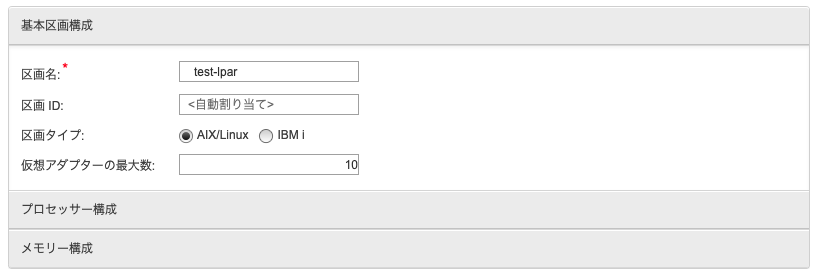
次に、下にある プロセッサー構成 でCPUの設定を行います。
CPUの割り当てについては、物理的なコアを割り当てる 専用 と仮想的にコアを分割して割り当てる 共有 の2種類があります。
PowerにおけるCPUの割り当てに関しては、今後詳細を紹介できればと思っています。
今回は、専用で2コア割り当ててみます。最大、最小の設定項目が、CPU・メモリー両方に表示されています。
この項目で、動的にCPU、メモリーの量を変更できる最小値と最大値を設定しています。
割り当て済み となっている箇所が、実際にVMに割り当てられる数量です。
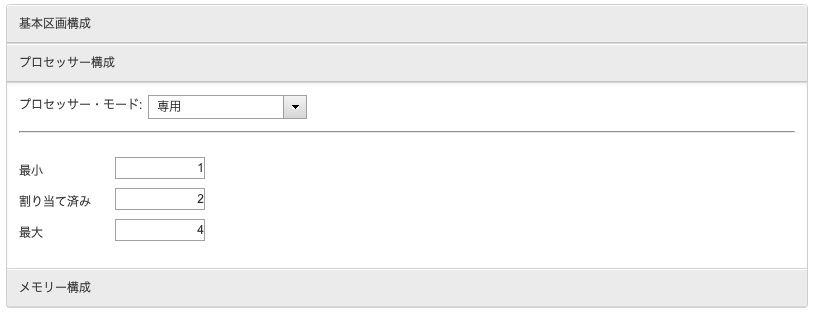
Powerには、DLPAR(Dynamic Logical Partitioning)と呼ばれる機能があり、VM起動しながらコアやメモリーの数を増減できます。
次は、メモリーを設定していきます。
4GBを割り当てます。 CPUと同じように、最小・最大を入力します。
MBとGB表記が変えられるので、GBに変更して表示しています。
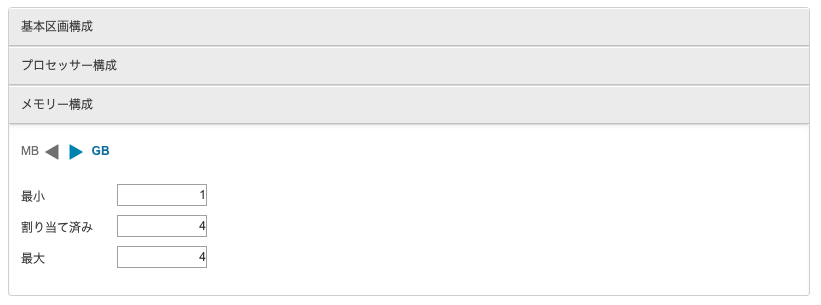
これで第一段階のVM設定は完了です。
設定したVM test-lpar が作成されています。
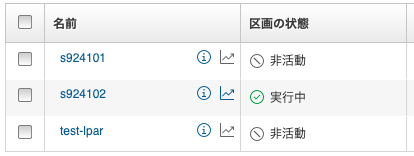
次は、VMにネットワークカードやFibreのカードなど割り当てる作業に移ります。
作成したVMの名前をクリックします。
そうすると、該当VMの詳細ページに移動します。
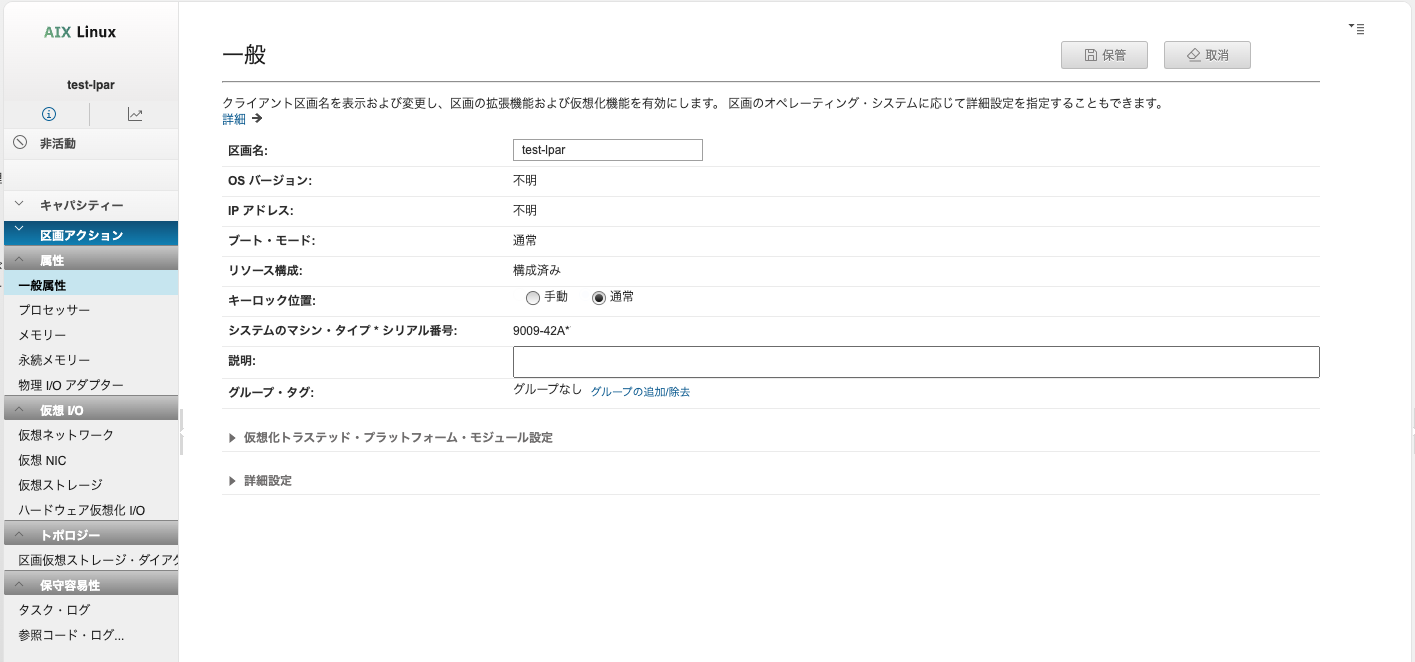
アダプターカードを設定するために、左のメニューある 物理I/O アダプター を選択します。
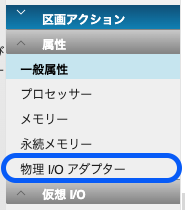
そうすると、アダプターの管理画面に移動するので、アダプターの追加 ボタンをクリックします。
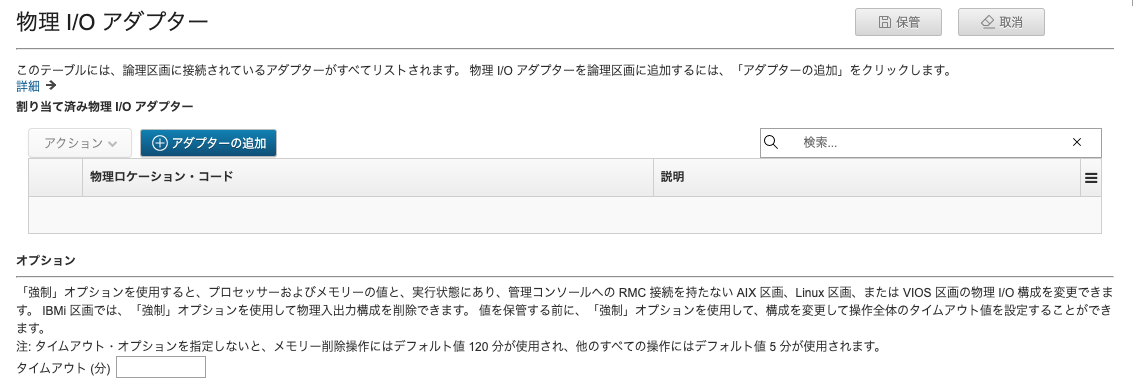
そうすると、物理I/Oアダプターの追加画面が表示されます。
サーバーに搭載されているアダプターの一覧が表示されています。
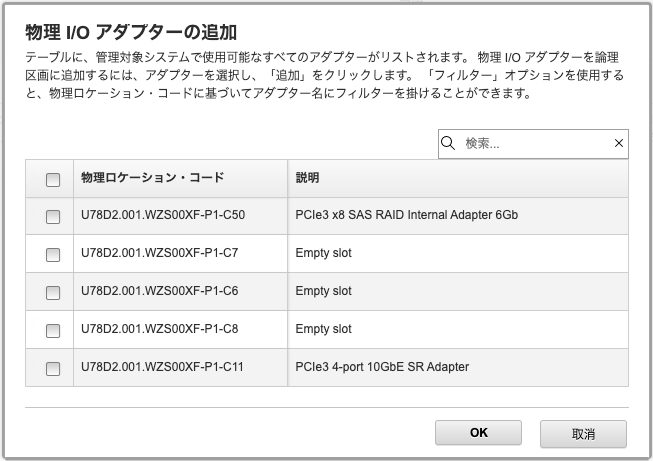
今回は、内蔵ディスクに繋がっている SAS RAID Internal Adapter と 10GbE SR Adapter を接続してみます。
画像のように、使用するアダプターのチェックボックスを入れて OK をクリックします。
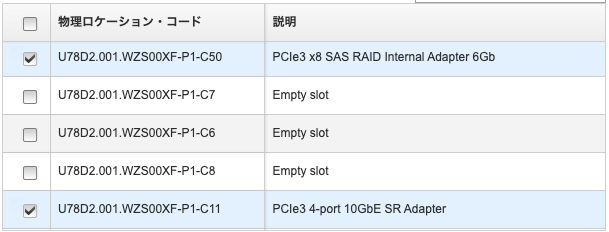
アダプターが追加されたことがわかります。
あとは、上にある 保管 ボタンをクリックすることで、設定を保存できます。
アダプターもDLPARを使って取り外しが可能で、この画面から追加や削除を行います。

ネットワークインストールを前提としているため、ネットワークアダプターと内蔵ディスク用のSASのみ接続しました。
もし、DVDからインストールを行う場合などは、USBを同じように接続してください。
Linuxをインストールするための下準備ができました。
次は、VMを起動してOSのインストール準備を行います。
左のメニューに 区画アクション → 操作 → 活動化 の項目があります。
活動化 をクリックすることで、VMを起動するためのメニューが表示されます。
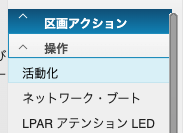
VM起動メニューはこのような画面になっています。
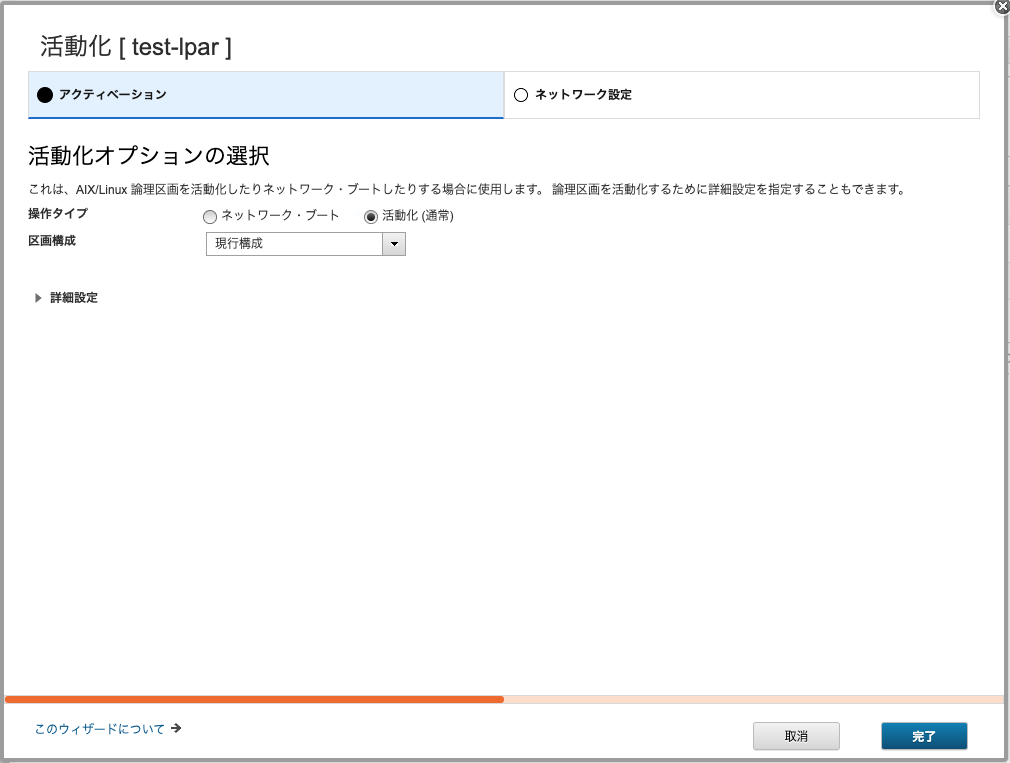
OSインストールのためには、この画面で少し設定を行うと少し楽になります。
詳細設定 を開くと、ブート・モード という項目があります。
ここを、システム管理サービス に設定します。
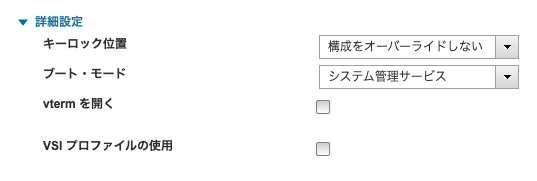
システム管理サービスは、SMS(System Management Service)と表記されることもあります。
これは、BIOSやUEFIのようなものと考えてください。
ブート・リストの変更やネットワークのパラメーター変更などを行うことができます。
完了 ボタンをクリックすると、VMが起動します。
システム管理サービス (SMS) の操作
VMの起動操作を行ったら、ターミナルを開いてください。
そこから、上の手順で操作していたHMCにsshでログインします。
HMCのユーザーは、hscroot です。パスワードはHMC設定時に設定しています。
~ % ssh hscroot@phmc02
(hscroot@phmc02) Password:
Last login: Fri Jun 16 10:22:43 2023
hscroot@phmc02:~>
ログインができたら、コマンドvtmenuを実行してください。
実行すると、下のようにHMCで管理されているサーバーが一覧表示されます。
----------------------------------------------------------
Managed Systems:
----------------------------------------------------------
1) Server-9009-22G-SNAAAAAAA
2) Server-9009-22G-SNBBBBBBB
3) Server-9009-41A-SNCCCCCCC
4) Server-9009-42A-SNDDDDDDD
5) Server-9009-42A-SNEEEEEEE
6) Server-9080-HEX-SNFFFFFFF
7) Server-9105-22A-SNGGGGGGG
8) Server-9105-41B-SNHHHHHHH
Enter Number of Managed System. (q to quit):
今回使用しているのは、4) Server-9009-42A-SNDDDDDDD なので、4を入力してEnterを押します。
Enterを押すと、先程HMCで見えていたVM名が表示されます。
HMCでは出ていなかったものもありますが、これらに関しては別の記事で紹介しようと思っています。
----------------------------------------------------------
Partitions On Managed System: Server-9009-42A-SN7805030
OS/400 Partitions not listed
----------------------------------------------------------
1) s924101 Not Activated
2) s924102 Running
3) s924_vios1 Running
4) s924_vios2_test Not Activated
5) test-lpar Running
Enter Number of Running Partition (q to quit):
5番目のVMが先程起動した区画なので、5を入力してEnterを押します。
無事起動できていると、下のように表示されます。
PowerPC Firmware
Version FW940.30 (VL940_071)
SMS (c) Copyright IBM Corp. 2000,2020 All rights reserved.
-------------------------------------------------------------------------------
Main Menu
1. Select Language
2. Setup Remote IPL (Initial Program Load)
3. I/O Device Information
4. Select Console
5. Select Boot Options
-------------------------------------------------------------------------------
Navigation Keys:
X = eXit System Management Services
-------------------------------------------------------------------------------
Type menu item number and press Enter or select Navigation key:
まずは、ネットワークインストールに必要なネットワークの設定を行います。
2 を入力してEnterを押します。
そうすると、接続されているネットワークアダプターのポートが表示されます。
4ポートあるアダプターをつけているので、物理的なポートが上から順に表示されています。
-------------------------------------------------------------------------------
NIC Adapters
Device Location Code Hardware
Address
1. PCIe3 4-Port 10GbE SR Adapter U78D2.001.WZS00XF-P1-C11-T1 00109b3f4e4e
2. PCIe3 4-Port 10GbE SR Adapter U78D2.001.WZS00XF-P1-C11-T2 00109b3f4e4f
3. PCIe3 4-Port 10GbE SR Adapter U78D2.001.WZS00XF-P1-C11-T3 00109b3f4e50
4. PCIe3 4-Port 10GbE SR Adapter U78D2.001.WZS00XF-P1-C11-T4 00109b3f4e51
使用するポートに合わせて設定を行います。
1番目のポートを使用する想定で作業を進めていきます。
1 を選択すると、IPv4とIPv6の選択肢が表示されるので、1を選択します。
Select Internet Protocol Version.
1. IPv4 - Address Format 123.231.111.222
2. IPv6 - Address Format 1234:5678:90ab:cdef:1234:5678:90ab:cdef
次は、プロトコルを選択する画面になるので、今回は BOOTP を選択します。
Select Network Service.
1. BOOTP
2. ISCSI
次に、1 を選んでIPの設定を行います。
Network Parameters
PCIe3 4-Port 10GbE SR Adapter: U78D2.001.WZS00XF-P1-C11-T1
1. IP Parameters
2. Adapter Configuration
3. Ping Test
4. Advanced Setup: BOOTP
Client IP や Server IPを設定ができるので、ネットワークインストールの場合にはインストールイメージを取得しに行く先をServer IPとして設定してください。
IP Parameters
PCIe3 4-Port 10GbE SR Adapter: U78D2.001.WZS00XF-P1-C11-T1
1. Client IP Address [000.000.000.000]
2. Server IP Address [000.000.000.000]
3. Gateway IP Address [000.000.000.000]
4. Subnet Mask [000.000.000.000]
設定する項目の番号を入力し、Enterを押してください。
そうすると、下部にIPを入力できるのでするIPを入力してください。
仮に 192.168.1.10 を入れてみます。
-------------------------------------------------------------------------------
X to Abort or Enter Client IP Address: 192.168.1.10
入力が完了すると、このように1番のClient IP Addressに入力したIPが表示されます。
PCIe3 4-Port 10GbE SR Adapter: U78D2.001.WZS00XF-P1-C11-T1
1. Client IP Address [192.168.1.10]
2. Server IP Address [000.000.000.000]
3. Gateway IP Address [000.000.000.000]
4. Subnet Mask [000.000.000.000]
もし選択する項目を間違えたときは、Shift+x で1つ前に戻れます。
また、IPの入力などで間違えたときには、Ctrl+hで削除ができます。
Backspaceなどでは削除できないので注意してください。
すべてのIPの設定が終わったら、Escapeで1つ前の画面に戻ります。
3番に Ping Test の項目があり、ネットワークの疎通ができているか確認できます。
疎通ができていることを確認できたら、一番はじめのページに戻ります。
Escapeを何度か押すか、Shift+Mでメニューに戻ることができます。
次は、ブート設定を行います。
メインメニューの5番がブートオプションの設定となります。
Main Menu
1. Select Language
2. Setup Remote IPL (Initial Program Load)
3. I/O Device Information
4. Select Console
5. Select Boot Options
5 を入力してEnterを押すと、次の画面に移行します。
Multiboot
1. Select Install/Boot Device
2. Configure Boot Device Order
3. Multiboot Startup <OFF>
4. SAN Zoning Support
1 を選択してブート先を選択していきます。
ネットワークインストールなので、先程設定したネットワークポートを使用してブートを行うよう設定をします。
4番のNetworkを選択します。
Select Device Type
1. Tape
2. CD/DVD
3. Hard Drive
4. Network
5. List all Devices
ネットワーク設定時と同じようにプロトコルの選択が表示されるので、設定と同じものを選択してください。
Select Network Service.
1. BOOTP
2. ISCSI
プロトコルを選択すると、デバイスが表示されるのでIP設定を行ったデバイス(ポート)を選択します。
Select Device
Device Current Device
Number Position Name
1. 2 PCIe3 4-Port 10GbE SR Adapter
( loc=U78D2.001.WZS00XF-P1-C11-T1 )
2. - PCIe3 4-Port 10GbE SR Adapter
( loc=U78D2.001.WZS00XF-P1-C11-T2 )
3. - PCIe3 4-Port 10GbE SR Adapter
( loc=U78D2.001.WZS00XF-P1-C11-T3 )
4. - PCIe3 4-Port 10GbE SR Adapter
( loc=U78D2.001.WZS00XF-P1-C11-T4 )
次は、ブートモードを選択します。
2を入力して Normal Mode Bootを選択します。
Select Task
PCIe3 4-Port 10GbE SR Adapter
( loc=U78D2.001.WZS00XF-P1-C11-T1 )
1. Information
2. Normal Mode Boot
3. Service Mode Boot
ここでSMSの操作は終了となり、ブートシーケンスに移行します。
最後に、SMSを抜けて良いか聞かれるので、1でSMSを終了してください。
Are you sure you want to exit System Management Services?
1. Yes
2. No
そうすると、自動的にネットワーク経由でブートできるファイルを探してきてインストール作業が始まります。
ネットワークが接続されていれば、インストーラーをダウンロードするパケット表示がこの下の表示のあとに出てくるはずです。
IBM IBM IBM IBM IBM IBM IBM IBM IBM IBM IBM IBM IBM IBM IBM IBM IBM IBM IBM IBM
IBM IBM IBM IBM IBM IBM IBM IBM IBM IBM IBM IBM IBM IBM IBM IBM IBM IBM IBM IBM
IBM IBM IBM IBM IBM IBM IBM IBM IBM IBM IBM IBM IBM IBM IBM IBM IBM IBM IBM IBM
IBM IBM IBM IBM IBM IBM IBM IBM IBM IBM IBM IBM IBM IBM IBM IBM IBM IBM IBM IBM
IBM IBM IBM IBM IBM IBM IBM IBM IBM IBM IBM IBM IBM IBM IBM IBM IBM IBM IBM IBM
IBM IBM IBM IBM IBM IBM IBM IBM IBM IBM IBM IBM IBM IBM IBM IBM IBM IBM IBM IBM
IBM IBM IBM IBM IBM IBM IBM IBM IBM IBM IBM IBM IBM IBM IBM IBM IBM IBM IBM IBM
IBM IBM IBM IBM IBM IBM IBM IBM IBM IBM IBM IBM IBM IBM IBM IBM IBM IBM IBM IBM
IBM IBM IBM IBM IBM IBM IBM IBM IBM IBM IBM IBM IBM IBM IBM IBM IBM IBM IBM IBM
IBM IBM IBM IBM IBM IBM IBM IBM IBM IBM IBM IBM IBM IBM IBM IBM IBM IBM IBM IBM
IBM IBM IBM IBM IBM IBM IBM IBM IBM IBM IBM IBM IBM IBM IBM IBM IBM IBM IBM IBM
IBM IBM IBM IBM IBM IBM IBM IBM IBM IBM IBM IBM IBM IBM IBM IBM IBM IBM IBM IBM
IBM IBM IBM IBM IBM IBM IBM IBM IBM IBM IBM IBM IBM IBM IBM IBM IBM IBM IBM IBM
IBM IBM IBM IBM IBM IBM IBM IBM IBM IBM IBM IBM IBM IBM IBM IBM IBM IBM IBM IBM
IBM IBM IBM IBM IBM IBM IBM IBM IBM IBM IBM IBM IBM IBM IBM IBM IBM IBM IBM IBM
IBM IBM IBM IBM IBM IBM IBM IBM IBM IBM IBM IBM IBM IBM IBM IBM IBM IBM IBM IBM
IBM IBM IBM IBM IBM IBM IBM IBM IBM IBM IBM IBM IBM IBM
IBM IBM IBM IBM IBM IBM IBM STARTING SOFTWARE IBM IBM IBM IBM IBM IBM IBM
IBM IBM IBM IBM IBM IBM IBM PLEASE WAIT... IBM IBM IBM IBM IBM IBM IBM
IBM IBM IBM IBM IBM IBM IBM IBM IBM IBM IBM IBM IBM IBM
IBM IBM IBM IBM IBM IBM IBM IBM IBM IBM IBM IBM IBM IBM IBM IBM IBM IBM IBM IBM
IBM IBM IBM IBM IBM IBM IBM IBM IBM IBM IBM IBM IBM IBM IBM IBM IBM IBM IBM IBM
IBM IBM IBM IBM IBM IBM IBM IBM IBM IBM IBM IBM IBM IBM IBM IBM IBM IBM IBM IBM
IBM IBM IBM IBM IBM IBM IBM IBM IBM IBM IBM IBM IBM IBM IBM IBM IBM IBM IBM IBM
IBM IBM IBM IBM IBM IBM IBM IBM IBM IBM IBM IBM IBM IBM IBM IBM IBM IBM IBM IBM
IBM IBM IBM IBM IBM IBM IBM IBM IBM IBM IBM IBM IBM IBM IBM IBM IBM IBM IBM IBM
IBM IBM IBM IBM IBM IBM IBM IBM IBM IBM IBM IBM IBM IBM IBM IBM IBM IBM IBM IBM
IBM IBM IBM IBM IBM IBM IBM IBM IBM IBM IBM IBM IBM IBM IBM IBM IBM IBM IBM IBM
IBM IBM IBM IBM IBM IBM IBM IBM IBM IBM IBM IBM IBM IBM IBM IBM IBM IBM IBM IBM
IBM IBM IBM IBM IBM IBM IBM IBM IBM IBM IBM IBM IBM IBM IBM IBM IBM IBM IBM IBM
IBM IBM IBM IBM IBM IBM IBM IBM IBM IBM IBM IBM IBM IBM IBM IBM IBM IBM IBM IBM
これで、PowerにおけるLinux VMの作り方は終了です。
あとは、通常のインストール作業と同じです。
補足情報
DVDブートの場合
補足ですが、DVDからブートする場合は、ブートに使用するデバイスをDVDに設定します。
今回はネットワークアダプターを選択したところです。
2番目にCD/DVDがあるのでこれを選択します。
Select Device Type
1. Tape
2. CD/DVD
3. Hard Drive
4. Network
5. List all Devices
そのあと、接続されている方法に合わせて選択をします。
多くの場合がUSBかと思いますが、その場合は5番を選びます。
Select Media Type
1. SCSI
2. SAN
3. SAS
4. SATA
5. USB
6. NVMe
7. List All Devices
わからない場合は、7番の List All Devicesを選択すればブートに使用できるデバイスが全て表示されます。
サービス管理マネージャーの起動方法
ここまでの紹介では、サービス管理マネージャーをVM起動時の設定から起動しました。
しかし、間違えて設定を行わず起動してしまった場合やリブートする時などに困ります。
毎回シャットダウンしてから、SMSの設定を行って起動し直してもいいですが、少々手間です。
そんなときは、起動時に以下の表示が出てきた時に 1 を入力します。
1 を入力することで、サービス管理マネージャーのメニューに入ることができます。
PCを起動するとき、BIOSやブートメニューに入るためにキーを入力するのと同じですね。
IBM IBM IBM IBM IBM IBM IBM IBM IBM IBM IBM IBM IBM IBM IBM IBM IBM IBM IBM IBM
IBM IBM IBM IBM IBM IBM IBM IBM IBM IBM IBM IBM IBM IBM IBM IBM IBM IBM IBM IBM
IBM IBM IBM IBM IBM IBM IBM IBM IBM IBM IBM IBM IBM IBM IBM IBM IBM IBM IBM IBM
IBM IBM IBM IBM IBM IBM IBM IBM IBM IBM IBM IBM IBM IBM IBM IBM IBM IBM IBM IBM
IBM IBM IBM IBM IBM IBM IBM IBM IBM IBM IBM IBM IBM IBM IBM IBM IBM IBM IBM IBM
IBM IBM IBM IBM IBM IBM IBM IBM IBM IBM IBM IBM IBM IBM IBM IBM IBM IBM IBM IBM
IBM IBM IBM IBM IBM IBM IBM IBM IBM IBM IBM IBM IBM IBM IBM IBM IBM IBM IBM IBM
IBM IBM IBM IBM IBM IBM IBM IBM IBM IBM IBM IBM IBM IBM IBM IBM IBM IBM IBM IBM
IBM IBM IBM IBM IBM IBM IBM IBM IBM IBM IBM IBM IBM IBM IBM IBM IBM IBM IBM IBM
IBM IBM IBM IBM IBM IBM IBM IBM IBM IBM IBM IBM IBM IBM IBM IBM IBM IBM IBM IBM
IBM IBM IBM IBM IBM IBM IBM IBM IBM IBM IBM IBM IBM IBM IBM IBM IBM IBM IBM IBM
IBM IBM IBM IBM IBM IBM IBM IBM IBM IBM IBM IBM IBM IBM IBM IBM IBM IBM IBM IBM
IBM IBM IBM IBM IBM IBM IBM IBM IBM IBM IBM IBM IBM IBM IBM IBM IBM IBM IBM IBM
IBM IBM IBM IBM IBM IBM IBM IBM IBM IBM IBM IBM IBM IBM IBM IBM IBM IBM IBM IBM
IBM IBM IBM IBM IBM IBM IBM IBM IBM IBM IBM IBM IBM IBM IBM IBM IBM IBM IBM IBM
IBM IBM IBM IBM IBM IBM IBM IBM IBM IBM IBM IBM IBM IBM IBM IBM IBM IBM IBM IBM
IBM IBM IBM IBM IBM IBM IBM IBM IBM IBM IBM IBM IBM IBM IBM IBM IBM IBM IBM IBM
IBM IBM IBM IBM IBM IBM IBM IBM IBM IBM IBM IBM IBM IBM IBM IBM IBM IBM IBM IBM
1 = SMS Menu 5 = Default Boot List
9 = Restricted Open Firmware Prompt 6 = Stored Boot List
vtmenuからの抜け方
HMCにログインして、vtmenuからVMのコンソールにアクセスしました。
コンソールからを抜けるためには、以下のどちらかを入力する必要があります。
~. (チルダ → ドット)
~~. (チルダ → ドット)
~.だと、vtmenuも一緒に抜けることができます。
~~.だと、vtmenuを起動した時の画面まで戻ることができます。
個人的には、他の作業もしたいことが多いので、2つめを使うことが多いです。
ただ、この操作は少しコツがいるので何度か一度ダメでもEnterを押してから再度入力してみてください。
コンソールは1セッションのみ
VMのコンソールにアクセスできるのは、1つのセッションだけになっています。
そのため、すでに開いているセッションがあると以下のように表示されます。
Opening Virtual Terminal On Partition test-lpar . . .
A terminal session is already open for this partition.
Only one open session is allowed for a partition.
Exiting....
その時は、HMCからコンソールの停止を行うことでアクセスできるようになります。
区画の一覧から、対象のVMにチェックを入れ、上部のアクションをクリックします。
そこから画像のように、 すべてのアクションの表示 にマウスを持っていき、端末接続を閉じる をクリックします。
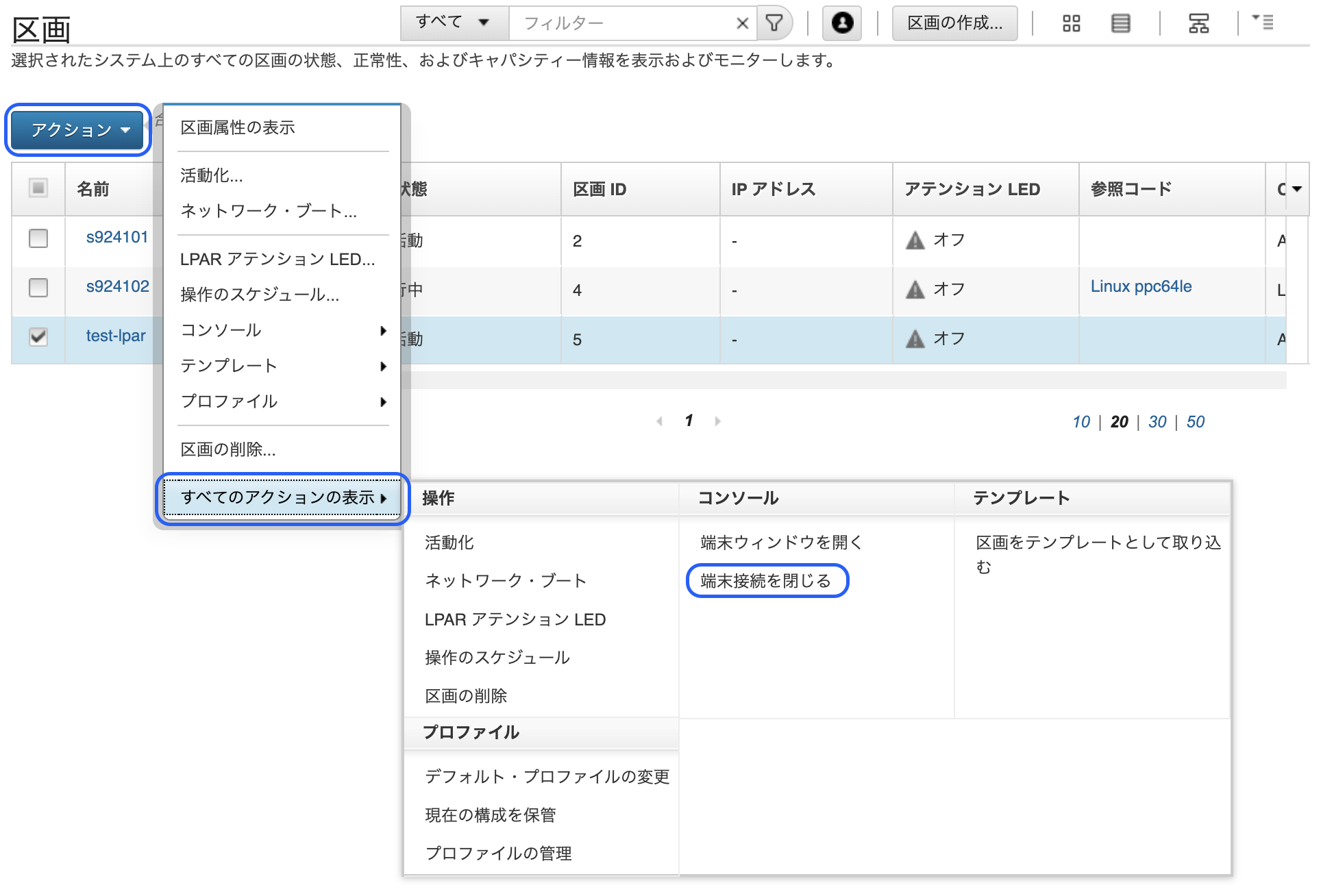
これで繋がっていたセッションが閉じられるので、コンソールへのアクセスが可能になります。
ただし、閉じる前に開いていたコンソールの状態は復帰しないためご注意ください。