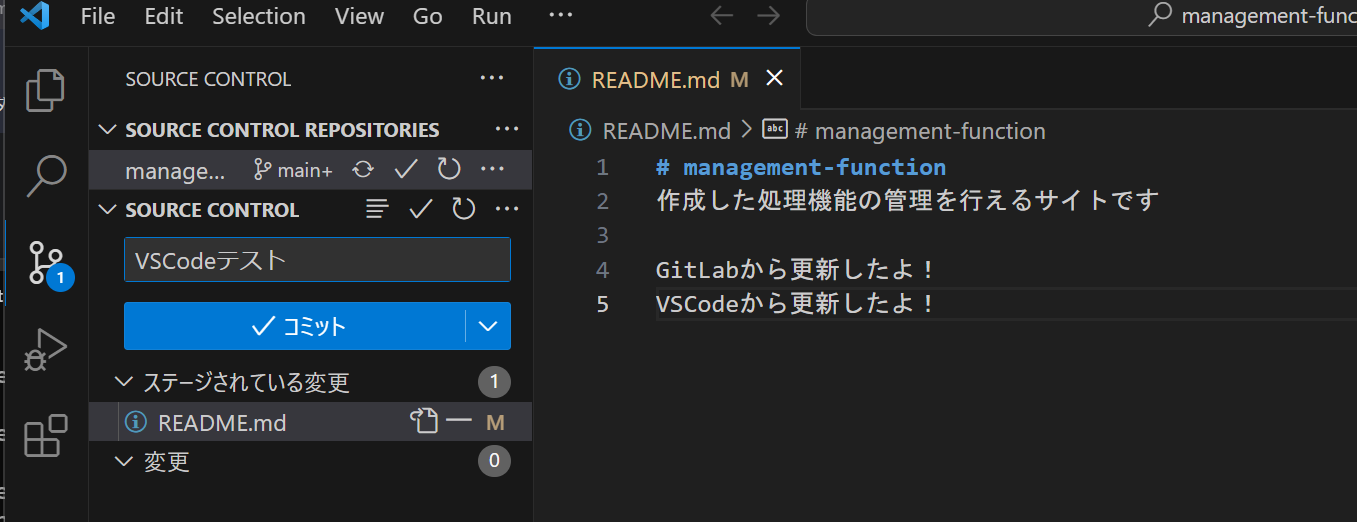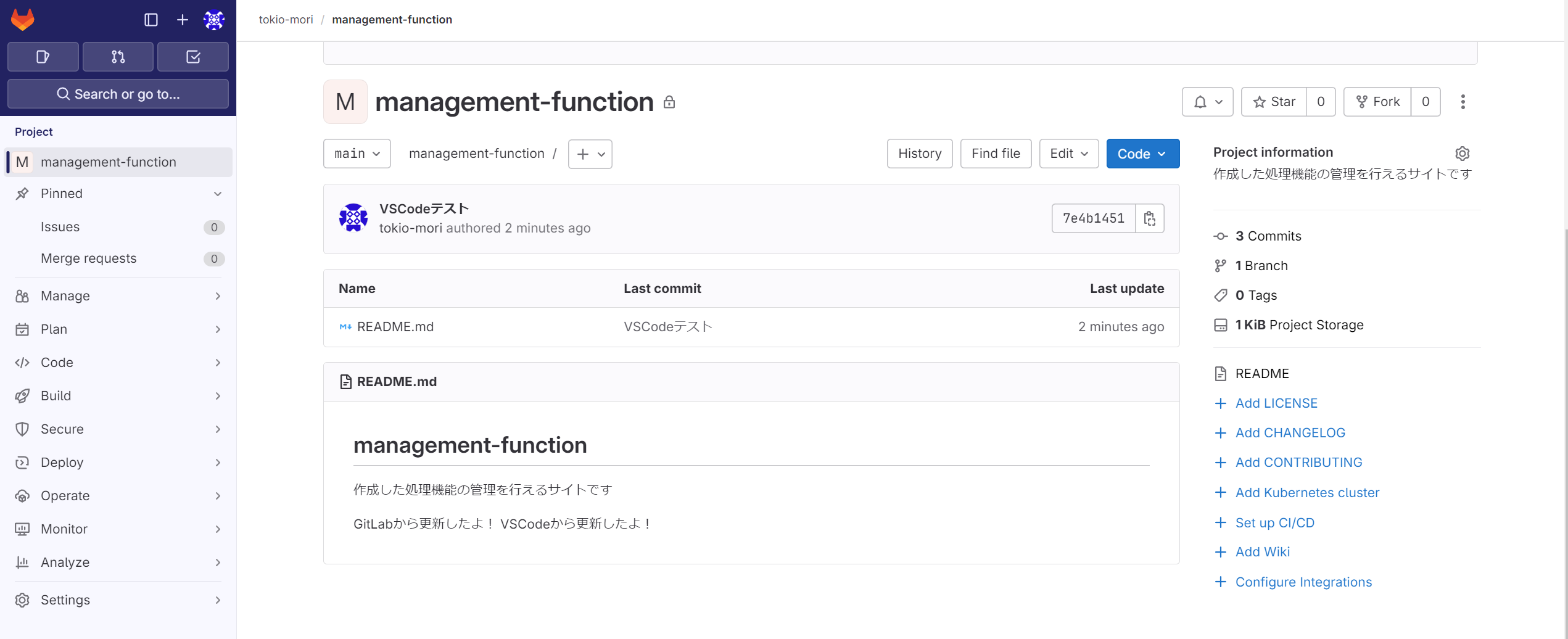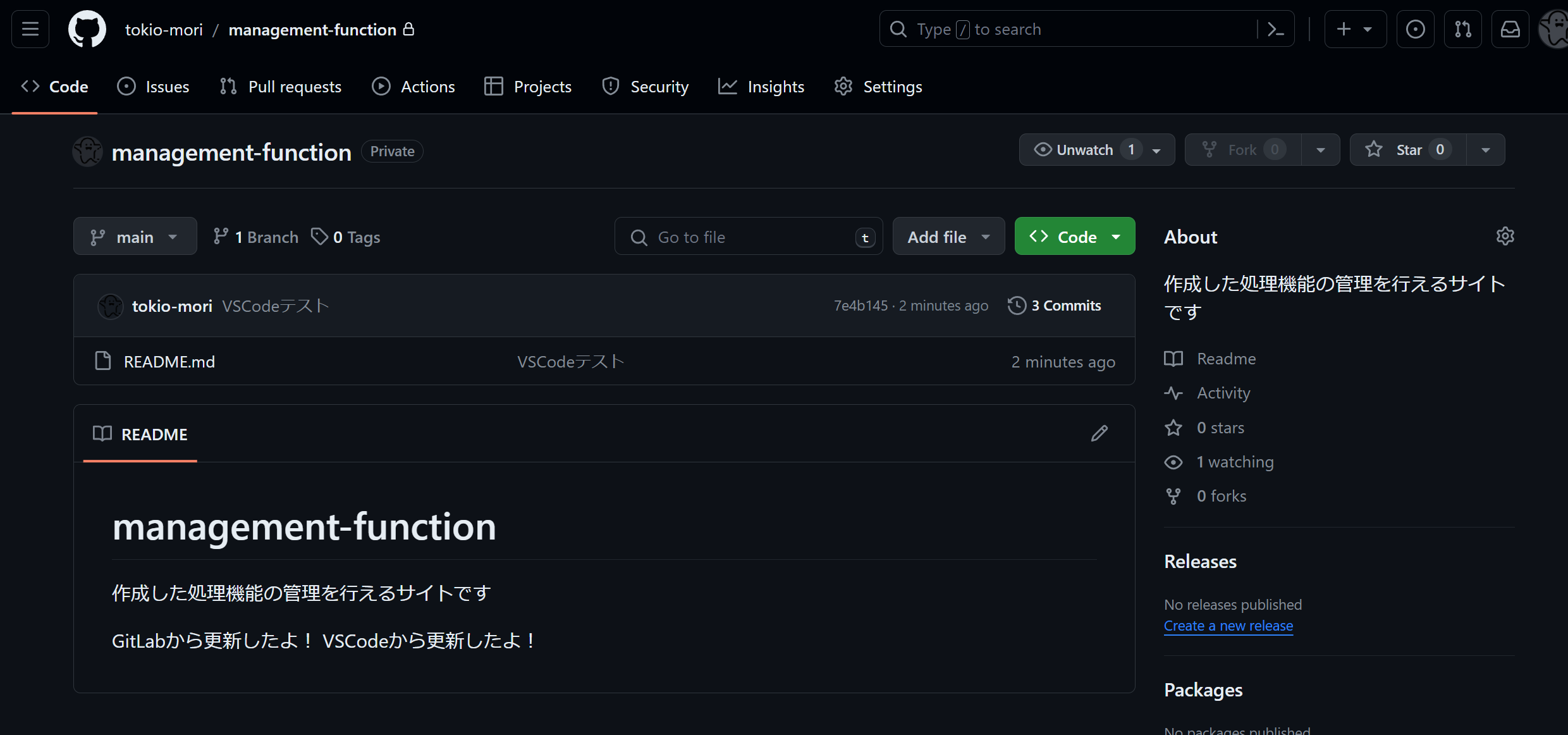はじめに
今回はGitHub,GitLabでリポジトリ作成と連携、
Visual Studio Code(VSCode)からGitLabへの連携を行えるようにします。
今後作成する設計書やコードをこちらで管理・運用していきます。
イメージ
やりたいことのイメージは下記になります

GitLabとGitHubの利用目的ですが、GitLabはシステム開発を楽にするため、
GitHubは開発したシステムを他の方に連携するためです。
就職や転職をする際にはGitHubの成果物を見せることがあるので、
自動連携しておけば管理が楽になります。
目次
- GitHubでリポジトリを作成する
- GitLabでリポジトリを作成する
- GitLabと連携するためのキーを発行する
- GitHubとの連携を行う
- テスト
- VSCodeとGitLabを連携する
- テスト
手順
1. GitHubでリポジトリを作成する
まずはGitHubで新規リポジトリを作成します。
GitHub公式サイト( https://github.com/ )へアクセスして、
Newのボタンを押下します。

リポジトリ名と公開(Public)・非公開(Private)を決めて”Create Repository”ボタンを押下します。

無事作成できました。

2. GitLabでリポジトリを作成する
公式サイト( https://about.gitlab.com/ja-jp/ )へアクセスして、
”無料トライアルを入手”からアカウント新規作成・ログインを行います。

”New project”ボタンを押下

”Import project”ボタンを押下

”GitHub”ボタンを押下

GitHubで作成したリポジトリの一覧が表示されます
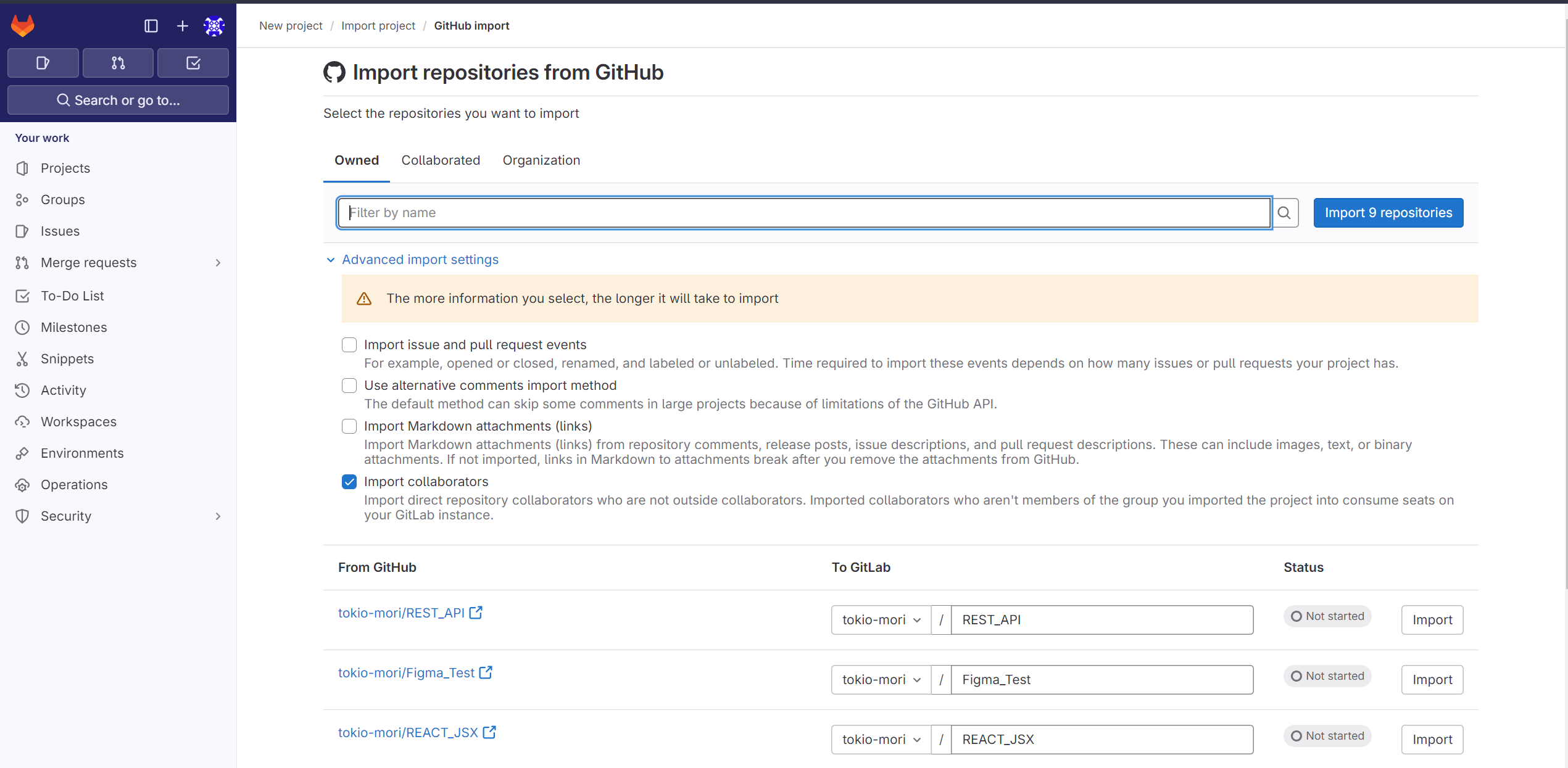
GitHubで作成したリポジトリの”Import”ボタンを押下します


無事作成されると、Projectsに追加されます

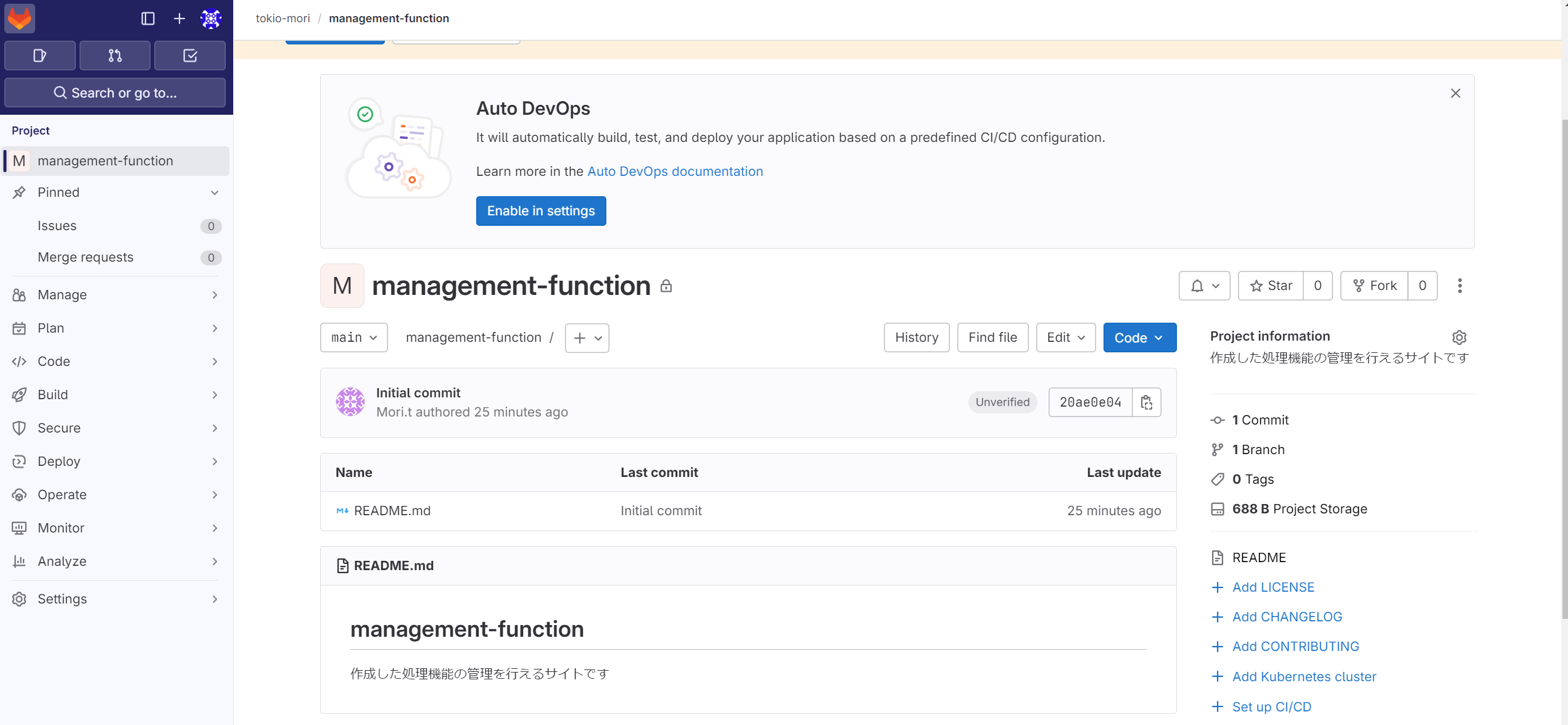
3. GitLabと連携するためのキーを発行する
GitHubで右上のプロフィール → Settingsを押下します

”Developer settings”を押下

“Tokens”を押下して、”Generate a personal access token”を押下します

Noteには適当な文言を入力。
Expirationは”No explation”を選択。
repoはすべてチェックを入れて、”Generate token”ボタンを押下します


GitLabと連携するためのキーが作成されました

4. GitHubとの連携を行う
GitLabでGitHubからImportしたプロジェクトを開き、
Settings → Repositoryボタンを押下します
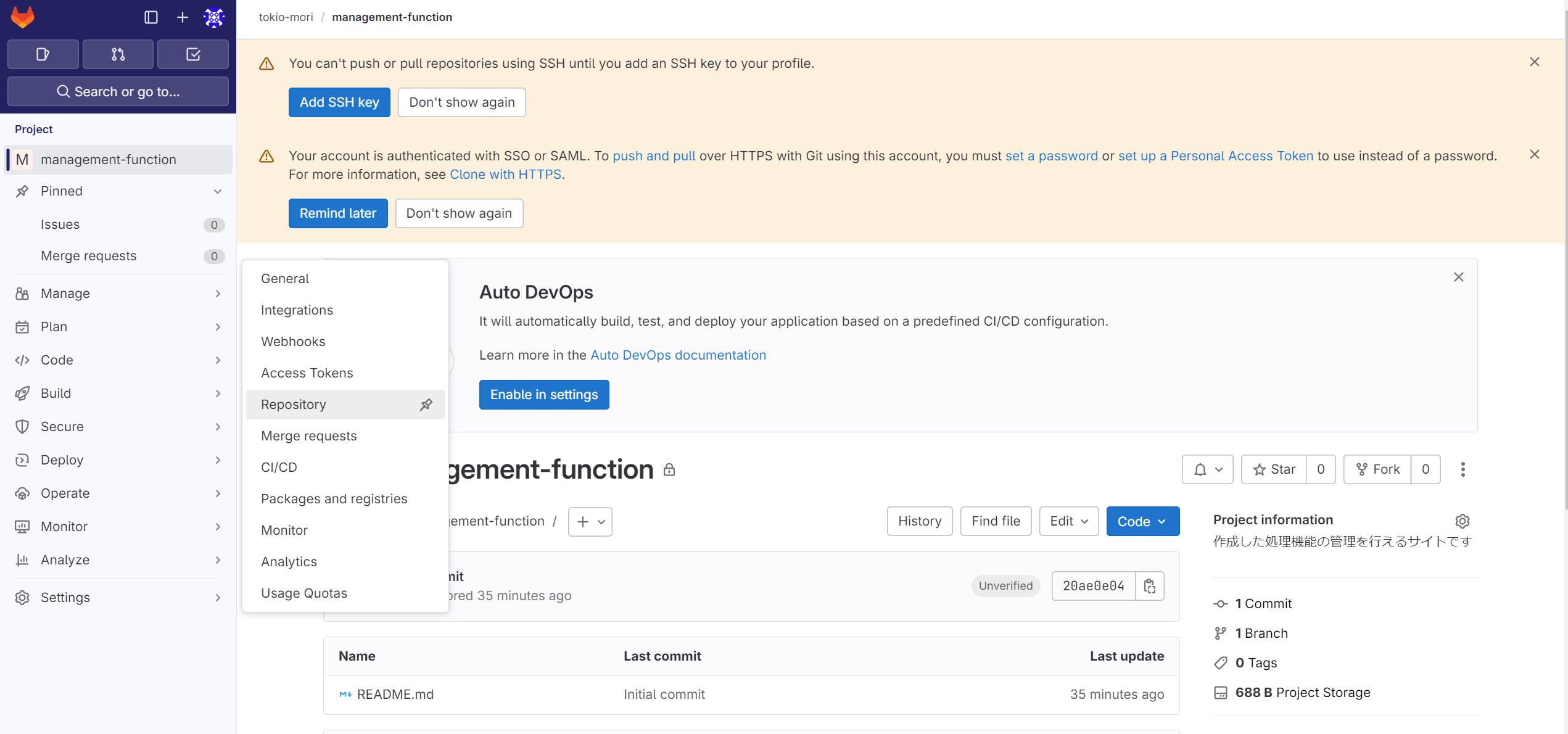
“Mirrored repositories”を開きます。
“Git repository URL”には、GitHubで作成したリポジトリのURLを貼り付けます。
“Password”には、先程GitHubで作成したキーを貼り付けます。
“Mirror repository”ボタンを押下すれば完了です。

“Git repository URL”はGitHubのリポジトリを開き、
“<> Code”ボタンを押下するとURLが表示されるので、そちらをコピペします。

5. テスト
GitHubとGitLabがうまく連携できているか確認をしてみます。
GitLabで連携したリポジトリのファイルを編集します。


編集後GitHubを更新してみると、無事更新されていることが確認できました。

6. VSCodeとGitLabを連携する
GitLabからリポジトリを開き、”Code”の”Clone with HTTPS”をコピーします。
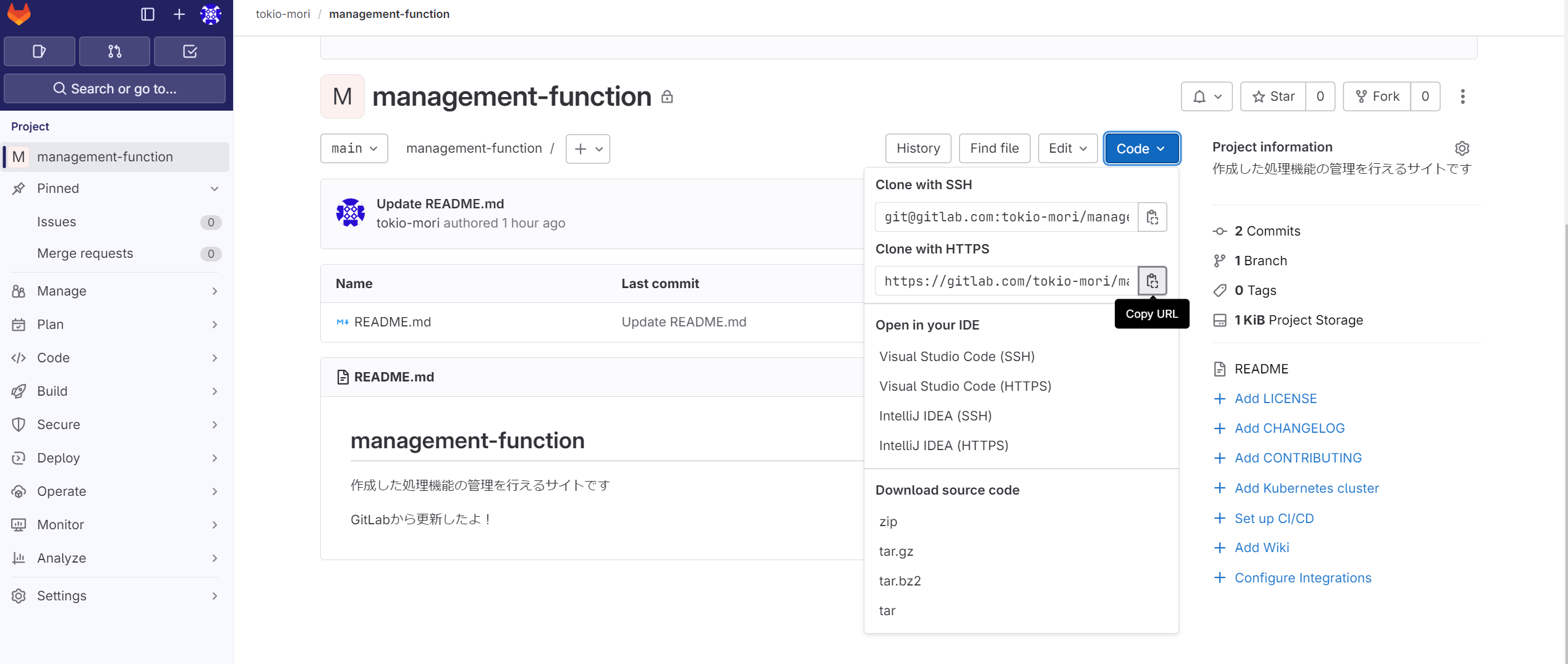
Git CMDを開き、リポジトリを作成したい場所へ移動して、クローンコマンドを実行します
場所の移動: cs “作成した場所のディレクトリ”
クローンコマンド:git clone “GitLabでコピーしたURL”

7. テスト
VSCodeを起動、”フォルダーを開く”を押下して、
先程作成したクローンフォルダを選択します。