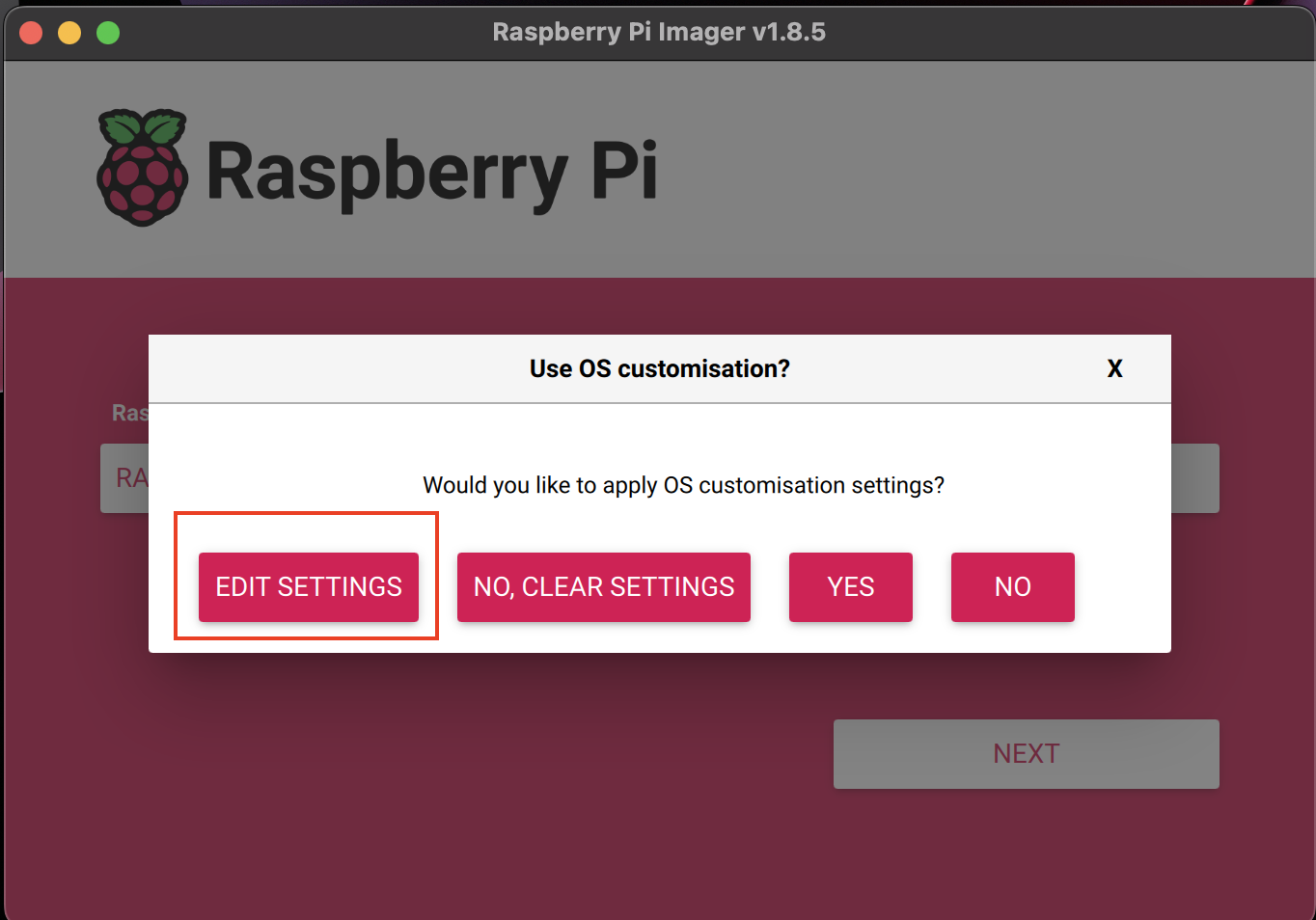最近業務??でRaspberry Piを使う機会があったので、そのセットアップ手順について簡単にまとめてみました。これからRaspberry Piを始めたいという方がいらっしゃったら、ぜひ参考にしてみてください。
- モデル
- Raspberry Pi4 ModelB 4GB(スターターキット)
キットの中身
①本体(説明書入り)
②ケース
③USBカードリーダー
④SDカード&カードリーダー
⑤電源アダプタ
⑥電源ケーブル
⑦冷却ファン
⑧ヒートシンク
⑨ドライバー
⑩microHDMI-HDMIケーブル x2
ヒートシンクの取り付け
まず本体のチップ(CPUやメモリなど)にヒートシンクを貼り付けます。


冷却ファンの取り付け
冷却ファンを本体に接続します。(ピンの位置を間違えないよう気をつけてください)


本体の取り付け
OSの書き込み
今回はRaspberry Pi Imagerを使って、Raspberry Pi OSをSDカードに書き込みます。
まず公式サイトからRaspberry Pi Imagerをダウンロードします。

SDカードをパソコンに入れて、Raspberry Pi Imagerを開きます。
対象デバイス(今回はRaspberry Pi4)を選択します。
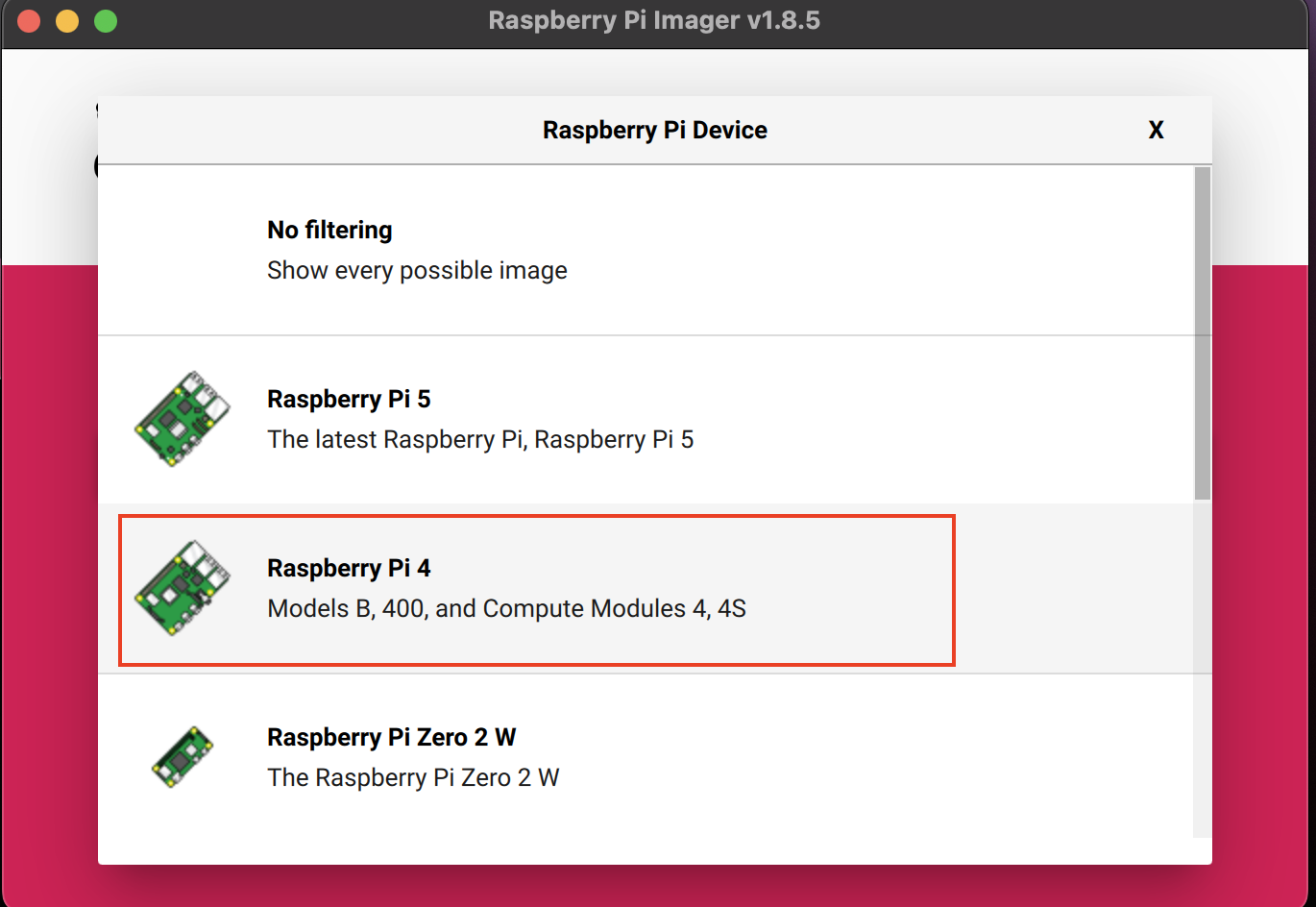
「Raspberry Pi OS(64-bit)」を選択します。
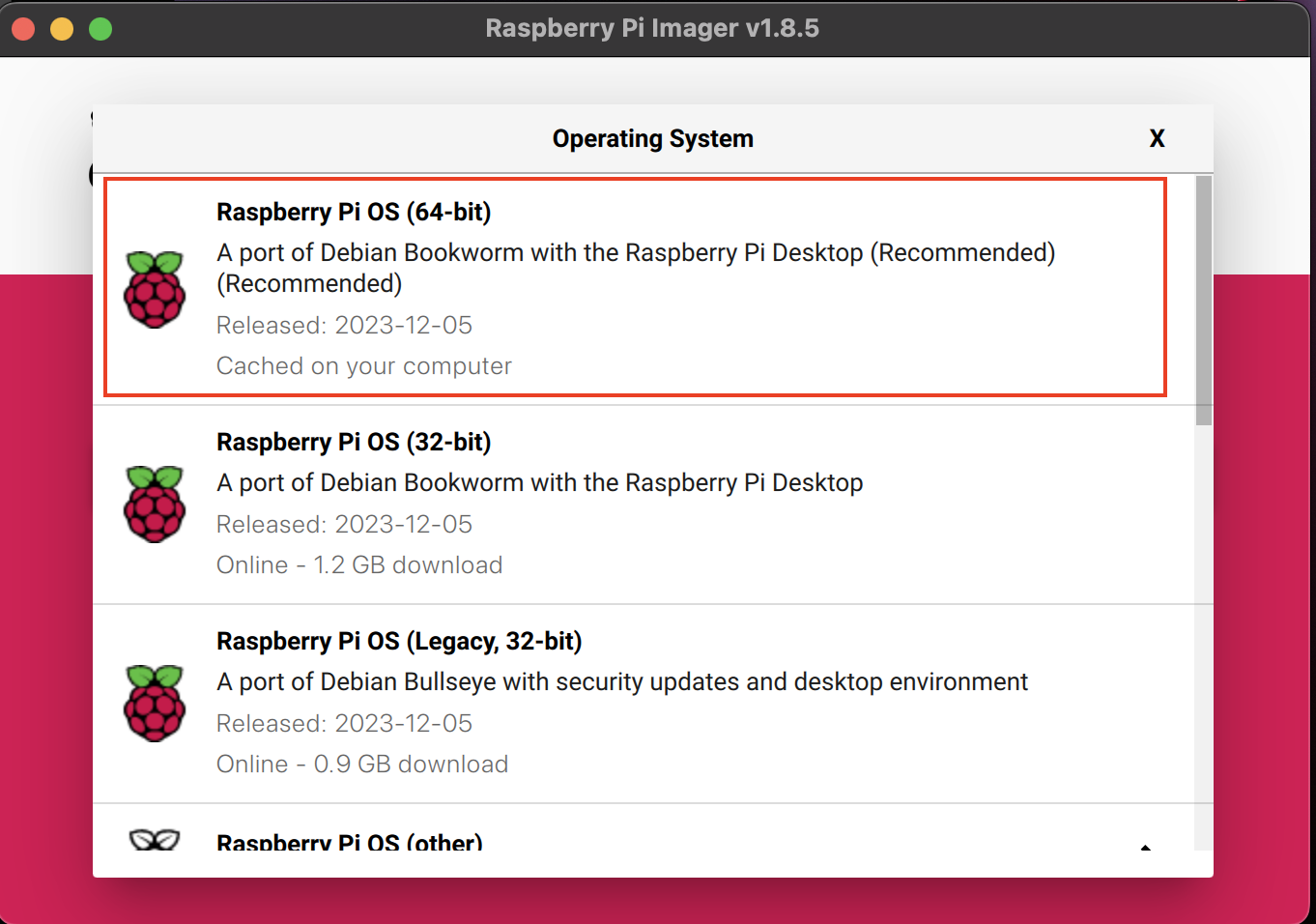
SDカードを選択します。
※中身が全部上書きされてしまうので、ストレージを間違えないように気をつけてください。

「GENERAL」タブでユーザー&パスワードやWIFI情報などを設定しておきます。(後から設定することも可能)

「SERVICES」タブでSSHを有効化し、SSHキーを設定します。(キーがない場合は事前にssh-keygenなどで作成しておきます)
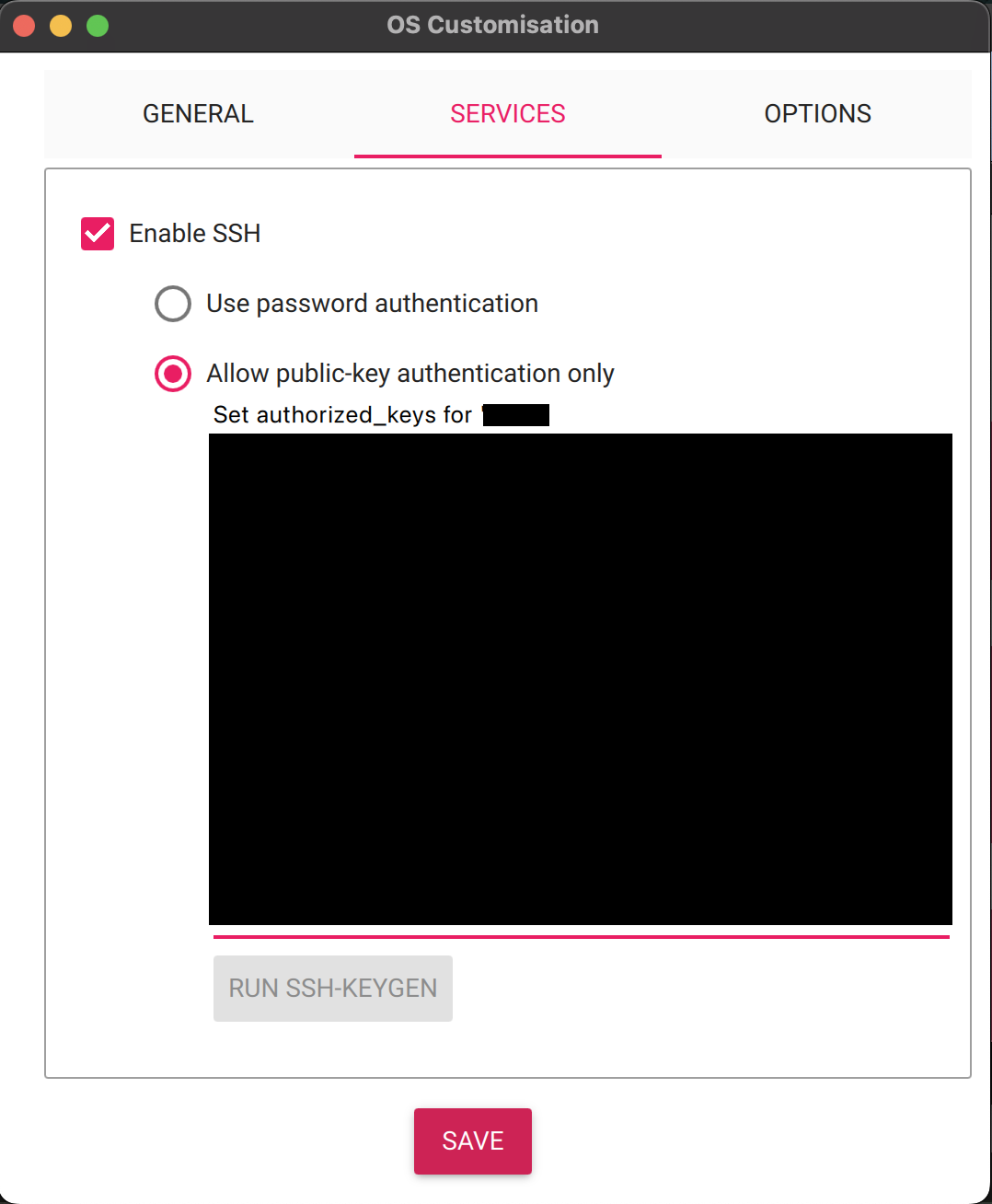
(その他はデフォルトの設定を使います)
書き込みが完了したら、SDカードをパソコンから取り出して、Raspberry Pi本体に差し込みます。

Raspberry Piの起動
電源を入れる前にディスプレイとマウス&キーボードを接続しておきます。(電源を接続するとそのまま起動してしまいます)

SSH接続
ネットワーク設定を開いて、固定IPアドレスを設定しておきます。
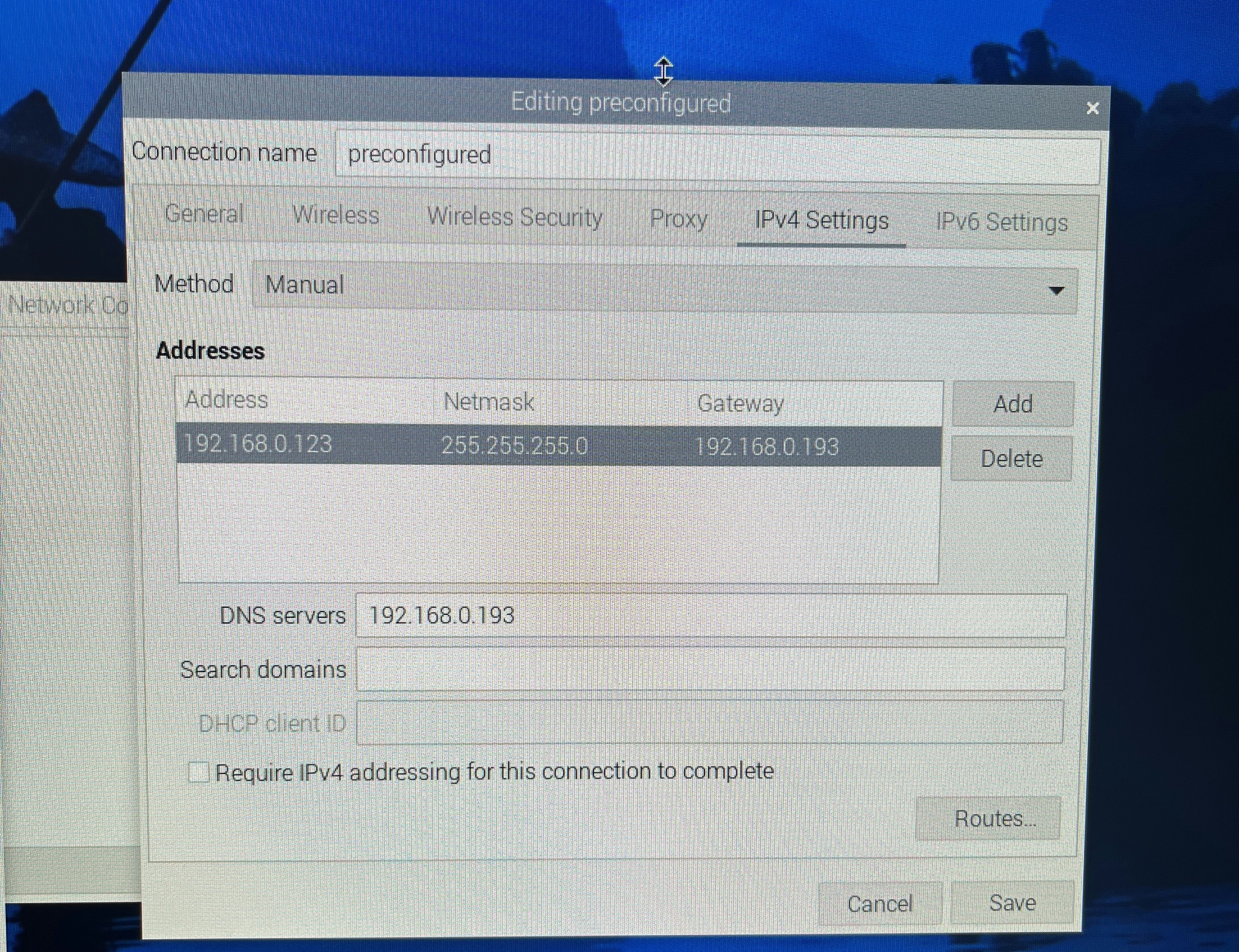
別端末からSSH接続してみます。
$ ssh <username>@<Raspberry PiのIPアドレス>
これで基本的なセットアップが完了です。