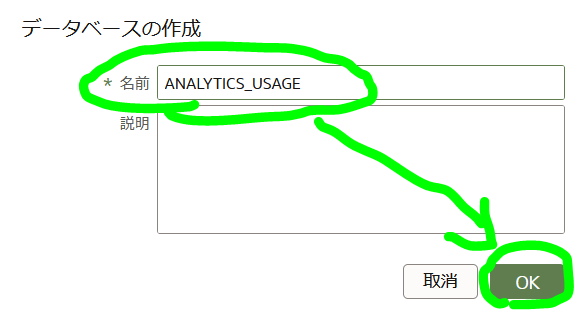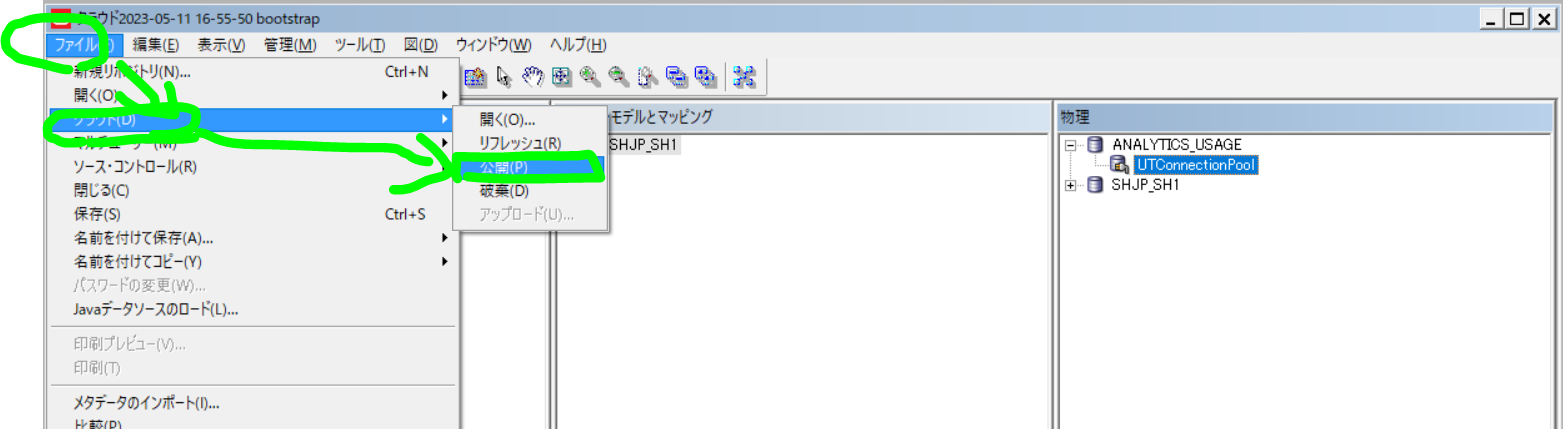はじめに
Oracle Analytics Cloud(OAC)は、データベースを検索した結果を可視化したりレポート作成したりするためのツールです。
OACにはUsage Trackingという機能が備わっており、ユーザの利用状況を確認するための情報をデータベースに保管することができます。
Usage Trackingは初期状態では未設定となっています。
-
Oracle Analytics Cloud:利用状況を把握する ~準備編~では、Oracle Analytics Developer Client ToolsのModel Administration Toolを利用した設定方法が紹介されています。
本記事では、セマンティックモデラー(Semantic Modeler)を利用して設定する方法について記載してみます。

記事記載時のOAC ver:Mar 2023 Update
前提
セマンティックモデラーとは何かというのがぼんやりとわかっている。
セマンティックモデラーで物理レイヤー、論理レイヤー、プレゼンテーションレイヤーを作成している。
データの保管先はAutonomous Data Warehouse(ADW)にする
Model Administration Toolを使ったことがある
※現時点では初期設定時に一部、Model Administration Toolを利用します。
利用状況を格納するDBユーザーの作成
ADWにanalytics_userを作成します
ADWにクラウドの管理コンソールから、ADWにアクセスします。
データベースアクションを開きます。
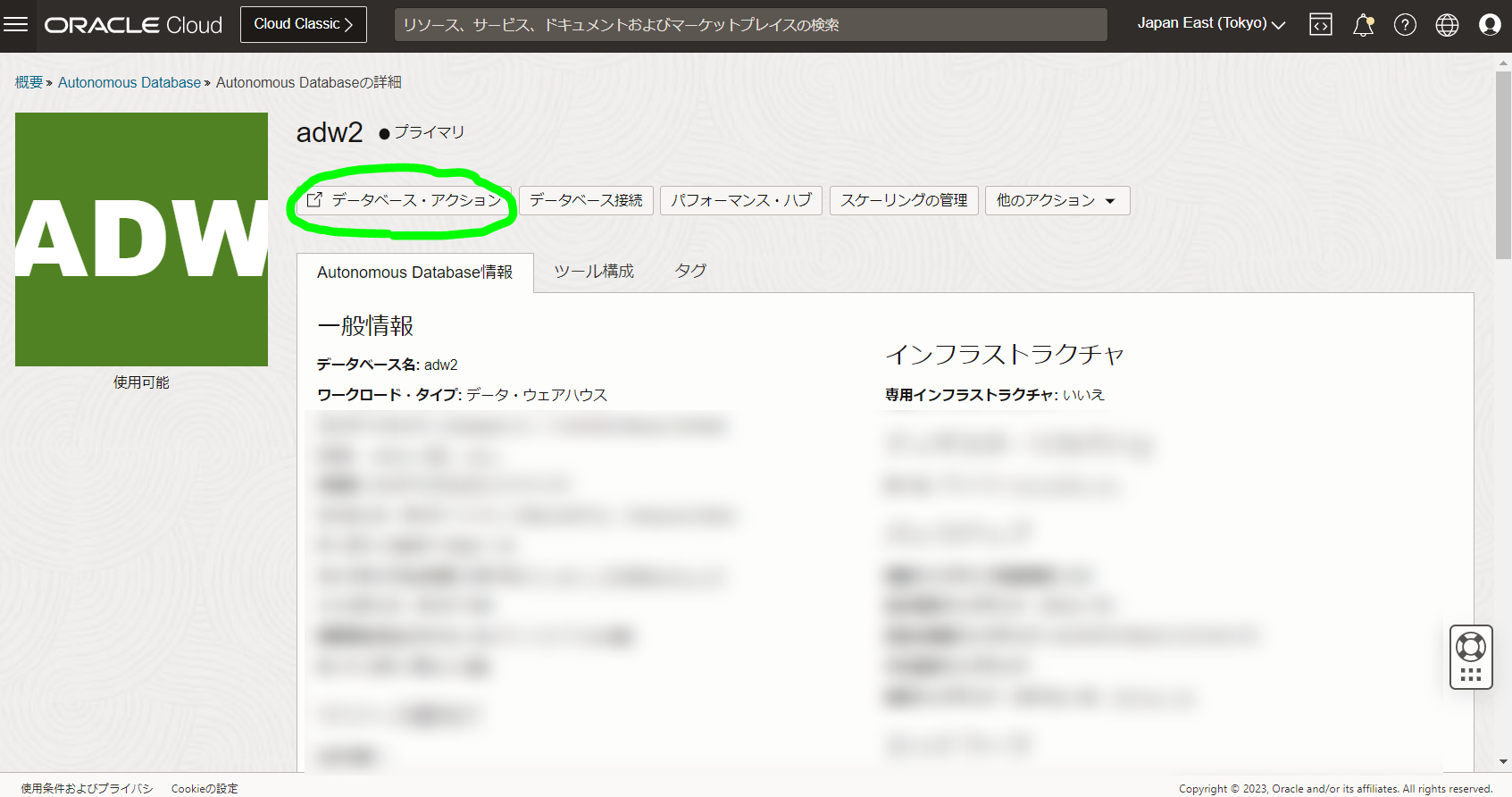
中ほどまでスクロールダウンします。
管理のところのデータベース・ユーザーをクリックします。

ユーザー名、パスワード、パスワードの確認をセットします。表領域の割当て制限はUNLIMITEDに設定します。
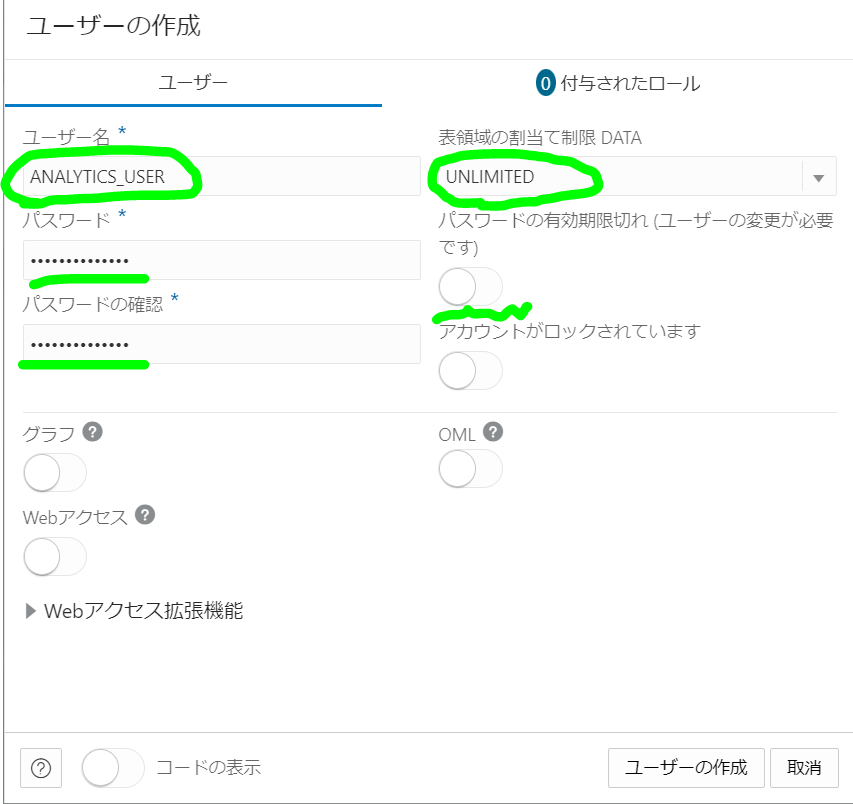
付与されたロールのタブをクリックし、左上の"ロールでフィルタ"ところにDWROLEを入力します。付与済をクリックし、チェックを入れます。ユーザーの作成をクリックします。

接続の作成
※作業前にコンソール - スナップショットでバックアップを取得しておきます。
OACにアクセスします。セマンティック・モデルを開きます。
接続タブをクリックします。"+"アイコンをクリックし、接続の作成をクリックします。
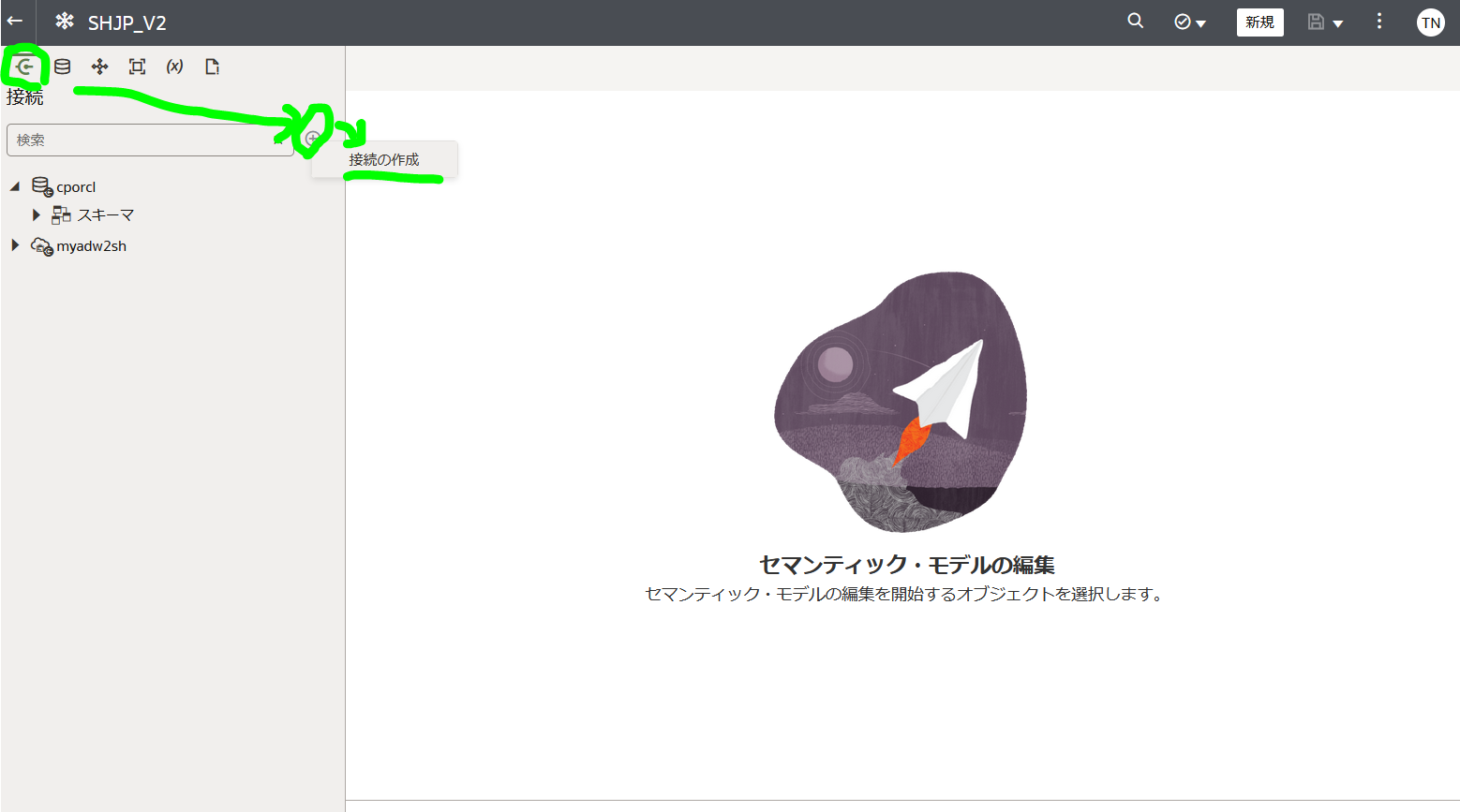
Autonomous Data Warehouseをクリックします。

接続名を入力、ウォレットファイルをセットし、作成してある利用状況を格納するDBユーザーのユーザー名、パスワードを入力します。
セマンティック・モデルで接続を使用する際に必要な、システム接続のチェックボックスをクリックし、チェックを入れます。保存をクリックします。
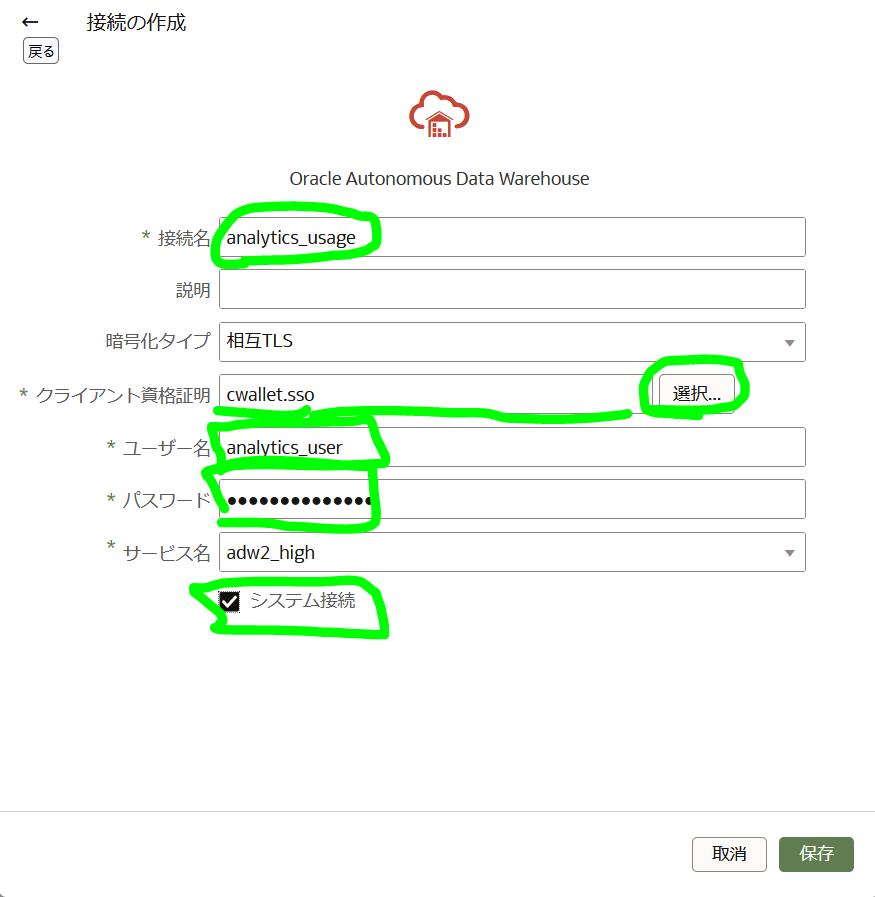
物理レイヤーの設定
物理レイヤータブをクリックします。"+"アイコンをクリックし、データベースの作成をクリックします。

作成したデータベースで、接続プールタブをクリックします。"+"アイコンをクリックします。
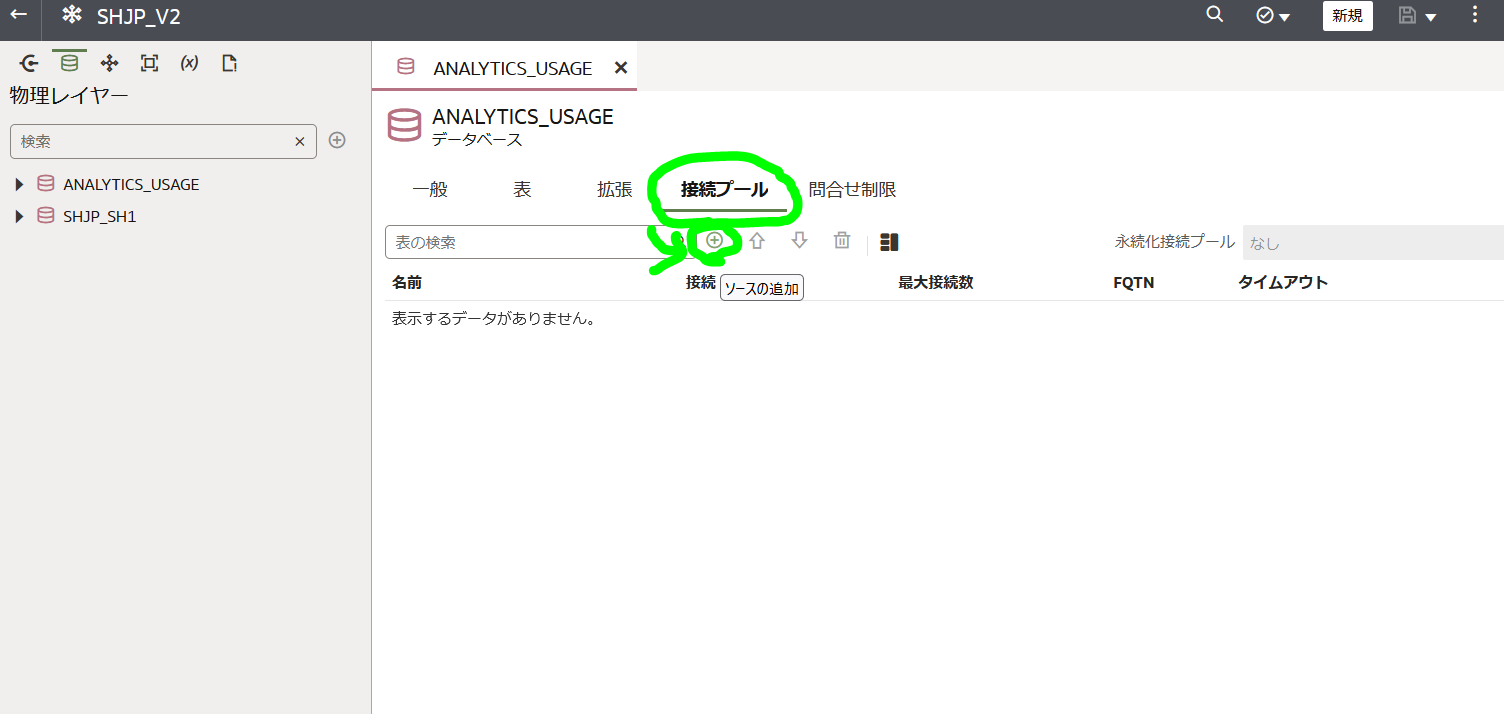
接続プールが作成されます。名前を変更します。作成した接続「analytics_usage」が選択されていることを確認します。

データベース、接続プールの名前は後程設定で利用しますので書き留めておきます。
例ではデータベース名:ANALYTICS_USAGE、接続プール:UTConnectionPool
セマンティック・モデルのデプロイ
エラーがないことを確認します。デプロイします。右上部の「・・・(縦)」をクリック、メニューからデプロイをクリックします。

右下部にデプロイ中と表示されますので、デプロイに成功しました。と表示されるまで、待ちます。
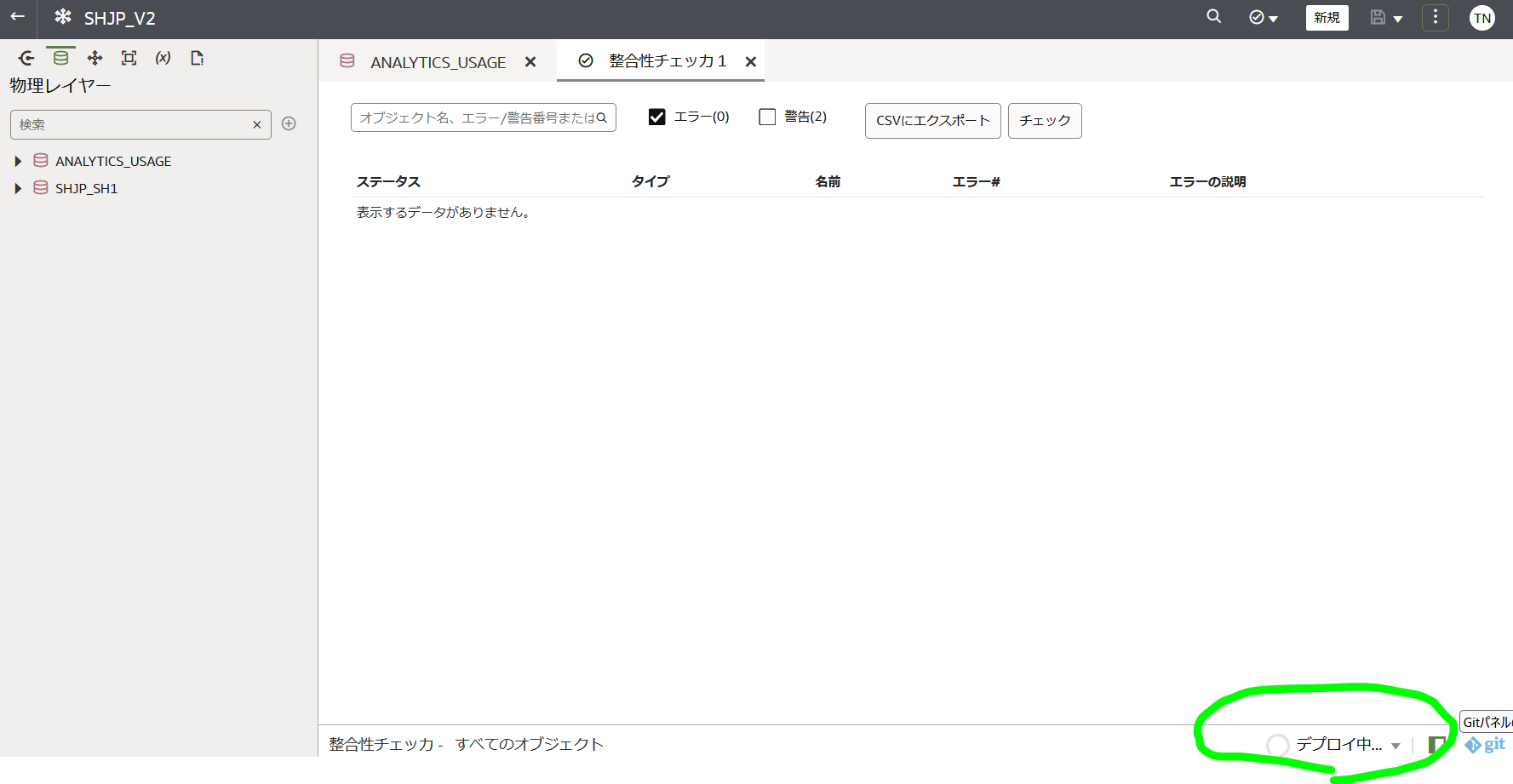
Model Administration Toolで接続設定を追加する
現時点では、セマンティック・モデルに加えて、Model Administration Toolでの設定を行います。
OACに接続し、データ・モデルを開きます。下部「データ接続の使用」のチェックを外します。データソース名にウォレットファイルを解凍すると入っているtnsnames.oraの設定、共有ログオンのチェックを外し、DBユーザー名、パスワードをセットします。

tnsnames.oraはdelayとretryを削除し、以下の部分をセット。xxxは自身のウォレットファイルを参考ください。
(description=(address=(protocol=tcps)(port=1522)(host=xxx.xx-xxxxx-1.oraclecloud.com))
(connect_data=(service_name=xxxxxxx.adb.oraclecloud.com))(security=(ssl_server_dn_match=yes)))
利用状況 Usage Trackingの設定
次のプロパティを設定します。表名は任意です。入力した名前でANALYTICS_USERに表が作成されます。
| プロパティ | 値(例) |
|---|---|
| Usage Tracking Maximum Rows | 0 |
| Usage Tracking Logical Query Logging Table | ANALYTICS_USAGE.ANALYTICS_USER.LogicalQueries |
| Usage Tracking Init Block Table | ANALYTICS_USAGE.ANALYTICS_USER.InitBlockInfo |
| Usage Tracking Connection Pool | ANALYTICS_USAGE.UTConnectionPool |
| Usate Tracking Physical Query Logging Table | ANALYTICS_USAGE.ANALYTICS_USER.PhysicalQueries |
コンポーネントをリスタートします。
一番上までスクロールして、右上の「Apply」をクリックします。

Model Administration Toolsの設定の取り込み
Model Administration Toolsの設定をセマンティック・モデルに取り込みます。
メニュー「・・・(縦)」をクリックします。Load Deployed Model」をクリックします。
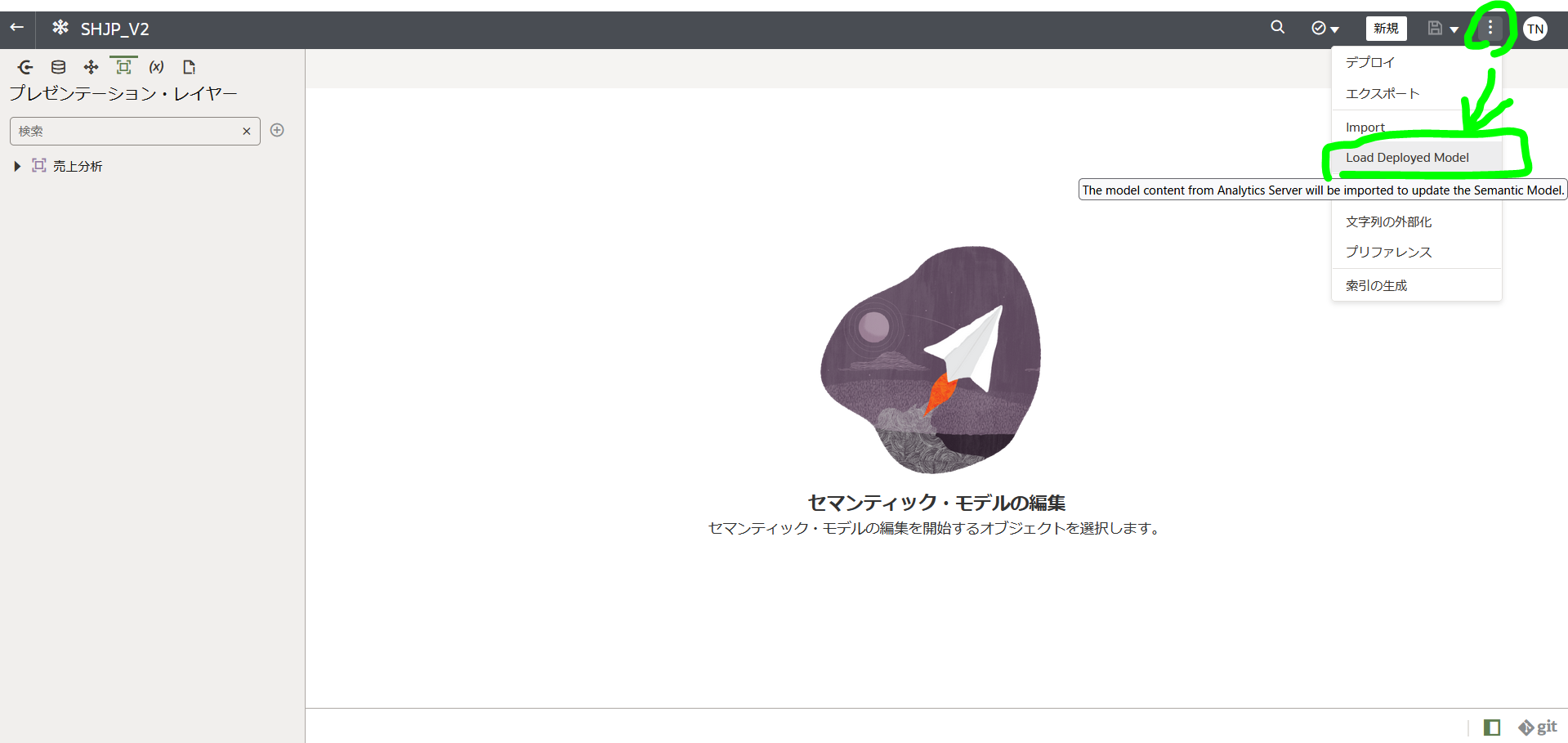
左上部の物理レイヤータブをクリックします。作成した物理レイヤーをクリックして、開きます。接続プールタブをクリックし、接続"system"."Default"をダブルクリックします。▲をクリックし、リストから作成した接続に変更します。
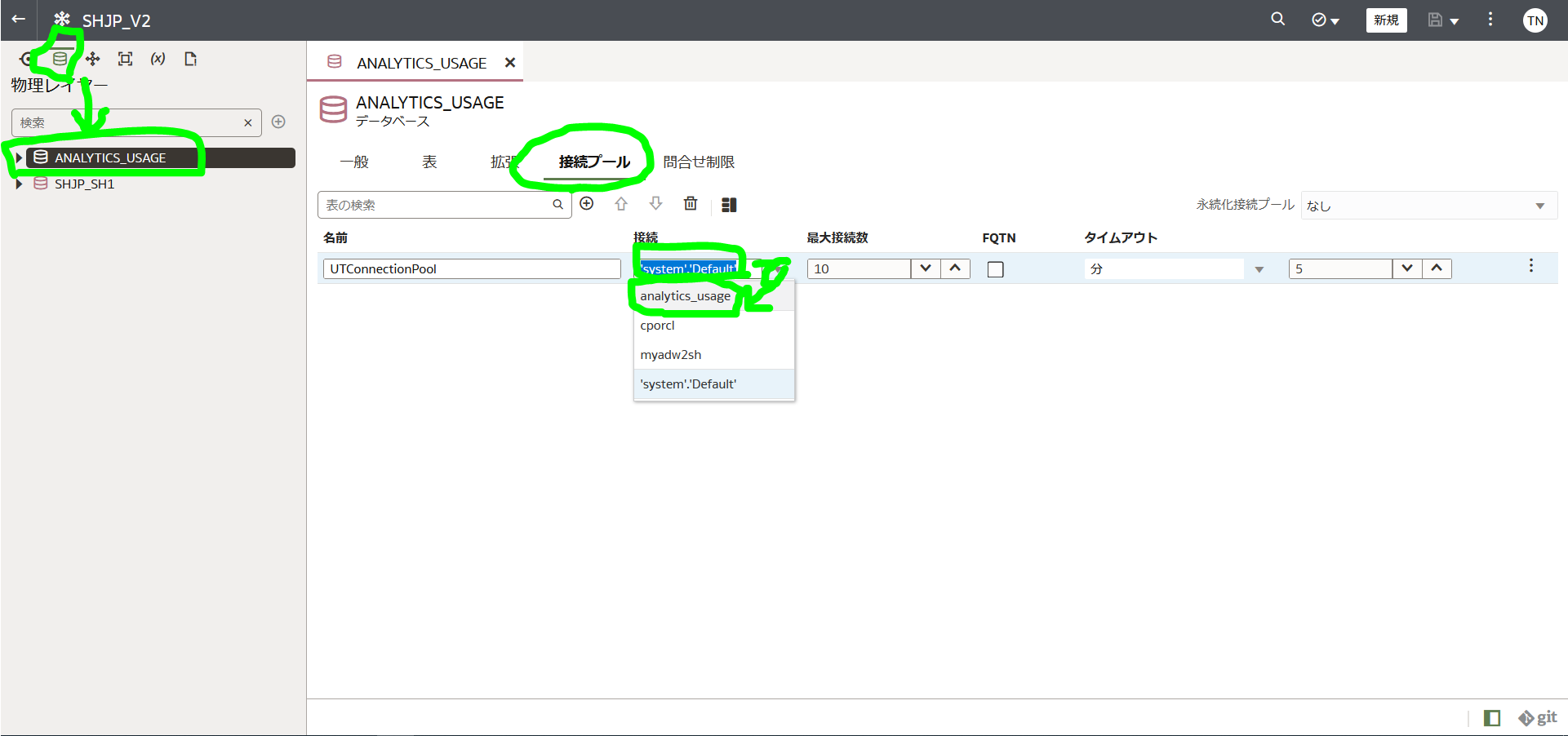
セマンティック・モデルで、論理レイヤー、プレゼンテーション・レイヤーを設定します。
エラー
「状態: HY000。コード: 46281。[nQSError: 46281] データセット'system'.'Default'のメタデータのダウンロードに失敗しました。」
=> "System"."Defaul"から変更する
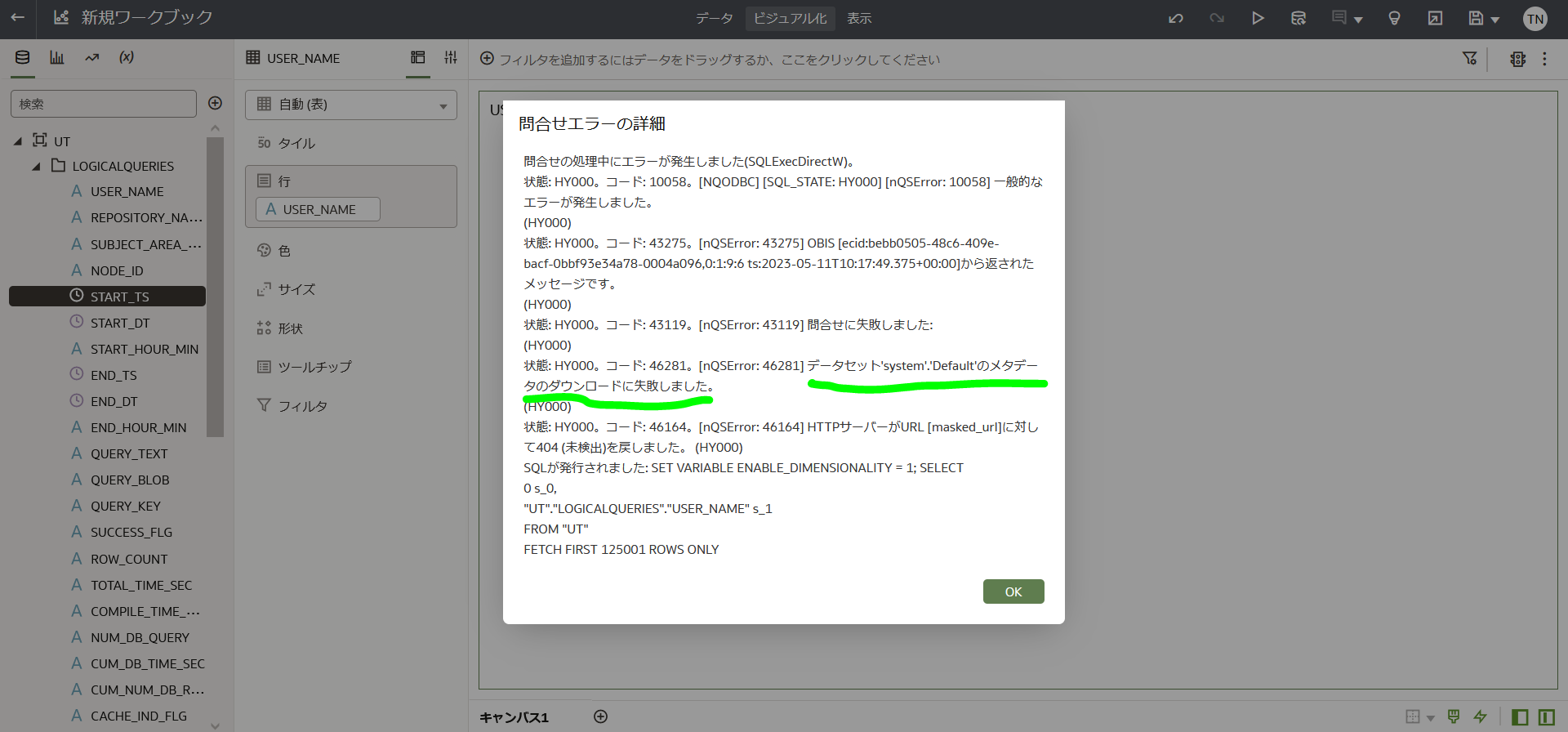
参考文献
この記事は以下の情報を参考にして執筆しました。