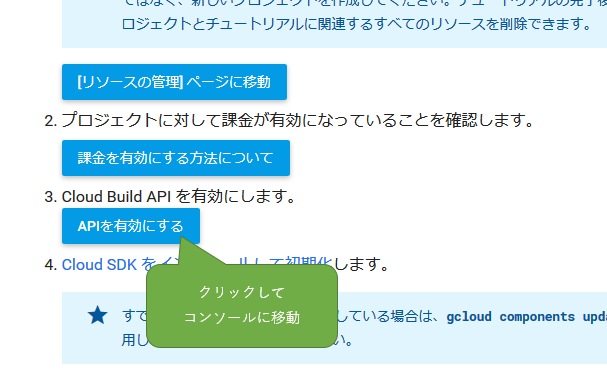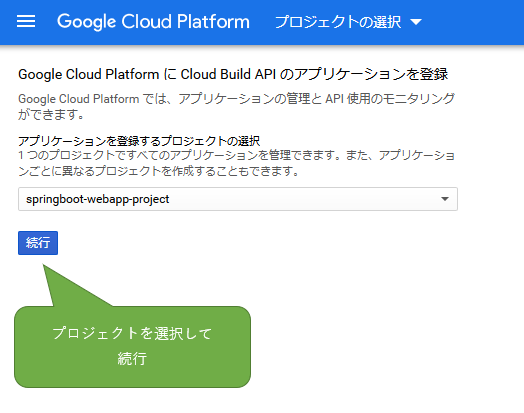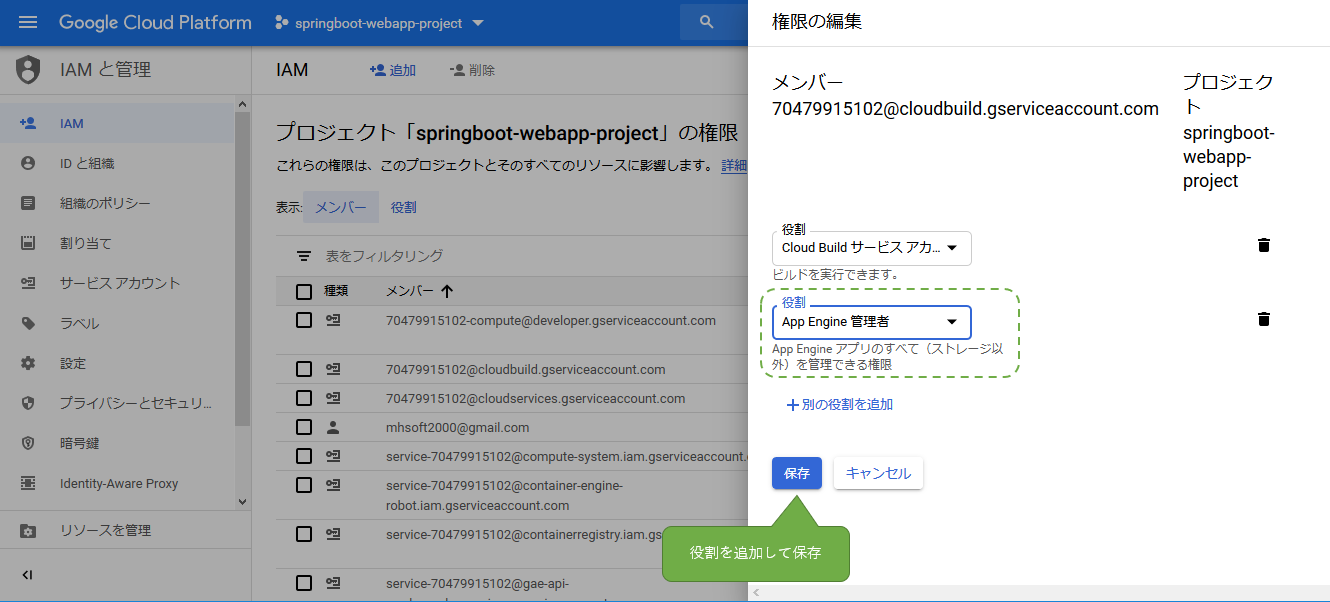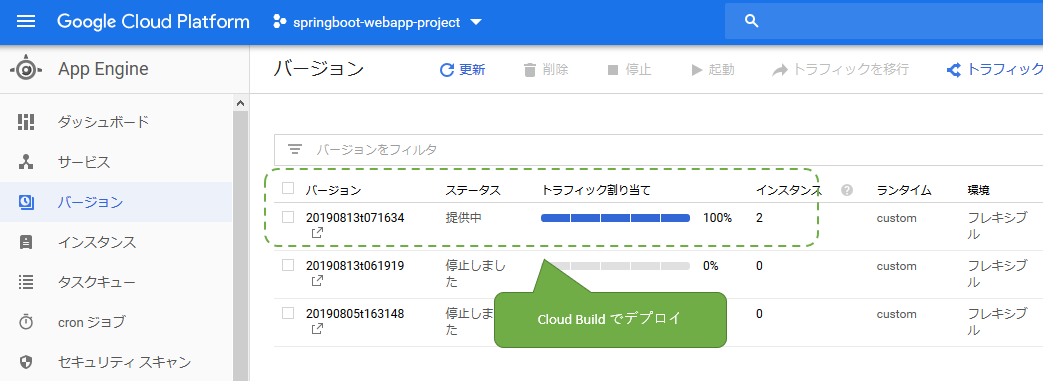はじめに
前回の記事 では SpringBootアプリ を GAE/FE(Custom Runtime) にローカルから
デプロイしてみましたが、今回はこれを Cloud Build を使って自動化します。
前提として 前回のデプロイが成功する状態 になっているものとします。
Cloud Build の仕組み
Cloud Build はコンテナを動かす VM を提供してくれます。
開発者が次の3点を用意すると VM でコンテナを起動し、
指定した順にコマンドを実行してくれます。
- GAEにデプロイするアプリのソース
- Build に使うツールの詰まったコンテナイメージ
- Build の手順を記載したビルド構成ファイル (cloudbuild.yaml)
※ コンテナで出来ることであれば、デプロイ以外の処理でも良さそうです。
事前準備
後々必要になるため次の3点について事前に対応しておきます。
- Cloud Build API を有効にする
- App Engine Admin API を有効にする
- Cloud Build(のサービスアカウント)に App Engine の操作権限を付与する
Cloud Build API を有効にする
下図の通り、公式のこちら に記載されている手順で Cloud Build API を有効にします。
App Engine Admin API を有効にする
下図の通り、公式に記載されているリンク から API を有効にします。
※ 認証情報の取得は不要です。
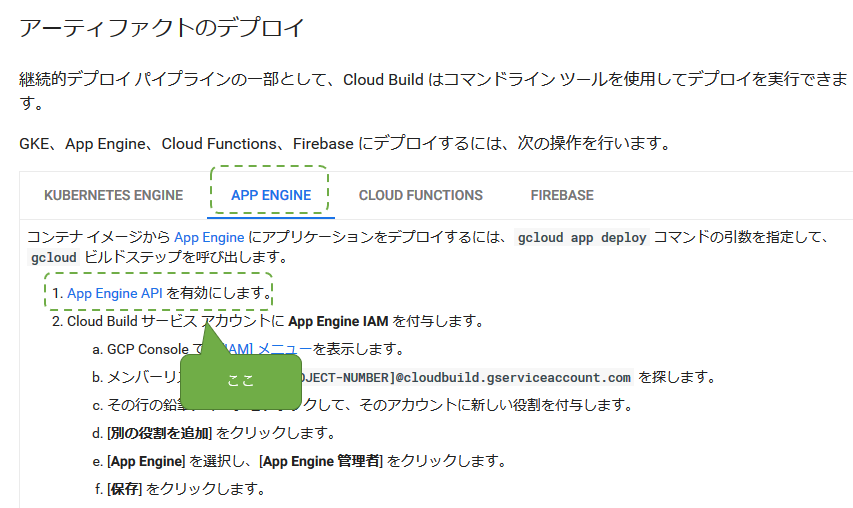
Cloud Build に App Engine の操作権限を付与する
上記スクショの 2. の方法で App Engine をいじれるよう Cloud Build に追加の権限を付与します。
次の通り。
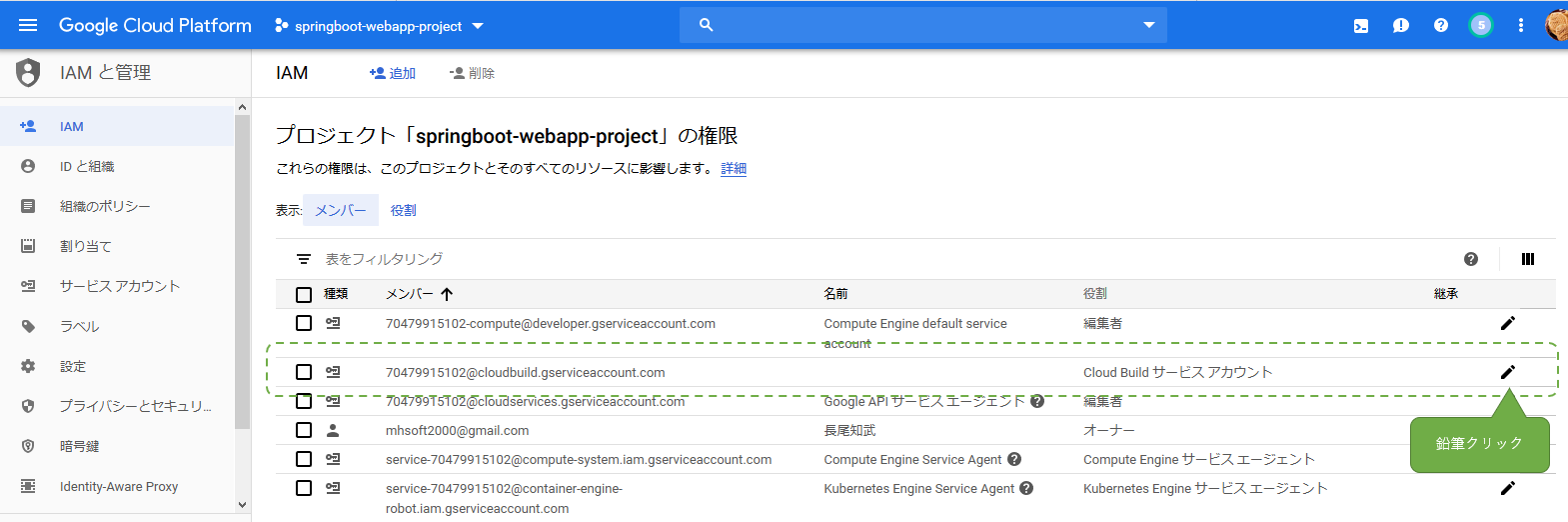
以上で事前準備は完了です。
ソースを修正する
冒頭で少し触れましたが、次の2つのファイルを追加で用意します。
- Build に使うツールの詰まったコンテナイメージ(を作るためのDockerfile)
- Build の手順を記載したビルド構成ファイル (cloudbuild.yaml)
上記を追加済みの ソースはこちら です。
Build に使うツールの詰まったコンテナイメージ(を作るためのDockerfile)を追加する
Build に使うツールの詰まったコンテナイメージは、
よく使いそうなものについては公式が 用意しています 。
上記で事足りる場合は自分でイメージを作る必要はありません。
今回は jdk と maven と gcloud の入っているイメージが欲しかったのですが、
公式に全部入りのものが無かったため、カスタムイメージを作ります。
カスタムイメージ(ビルドステップ)について 公式の解説はここ にあります。
作成した Dockerfile は次の通りです。
FROM gcr.io/cloud-builders/gcloud
RUN apt-get update && apt-get install openjdk-8-jdk -y && apt install maven -y
ENTRYPOINT []
この Dockerfile からコンテナイメージを作成する処理は次項 (cloudbuild.yaml内) で指定します。
Build の手順を記載したビルド構成ファイル (cloudbuild.yaml) を追加する
最後にビルド構成ファイルを作成します。 今回のやりたい手順は次の2つです。
- 前項の Dockerfile を元にカスタムイメージを作成
- カスタムイメージを使って build と deploy を行う
構成ファイルのオプションについては 公式のここ に記載されています。
作成したものは次の通り。
steps:
# --------------------------------------------------------------------------------
# (1/2) build と deploy に使うカスタムイメージを作成 (Including gcloud, jdk, maven)
# --------------------------------------------------------------------------------
- name: 'gcr.io/cloud-builders/docker'
args: ['build', '--tag=gcr.io/$PROJECT_ID/gcloud-maven', '-f', 'Dockerfile.gcloud-maven', '.']
# --------------------------------------------------------------------------------
# (2/2) カスタムイメージで build と deploy を行う
# --------------------------------------------------------------------------------
- name: 'gcr.io/$PROJECT_ID/gcloud-maven'
args: ['mvn', 'clean', 'package', 'appengine:deploy']
images: ['gcr.io/$PROJECT_ID/gcloud-maven']
timeout: 1200s
※ 各ビルドステップとビルド全体はデフォルトだと
10分でタイムアウト するので必要なら調整します。
以上でデプロイ出来るようになりました。
Cloud Build でデプロイする
公式を参考 にローカルで gcloud builds submit コマンドを叩いて Cloud Build を起動します。
ローカルのソースは Cloud Storage 経由でコンテナに渡されます。
デプロイに成功すると次のような感じ。
> gcloud builds submit
Creating temporary tarball archive of 9 file(s) totalling 3.9 KiB before compression.
Some files were not included in the source upload.
(中略)
Step #1: [INFO] GCLOUD: To view your application in the web browser run:
Step #1: [INFO] GCLOUD: $ gcloud app browse --project=springboot-webapp-project
Step #1: [INFO] ------------------------------------------------------------------------
Step #1: [INFO] BUILD SUCCESS
Step #1: [INFO] ------------------------------------------------------------------------
Step #1: [INFO] Total time: 10:04 min
Step #1: [INFO] Finished at: 2019-08-13T07:25:39+00:00
Step #1: [INFO] Final Memory: 32M/99M
Step #1: [INFO] ------------------------------------------------------------------------
Finished Step #1
(後略)
以上で完了です。
Cloud Build がコケる場合
もしエラーでコケるようであれば次の画面で手がかりが得られます。
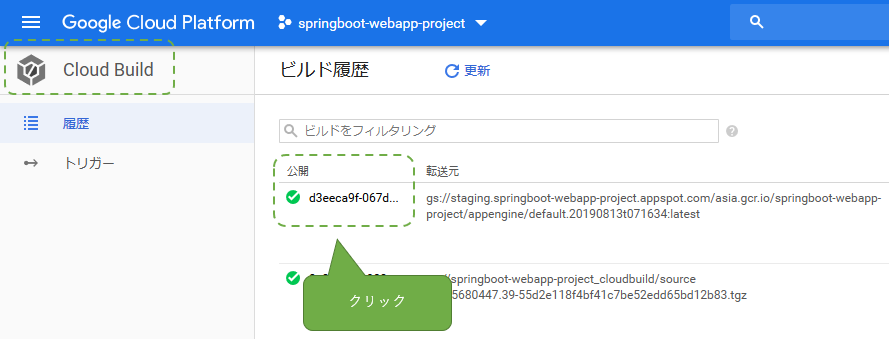
デプロイしたアプリを停止する
アプリの停止については 前回の記事 を参考にしてください。
以上です。