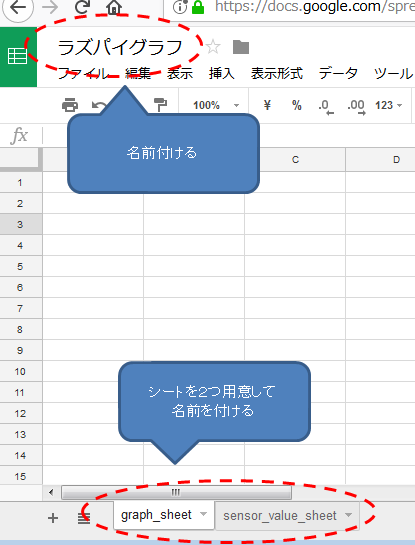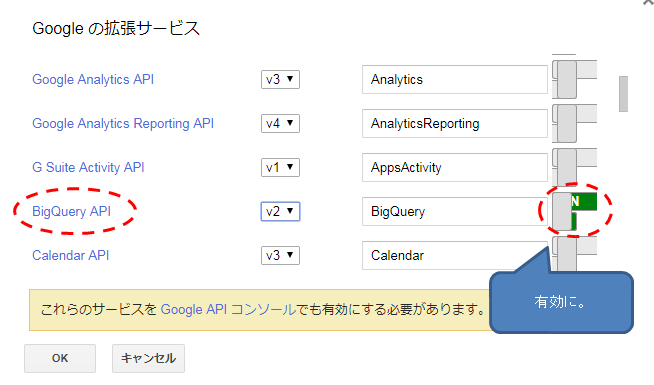ラズパイで取得したセンサー値をGoogleSpreadSheetsでグラフ化するのグラフ化編です。
前回まででラズパイのセンサー値はBigQueryに蓄積されています。
今回は蓄積されたセンサー値を抽出してSpreadSheetsでグラフ化します。
次の通り。
今回は次の順に設定を行います。
-
下準備する
- スプレッドシートを用意する
- gsファイルを用意する
- BigQueryへのアクセス許可を取得する
-
AppsScriptでセンサー値を抽出しグラフを描く
- コードを書く
- コードを実行する
- 実行結果を見てみる
下準備する
AppsScriptを書く前に下記を用意します。
また記事内では次の通り設定に名前を付けました。
| 項目 | 名前 |
|---|---|
| スプレッドシート名 | ラズパイグラフ |
| グラフ用シート名 | graph_sheet |
| センサー値用シート名 | sensor_value_sheet |
スプレッドシートを用意する
まず ここから ログインして新しいスプレッドシートを作成して
グラフ用とセンサー値用のシートを作成します。
新しいシートが出来たら名前を付けます。
gsファイルを用意する
これはAppsScriptのソースファイルです。
シートのヘッダ部のツール → スクリプトエディタからコード
編集画面を開き、そのままプロジェクト名を指定して保存します。
エディタが開いたら、プロジェクトに適当な名前を付けて保存します。
BigQueryへのアクセス許可を取得する
Enabling advanced services を参考にAppsScriptから
BigQueryを利用できるようにします。
以上で下準備が完了です。
AppsScriptでセンサー値を抽出しグラフを描く
AppsScript はJavaScriptベースのスクリプト言語でG Suiteや
GCPのいくつかと連携できます。
今回はBigQueryからセンサー値を抽出してチャートを描画します。
これらの正確なところは次のリファレンスを参照してください。
コードを書く
次の通りです。
mainLogic() がエントリポイントです。
処理内容はソースのコメントの通りです。
PROJECT_ID = "raspi-comfort-sensor"; // BigQueryのPROJECT ID
SPREADSHEET_ID = "xxxxxxxxxxxxxxxxxxxxxxxxxxxxxxxxxxxxxxxxxxxx"; // スプレッドシートのID
SENSOR_VALUE_SHEET = "sensor_value_sheet" // センサー値 貼付シート
GRAPH_SHEET = "graph_sheet" // グラフ 貼付シート
// センサー値のカラム名
HEADER = ["time(JST)", "temperature(℃)", "pressure(hPa)", "humidity(%)", "illuminance(lx)", "co2(ppm)"];
// エントリポイント
function mainLogic() {
// シートを取得
var valueSheet = SpreadsheetApp.openById(SPREADSHEET_ID).getSheetByName(SENSOR_VALUE_SHEET);
var graphSheet = SpreadsheetApp.openById(SPREADSHEET_ID).getSheetByName(GRAPH_SHEET);
// センサー値を抽出・シート貼付
getSensorValues(valueSheet);
// チャートを作成・シート貼付
createChart(valueSheet.getDataRange(), graphSheet);
}
// 直近12時間のセンサー値を抽出して貼付
function getSensorValues(valueSheet) {
// 抽出
var request = {
useLegacySql: false,
query: ' SELECT FORMAT_TIMESTAMP("%F %X", time, "Asia/Tokyo") as jst, ' +
' temperature, ' +
' pressure, ' +
' humidity, ' +
' illuminance, ' +
' co2 ' +
' FROM sensor_dataset.sensor_table ' +
' WHERE device = "raspi-is" ' +
' AND time >= TIMESTAMP_ADD(CURRENT_TIMESTAMP(), INTERVAL -12 HOUR) ' +
' ORDER BY jst ' };
var queryResults = BigQuery.Jobs.query(request, PROJECT_ID);
var jobId = queryResults.jobReference.jobId;
var sleepTimeMs = 500;
while (!queryResults.jobComplete) {
Utilities.sleep(sleepTimeMs);
sleepTimeMs *= 2;
queryResults = BigQuery.Jobs.getQueryResults(PROJECT_ID, jobId);
}
var records = queryResults.rows;
while (queryResults.pageToken) {
queryResults = BigQuery.Jobs.getQueryResults(PROJECT_ID, jobId, {
pageToken: queryResults.pageToken
});
records = records.concat(queryResults.rows);
}
// シートを初期化
valueSheet.clear();
// ヘッダを貼付
valueSheet.getRange(1, 1, 1, HEADER.length).setValues([HEADER]);
// センサー値を貼付
var data = new Array(records.length);
for (var i = 0; i < records.length; i++) {
var cols = records[i].f;
data[i] = new Array(cols.length);
for (var j = 0; j < cols.length; j++) {
data[i][j] = cols[j].v;
}
}
valueSheet.getRange(2, 1, records.length, HEADER.length).setValues(data);
}
// チャートを作成してシートに貼付
function createChart(recordRange, graphSheet) {
// 既存チャートがあれば削除
var charts = graphSheet.getCharts();
for (var i in charts) {
graphSheet.removeChart(charts[i]);
}
// チャートを作成
var chart = graphSheet.newChart()
.setChartType(Charts.ChartType.LINE)
.addRange(recordRange)
.setOption('width', 800)
.setOption('height', 500)
.setPosition(1, 1, 0, 0)
.build()
graphSheet.insertChart(chart);
}
※ 定数 SPREADSHEET_ID の値は リファレンス を参考に取得します。
コードを実行する
スクリプトエディタで mainLogic() を選択して実行します。
次の通りです。
上記のような手動実行のほかにタイマーでも実行できます。
※ これはシートを閉じていても発火するので要注意です。
実行対象と間隔を指定してトリガーを追加します。
因みに シートを開く操作 もトリガーになるのですが、これは
利用可能なAPIが制限されており、今回は使用できませんでした。
実行結果を見てみる
いよいよ最終的な実行結果を見てみます。
正常に動作すると sensor_value_sheet と graph_sheet に
それぞれセンサー値とグラフが出てきます。
次の通りです。
実行結果:sensor_value_sheet
実行結果:graph_sheet
以上でおしまいです。