経緯
-
毎年お金を払ってMarxico使うのやめたい。(素晴らしいツールなので、金額については高いという感覚はなかったです、でも払い続けるのはなーという感じ)
-
Evernoteのロックインから開放されたい。どんどんメモが増えるたびに、デフォルトでMarkdownフォーマット出力できないんよなー、可能ならこのままズブズブ依存したくない、、、
-
以前サーバ証明書が未更新のまま放置されてて、その期間中は作った資料がEvernoteにアップロードできない事件が発生した。Marxicoの運用が心配になった。
→これが一番大きいです。
DropboxPaper以外の候補
VisualStudioCode or gistbox + gist
試してみましたが、gistはやっぱりコードのメモを管理をするためのツールであって、テキストや画像を楽にきれいに残したいと思ったとき、使いづらいなと思ってやめました。コマンドとか叩かないと管理できないっぽかったのもめんどくさい。※それぞれのツールはメッチャいいので用途に合わせて今も使ってます。
ブラウザベースのmarkdownエディタ + googleドライブ
この運用してる方多いと思う(検索するとよく引っかかる)んですけど、なんかしっくりこなかった。画像の貼り付けもドラッグペーストでサクッとできない。あと画像ファイルの管理とか今更めんどい。
※Marxico+Evernoteの場合、貼り付けた画像は全てevernote内の何かしらの保存先に入れられる。
諦めかけたとき、Dropbox Paperに出会いました。
DropboxPaperについて
基本的な部分は割愛します。実際にさわってみてください。できることの一覧はDropboxPaper管理画面の右下にヘルプが用意されてるので、そちらを直接ご覧ください。
↓↓↓↓↓これ↓↓↓↓↓
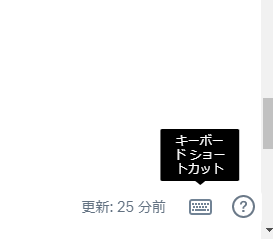
記事内で出た機能なども調べればすぐいい感じの機能説明サイトに出会えると思います。
※以降の記事の内容は、触ってみて何が良かったのかを細かく記した記事になってます。普段からMarkdownエディタを触っている or Marxicoをやめたい人向けになりますので、ご注意ください。なお筆者の使用歴はだいたい7ヶ月くらいです。
イケてるところ
とにかく文章が書きやすい
これだけスタイリッシュにかけるのは普通にすごい、是非触って体感してほしい。合う合わないがかなりあると思いますが筆者的にはドンピシャでした。
Markdownフォーマットでファイル出力ができる
ツールを選定する上で必須の要件。ありがたやー。ちゃんとドキュメント単位だったり、まるっと出力もできます。
画像の取扱いがGood
ドラッグアンドドロップでの貼付けができるのは結構ポピュラーですが、Markdownエディタで「画像が複数横に並べられる」機能を持つのは、DropboxPaperだけではないでしょうか。相当いい機能です。
Marxicoでできた画像リサイズ機能はないんですが、左寄せ右寄せみたいな簡易的なリサイズができ、その場合寄せてできたスペースに文字を打つこともできます。雑誌っぽい編集ができるのでなかなかいいです。(ただ印刷とかプレゼンモードのときちょっと崩れたりするときがある。。)
また、Markdownフォーマットでのファイル出力時の画像の扱いについて、DropboxPaperはなんと独自でデータストレージを持っていて、後追いでダウンロードができます。ただネットから直接コピーペースト等で貼り付けた場合は、画像リンクとして処理されてしまうので、少し扱いに注意が必要です。

※配信処理はcloudfront使ってるみたいです。
プレゼンモード(パワポみたいな演出)機能がある
これかなり使えます。勉強会の共有程度ならこれで十分。
webブラウザエディタなのに、ctrlショートカットや、shiftを用いた拡張ショートカット、tabによるレイヤー変更ができる
なにげにすごいことではないでしょうか。特にtabがインストール式のテキストエディタと同じかそれ以上に使えます。小さいことですけど結構でかいです。ショートカットはCtrl+x, Ctrl+c, Ctrl+v,Ctrl+b,Ctrl+z, Ctrl+y,など一通り問題なく使えます。
文章の並べ替えが簡単
文字をドラッグで選択した際、その選択範囲を含む行全体をCtrl+Shift+カーソルでまるっと動かすことができます。複数行(例えば小項目とその中の文章全部)選択しても同様に動かせるので、小項目単位で並べ替えをするとき、いちいちコピーペーストをする必要がないです。地味に便利。
Markdownサポート機能のUIがいい
取り消し線などの普段使わないショートカットを忘れたとき、対象を指定するだけでサポート画面がでてきます。
これがとてもシンプルで使いやすいです。対象のすぐ上に出てくる点も無駄がありません。
目次が勝手にできる、かつ使いやすい
項目の属性を持つ文章をいい感じに目次化してくれます。Marxicoのときは[toc]と都度書いてました。
↓こんな感じ、カーソルを左側に寄せない限り目次はでてこないので、作業中は邪魔になりません。
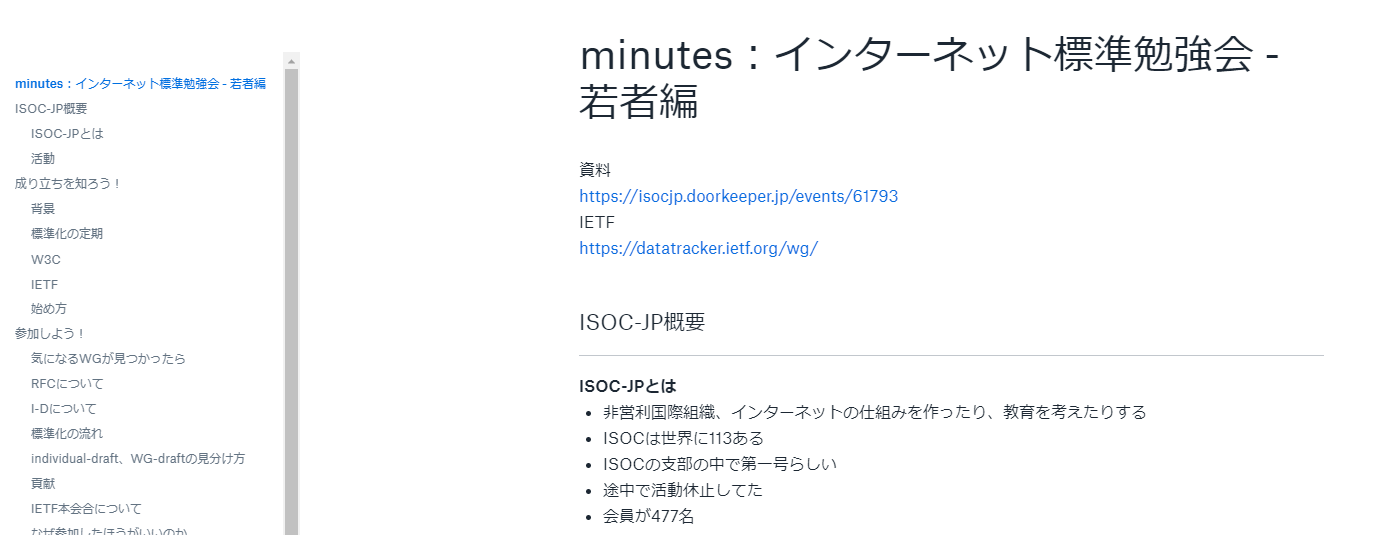
検索しやすい、プレビュー表示もグッド
検索機能が優秀なお陰で、フォルダ機能を使わずにファイルを管理できてます。ただ検索しやすくするために、ファイルタイトルの頭に識別子をつける原始的な方法は取り入れてます(上の画像のタイトル「minutes:~~~~」みたいな感じ)。ただこんなことしなくてもキーワード検索のヒット率は高いと思います。
↓こんな感じで検索、プレビューが表示できる。全文検索。
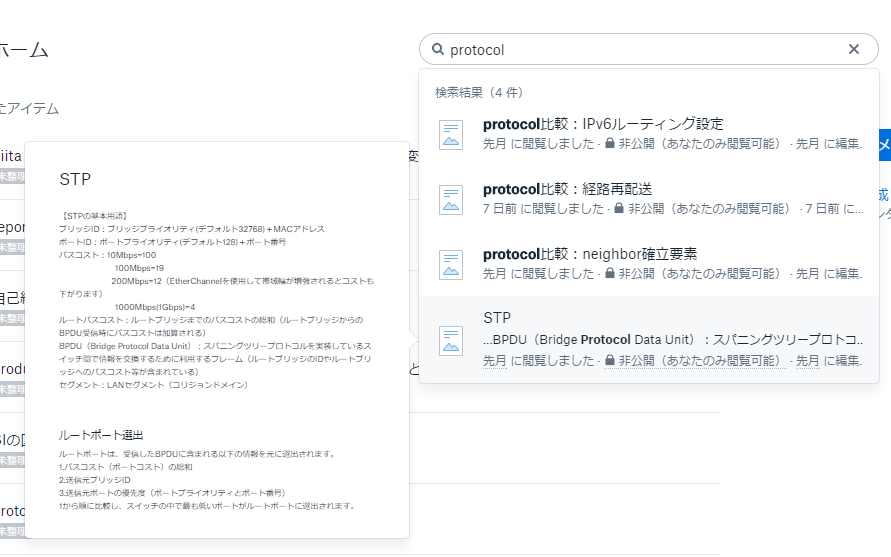
イケてないところ
置換機能がない
これはブラウザベースの宿命かも、、、是非実装してほしい
オフライン編集機能がない
Mexicoがこの辺優秀すぎた、、、
ipad/iphone/Androidアプリだとオフライン利用できるみたいです。なので参照用としてアプリを入れて使ってます。(ちょっとしたメモであればサクッとかけます!しかも使いやすい!)
実際このご時世ネットが繋がらない環境でがっつりメモとることってあんまりないですけどね、、
作成したドキュメントを、作成日でソートできない
いついつのあの頃作ったやつなんだったっけ?となったとき、ドキュメント作成日でソートしたいときがあるのですが、できないです。
ドキュメントには更新履歴の情報をもってるので、そのドキュメントを最初作成したのはいつか調べることは可能です。
→ (20181024追記) paperホームのタブ("すべて"とか"スター付き"とか選ぶところ)の右側に、「最近閲覧したアイテム」という状態の項目があり、ここを「所有者(自分)」にすると、作成日でソートされた一覧が表示できました。
Markdownフォーマットでファイル出力した際、日本語タイトルがファイル名に反映されない
自分のPC環境の問題なのかわからないんですけど、駄目です。誰か助けてください。
→ (20190508追記) 修正されてました。うれしい。。。。
コードハイライトの中での動作が不安定
「こんにちは」って打とうとしたら、「kここnこんこんおこk」みたいに暴れだす。基本的にはハイライトはコピペ前提で使う感じがいいと思います。
画像コメントがMarkdownフォーマット出力時に出てこない
キャプション機能というものがあり、雑誌みたいに画像に合わせた文字サイズの説明文をつけることができるのですが、Markdownフォーマットでファイル出力するとコメントが消えた状態で出力されます。せっかくコメント入れれるのに、、、、
→ コメントちゃんと出力されるようになってました!気のせいだったかも。。。
URL共有を管理する機能がない
リンクによる共有はできません。ページのURLを直接教えれば見せることはできるみたいですけど、管理できないので放ったら終わりです。他人に作った資料を共有したい場合は、印刷機能からPDFにして、それをgoogleドライブにおいて、googleドライブ経由で共有してます。
markdownフォーマットについて、見出しの階層が少ない
DropboxPaperを使ってみた系の記事で一番よく見かけるコメントです。
実際DropboxPaperの見出しは3レイヤーまでしかありません。かつ小項目に関しては実質"太字" と同じ扱いになります。
流石に表現する幅が物足りないので、以下の自分ルールの元使っております。
タイトル
# 大項目
## 中項目
----------
### 小項目(実際は**太字**と同じ扱い)
ほにゃららはこんな要素があります
- A
aaaaaaaaaaaaaaaaaaaaaaaaaaaaaaaa
- B
bbbbbbbbbbbbbbbbbbbbbbbbbbbbbbbb
- C
ccccccccccccccccccc `zzz` ccccccccccccc
※目立たせたいときは**太字**はつかわず、`コード`をつかいます。
要は、中項目の直下に「区切り線」を入れてます。
イメージとしては、Qiitaやさくらのナレッジの記事に近い表現がしたいなと思い参考にしました。ちょっと工夫すれば見やすくできるんだなと学んだ次第です。レイヤーが減ったことでこだわる要素が減りメモのスッキリ度があがった感じもあります。
※Qiitaとかにアップする際は、中項目のアンダーライン表現が2重になってしまいます。そこはちょっと手押しが必要です。。。
ctrl+Sを押したときのコメントがちょっとイラつく
半分ネタですが、保存してるって言ってる割には作業スピードに追いついてこない(回線に依存する)ときがあるので、オート保存機能とは別に即時保存機能があってもいいんじゃないでしょうか
※回線の安定した場所であれば、オート保存は常に一瞬で終わってます。
イケてない部分のいくつかはサポートに要望を出してます。メールでやりとりしてますが非常にレスポンスが早く、運用面はすごくいい印象を持ちました。今後のアップデートに期待がもてます。クラウドストレージの先駆者であるDropboxが運用してるのも安心感ありますし。
いままでのメモデータの移行をどうするか
※今までためたEvernote上のデータをどうするか(400ページくらいはあります)
まとめられるものを探しては「dropboxpaperにEvernoteWeb経由でコピペ」して、より使いやすい資料として作りなおす形で移行してます。このやり方だとあまりビジュアルをあまり変えることなくコピーができます、表とかもバッチリです。ペースト後のビジュアルがなんかしっくりこないときは、元の資料をそのままPDF化して、読み取り専用資料として別のとこ(googleドライブとか)で管理してます。
資料の作り変えについては、忘れかけてたメモもいっぱいあって、いいタイミングで頭の整理ができてるなと思います。メモの振り返りってほんと大事。過去の自分を振り返る機会にもなってたり。
所感
これで無料はすごい、今後も使い続けるつもりです。現状容量やページの制限はないですが、いずれかかりそうな気はします。
他にいいツールがでてきても移行できるし、気軽に使ってみてはいかがでしょうか。おわり。