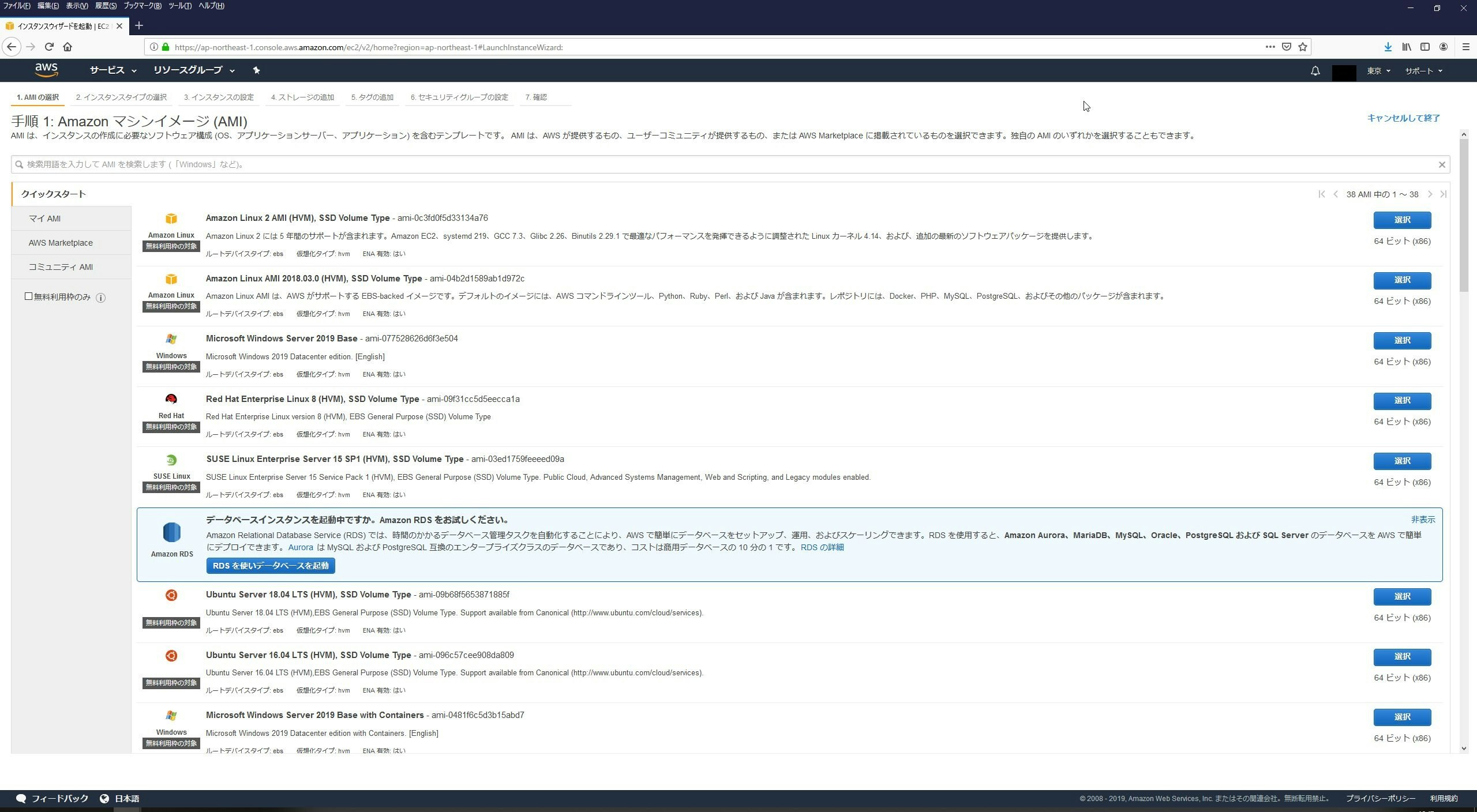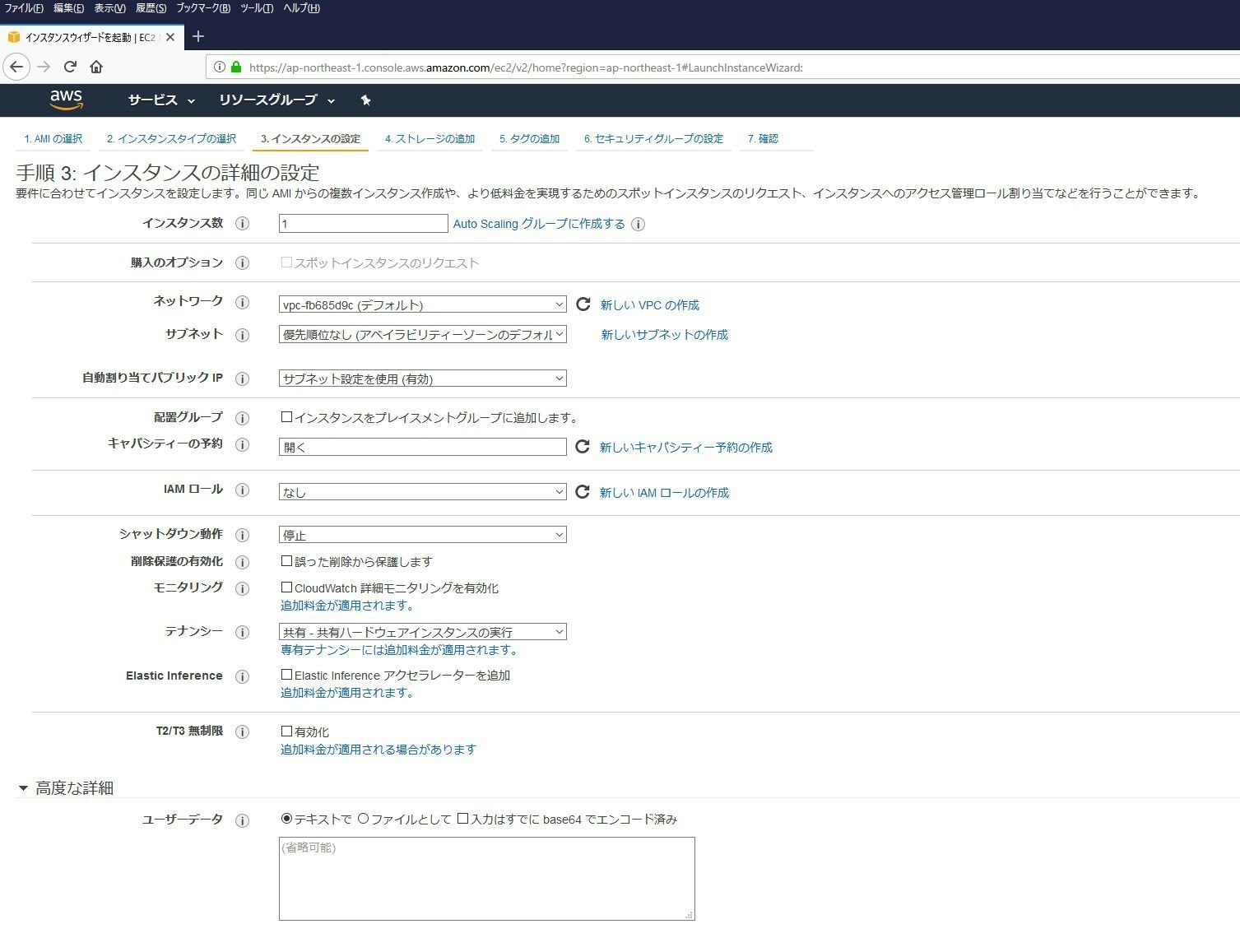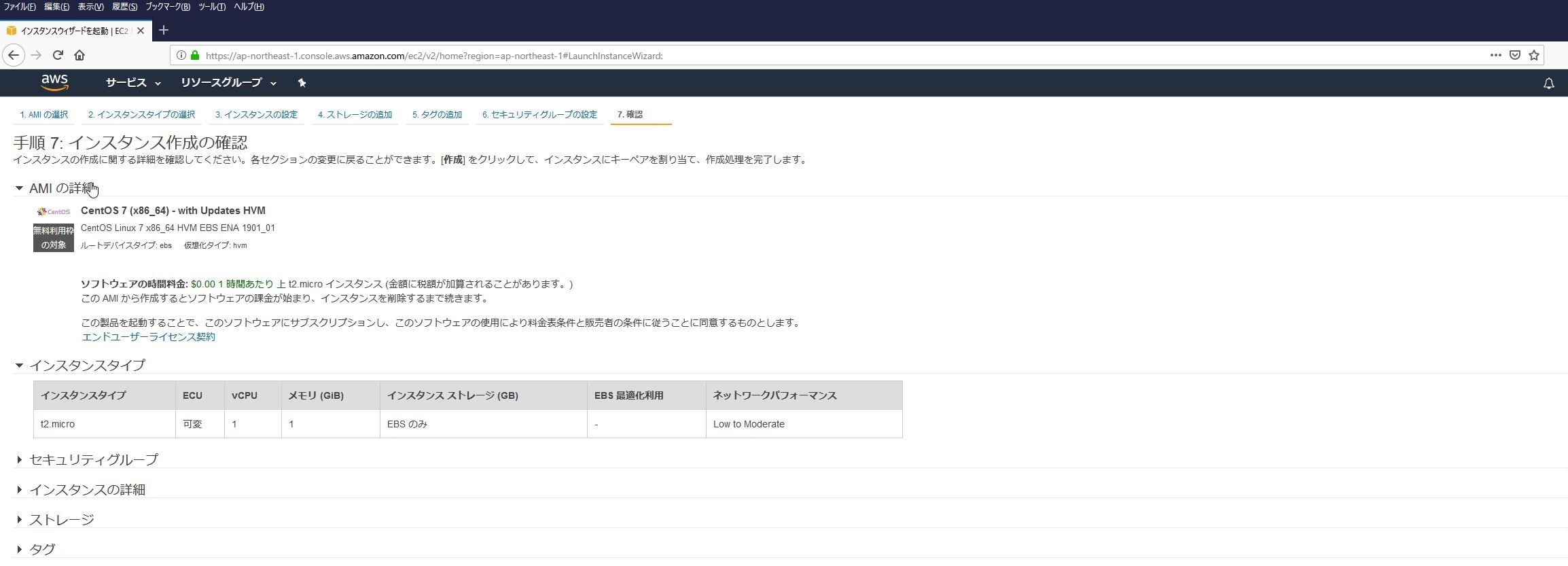インスタンス作成まで
AWSの勉強レポートです。
早速やっていきましょう。
AMIの選択
EC2を使用を推したら出てきました。
とりあえずリージョンは東京に変更します。
AMIを選択していきましょう。
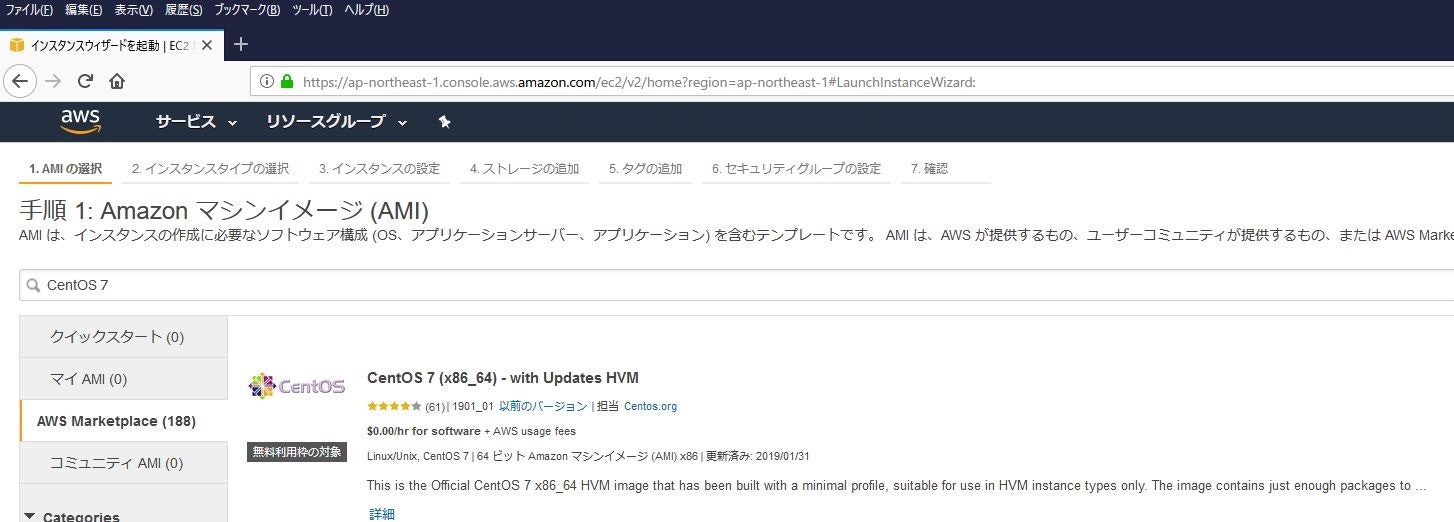
よく聞くAmazon Linux AMIは今回は使わず、CentOS7の無料枠を使います。
インスタンスの詳細設定
早速知らない言葉がいくつか出てきました。
一個ずつ調べていきます。一言メモを残しますが、間違っている可能性大なので気付き次第、後日修正します。
- Auto Scaling グループ:インスタンスの負荷によってインスタンス数を自動的に増減してくれる機能
- VPC:仮想ネットワークのこと。VPCって単語AWS以外でも使うんかな?使わなそう
- プレイスメントグループ:同じAZにあるインスタンスを論理的にグループ化して通信をよくする。クラスタとかレプリケーションするときに使いそう。
- Amazon CloudWatch:AWSのサービスを監視できるらしい。
- テナンシー:多分テナントのこと。ベアメタルクラウドみたいに専用物理も用意できる。
- Amazon Elastic Inference:EC2とかのインスタンスにGPUをつけて高速化を図る。
- T2/T3 無制限:CPUクレジットの枯渇を心配する必要がなくなる。
というわけで
さっくりと設定してきました。
- VPC&Subnet:わかりやすいよう新規作成しました。
- PlacementGroup:インスタンスを増やすつもりはありませんが、念のため新規作成・追加しました。Spreadを選ぶとインスタンスを個別のハードウェアに分けてくれるんですって。
- 削除保護の有効化:当然有効
ストレージの追加
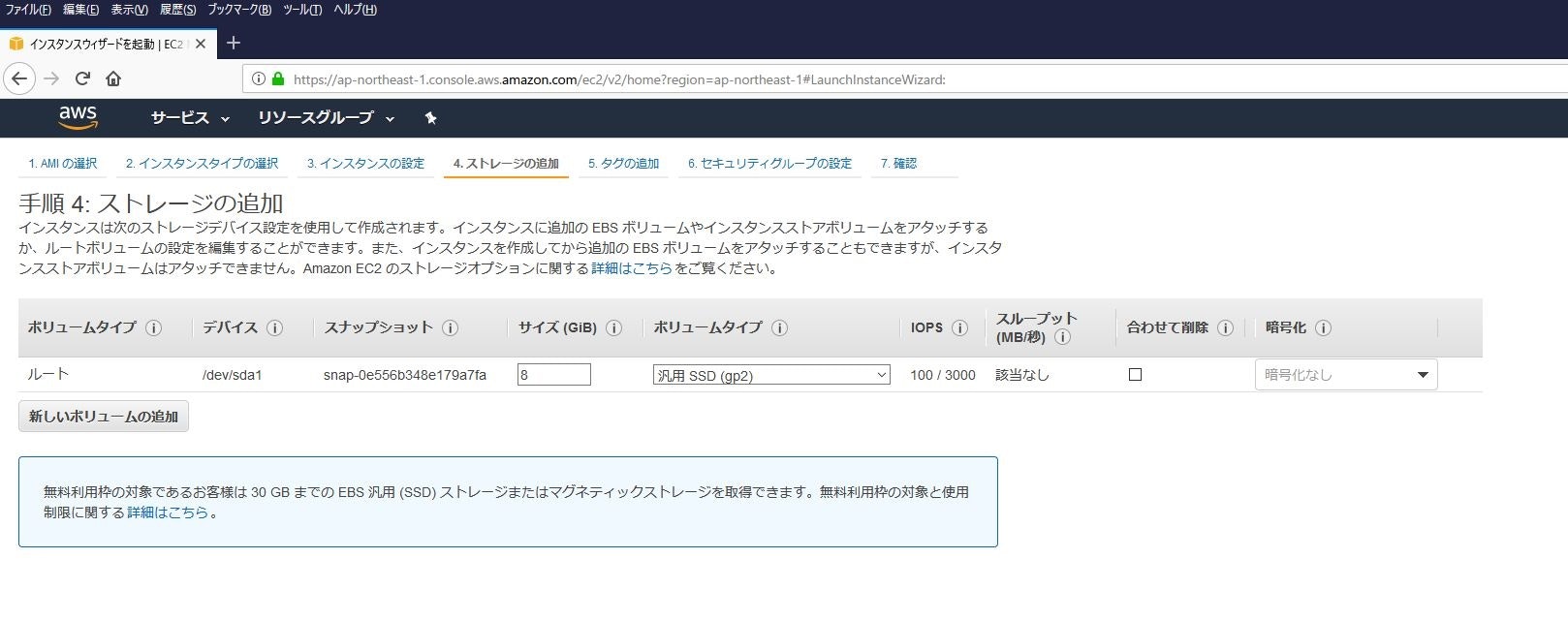
無料枠だと30GBまでのブロックストレージが使える模様。
30GB全部使っちゃいましょう。
折角なのでHDD暗号化もかけましょう。
EC2インスタンスの削除と同時にEBSを削除できるように合わせて削除もチェックしちゃいましょう。
タグの追加
タグはとりあえず名前だけでつけましょう。
セキュリティグループの設定
OpenStackと同じ考えていいのかな?
とりあえずさっくり作りましょう。
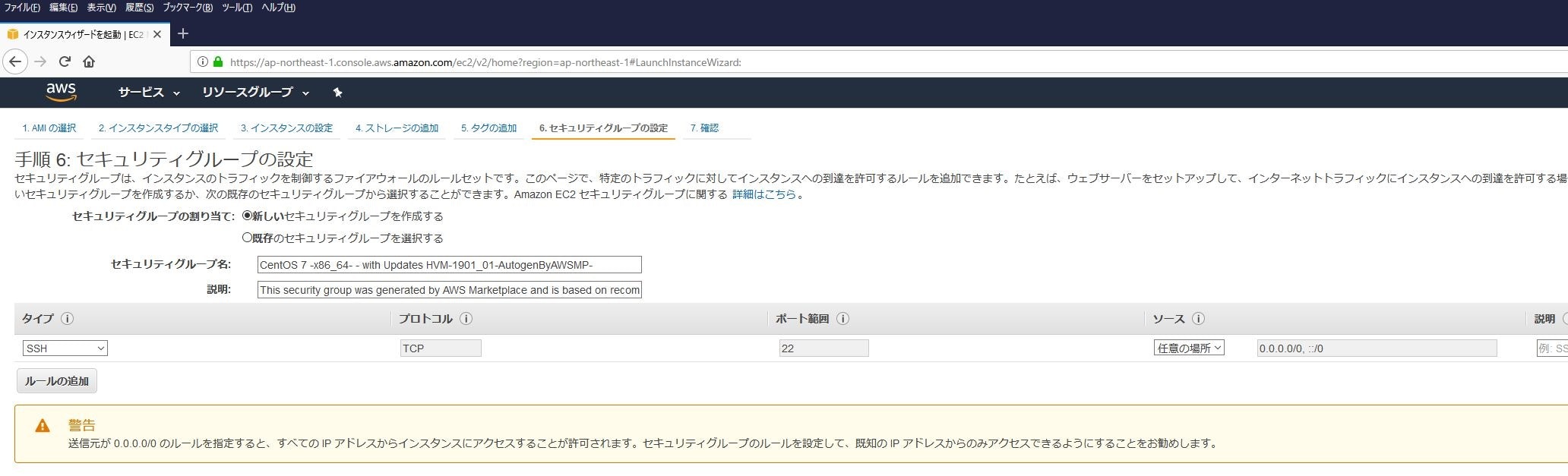
とここでソースのプルダウンメニューの「マイIP」を選択すれば自分のグローバルIPを設定してくれました。
すごーくありがたいですね。
インスタンス作成の確認
無事無料枠に収め、インスタンスの作成を終えました。
キーペアを設定し、次回は起動から初期設定
AWSを使ってみる③へ