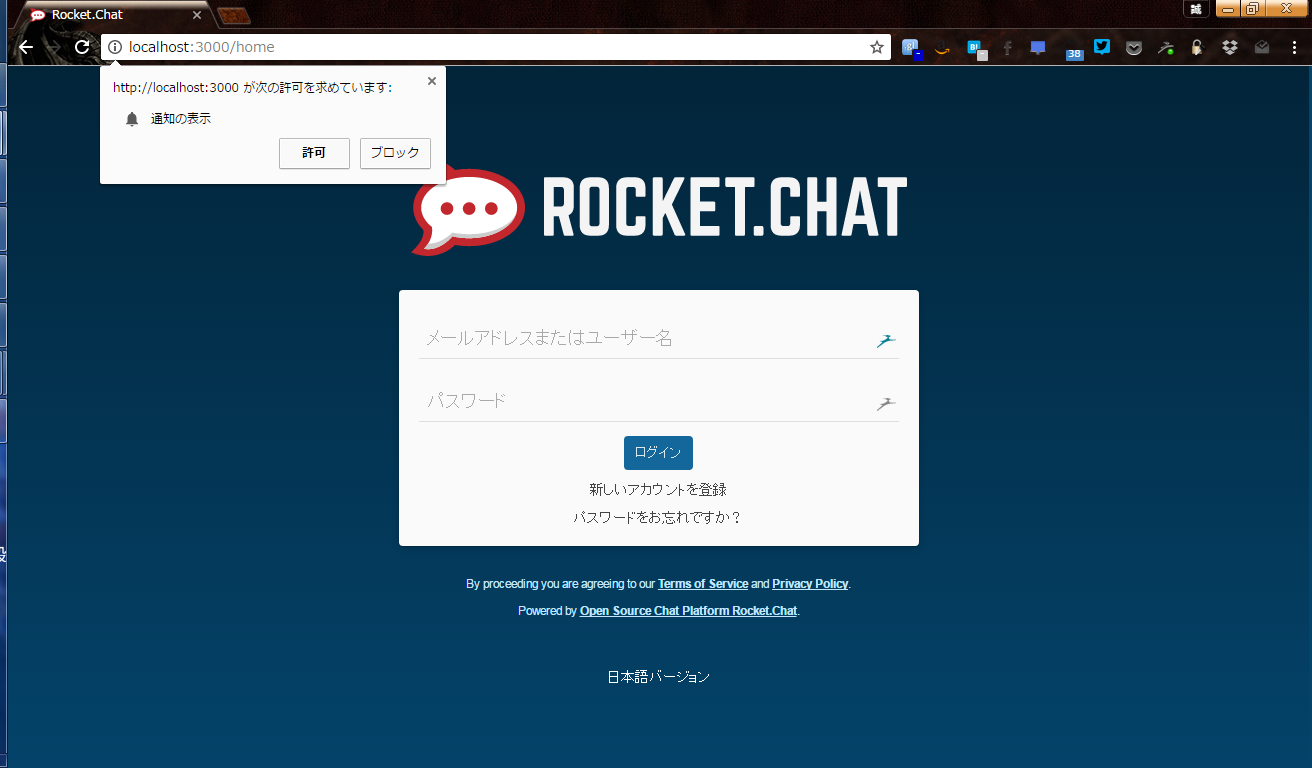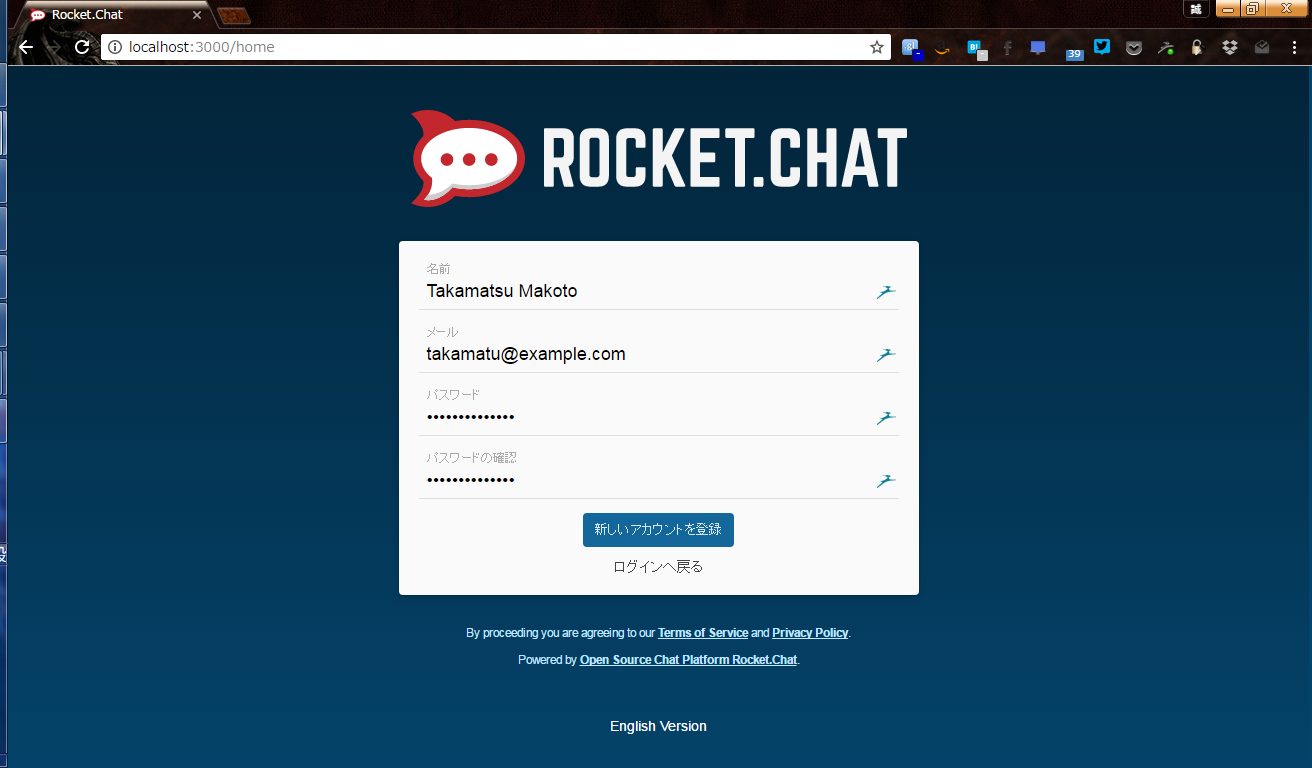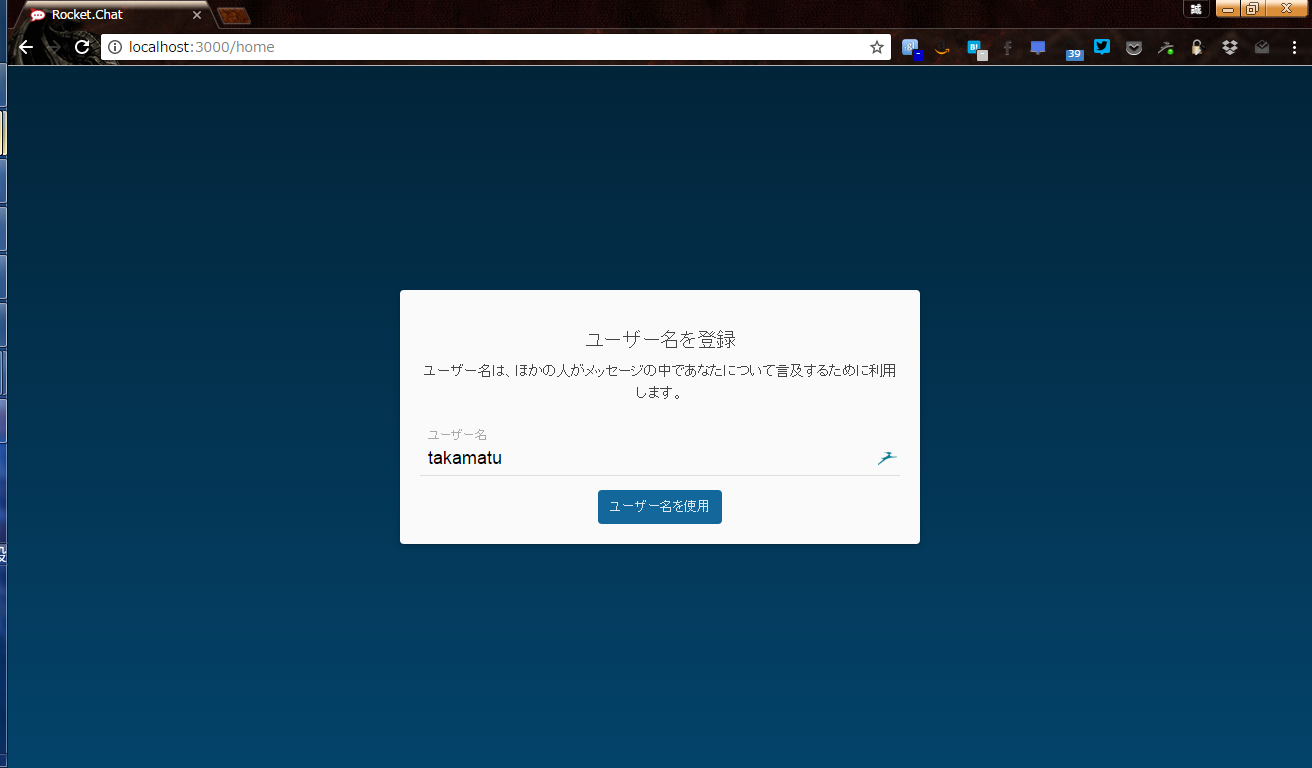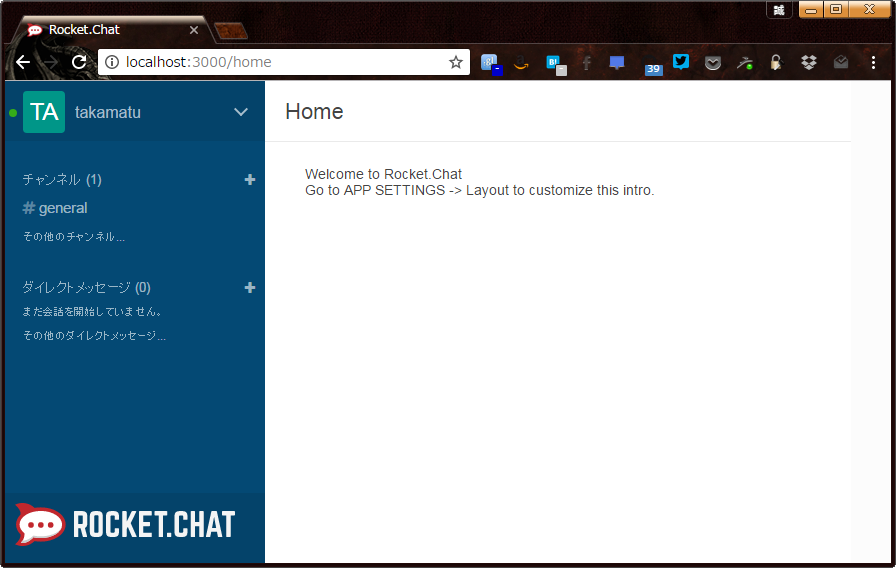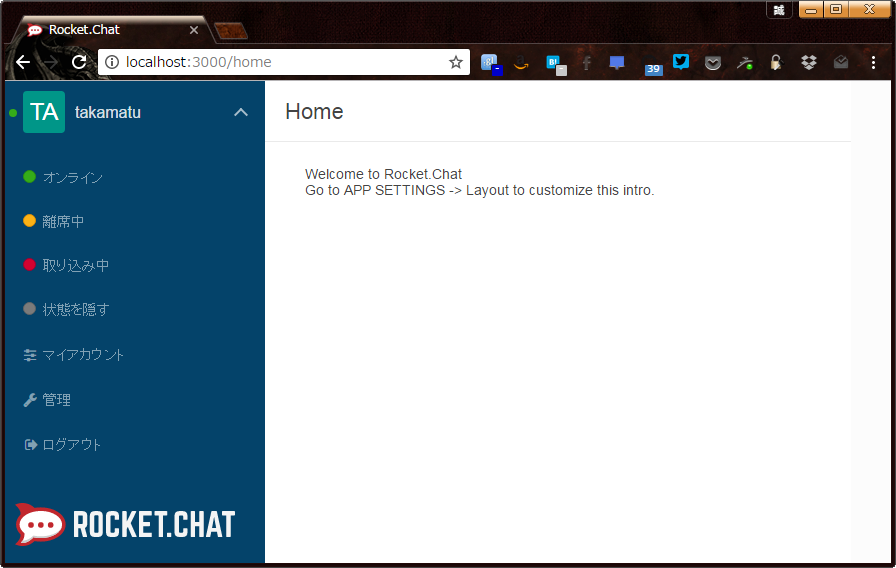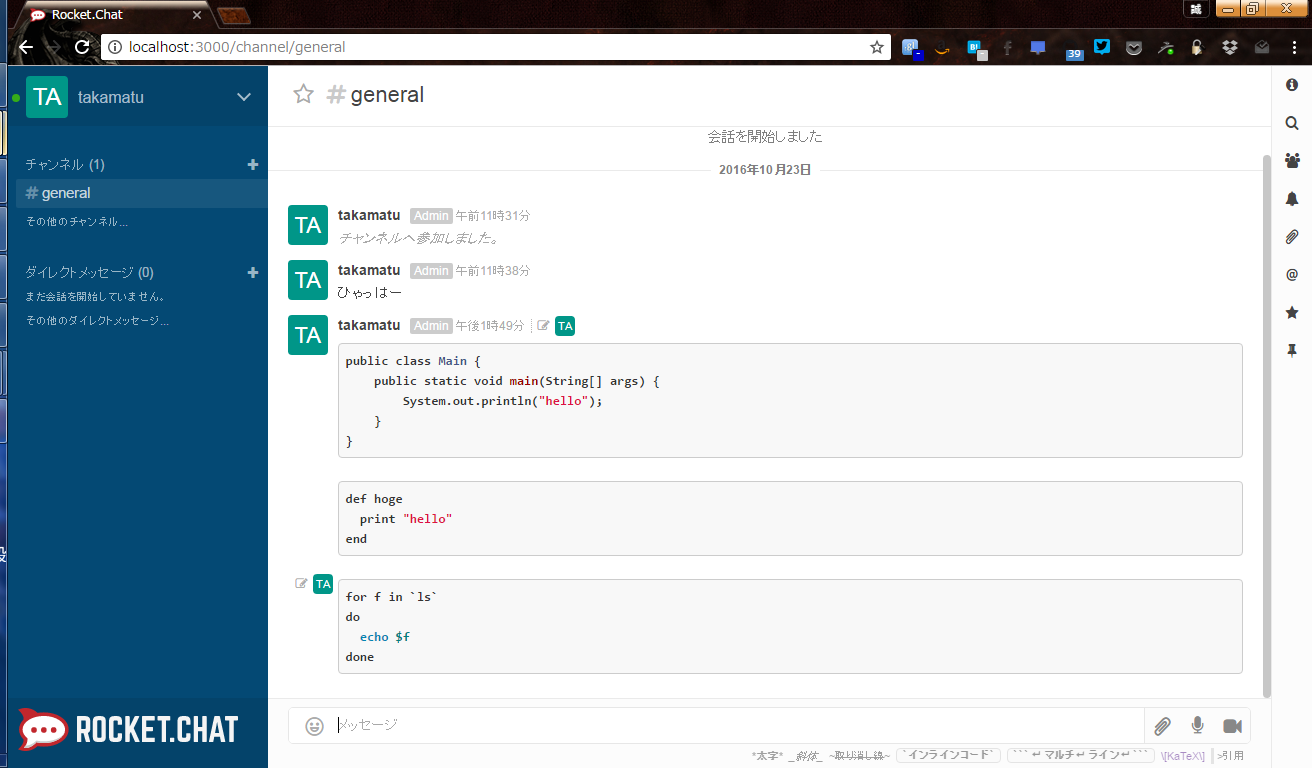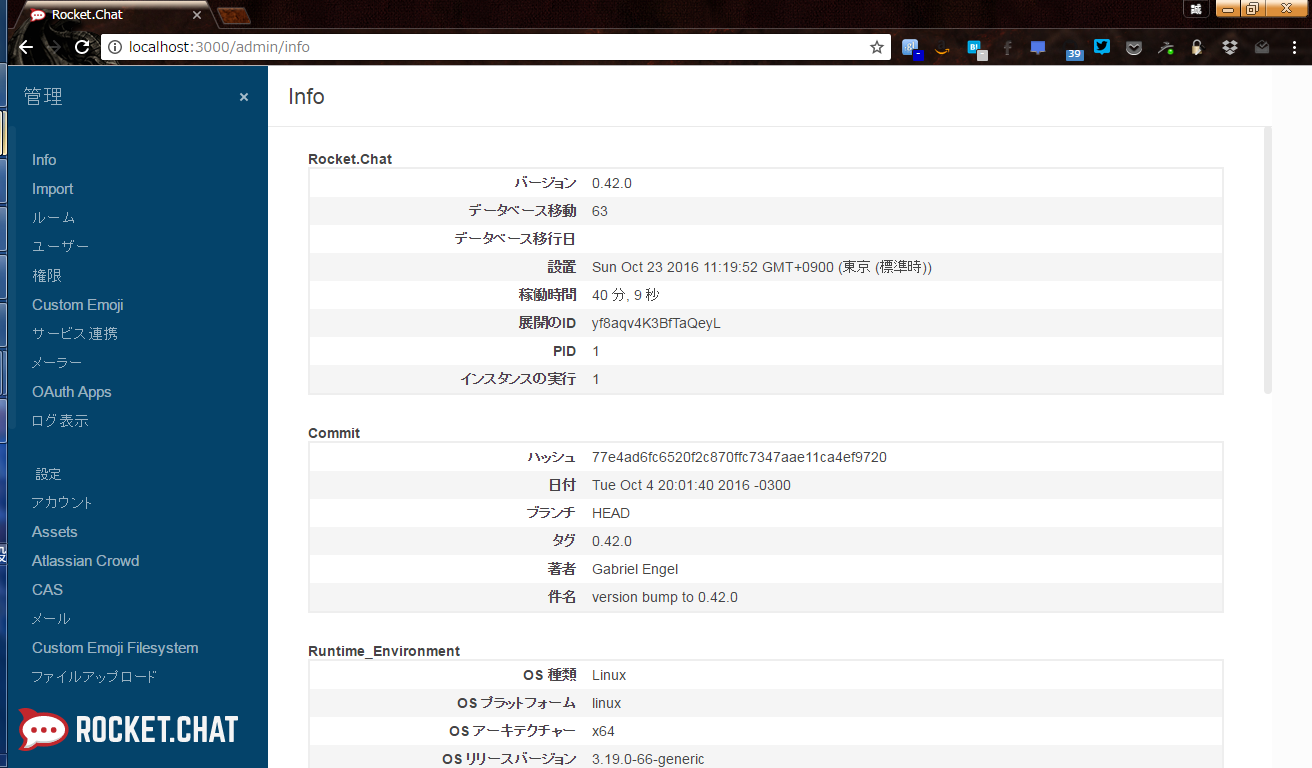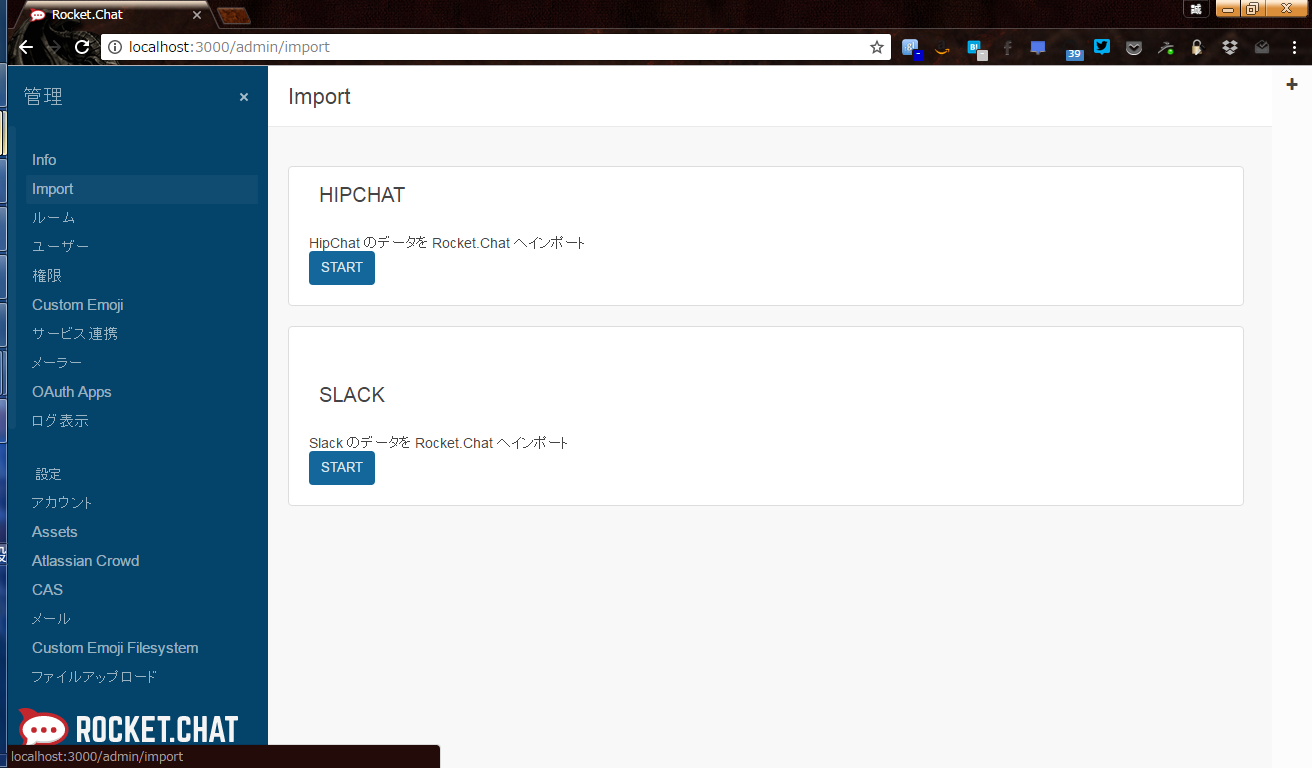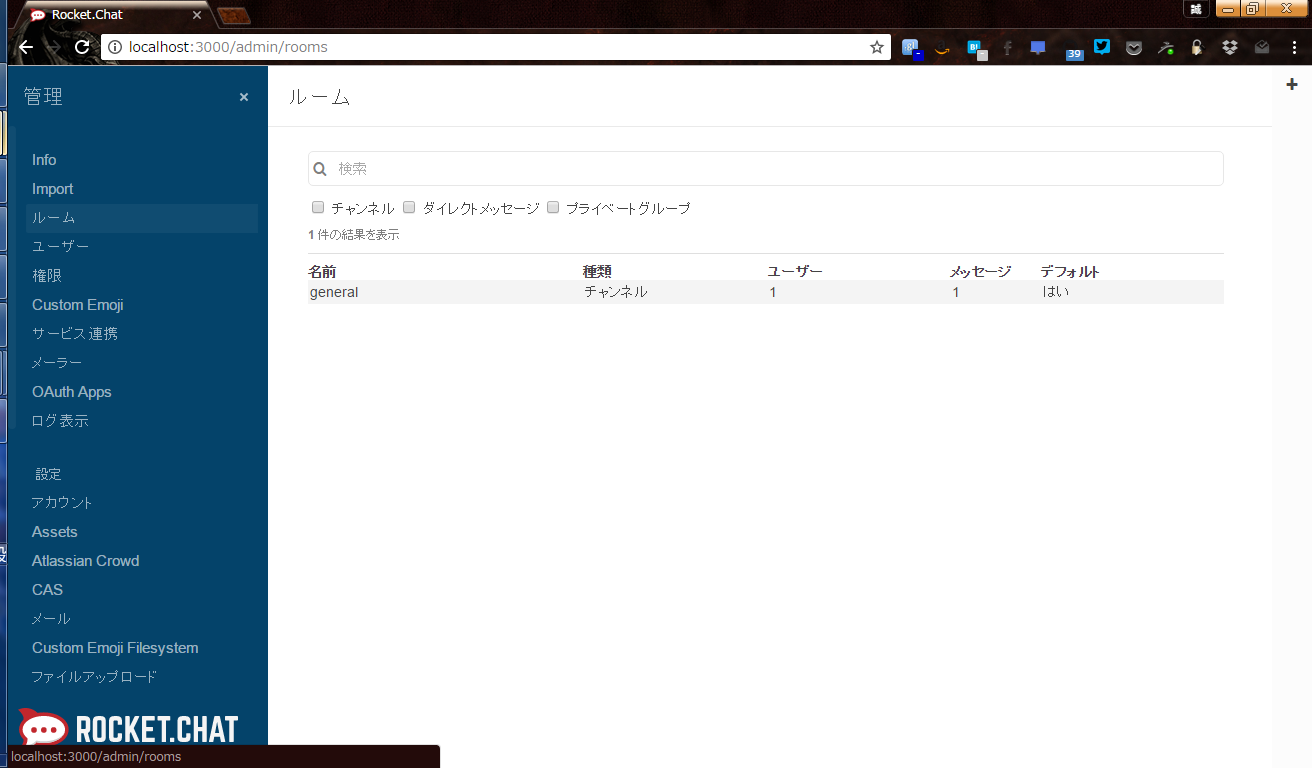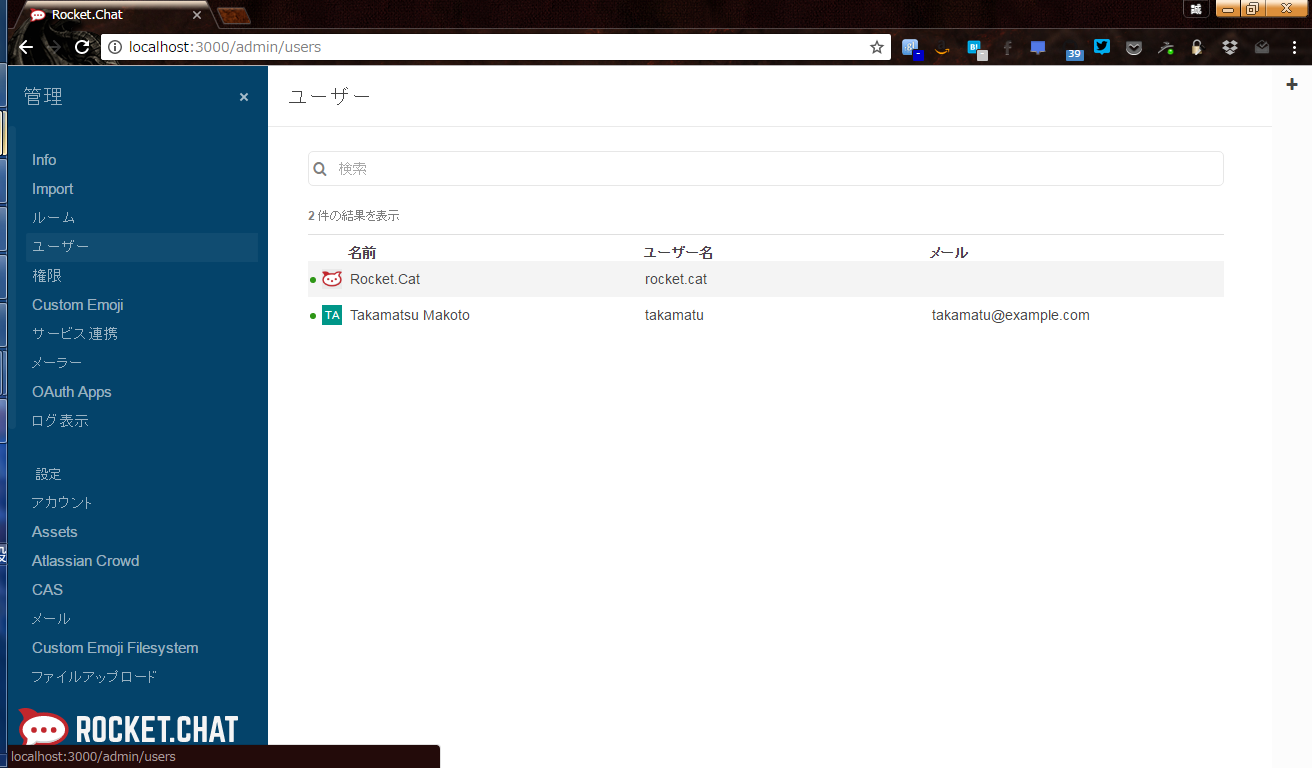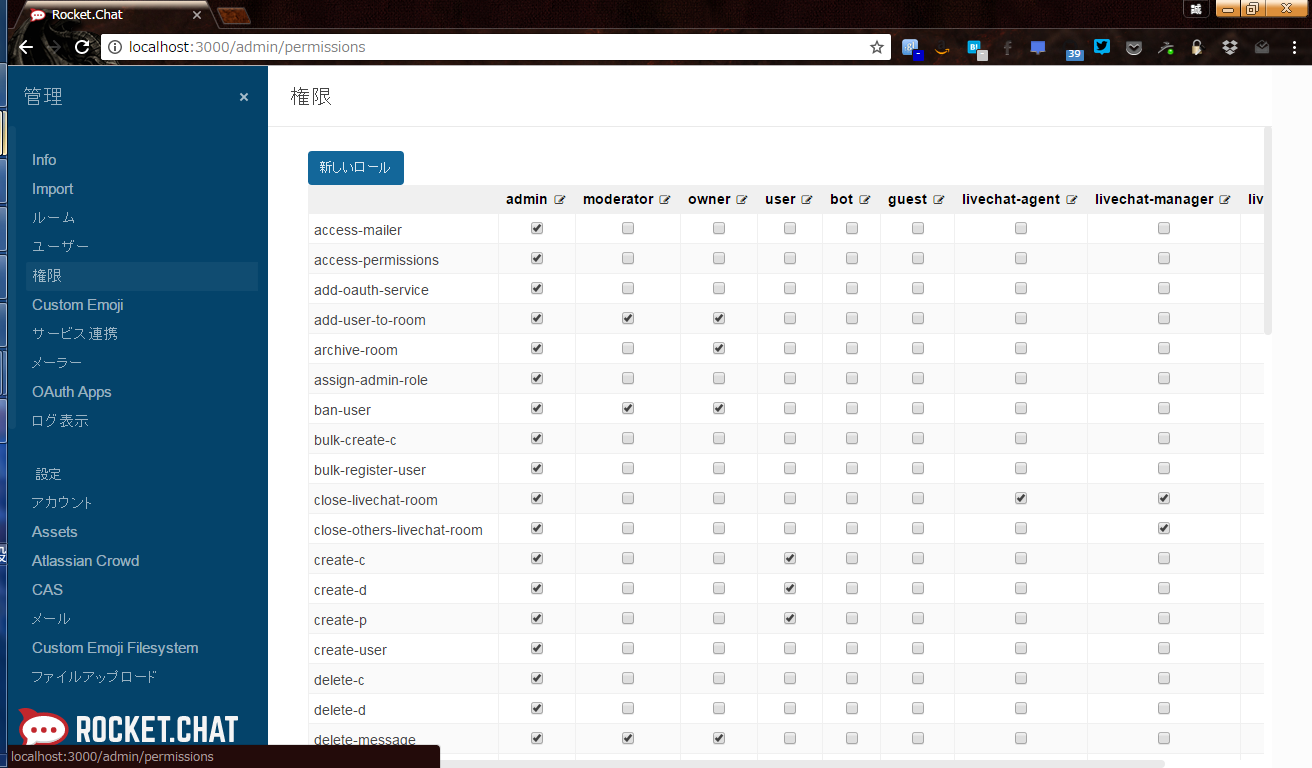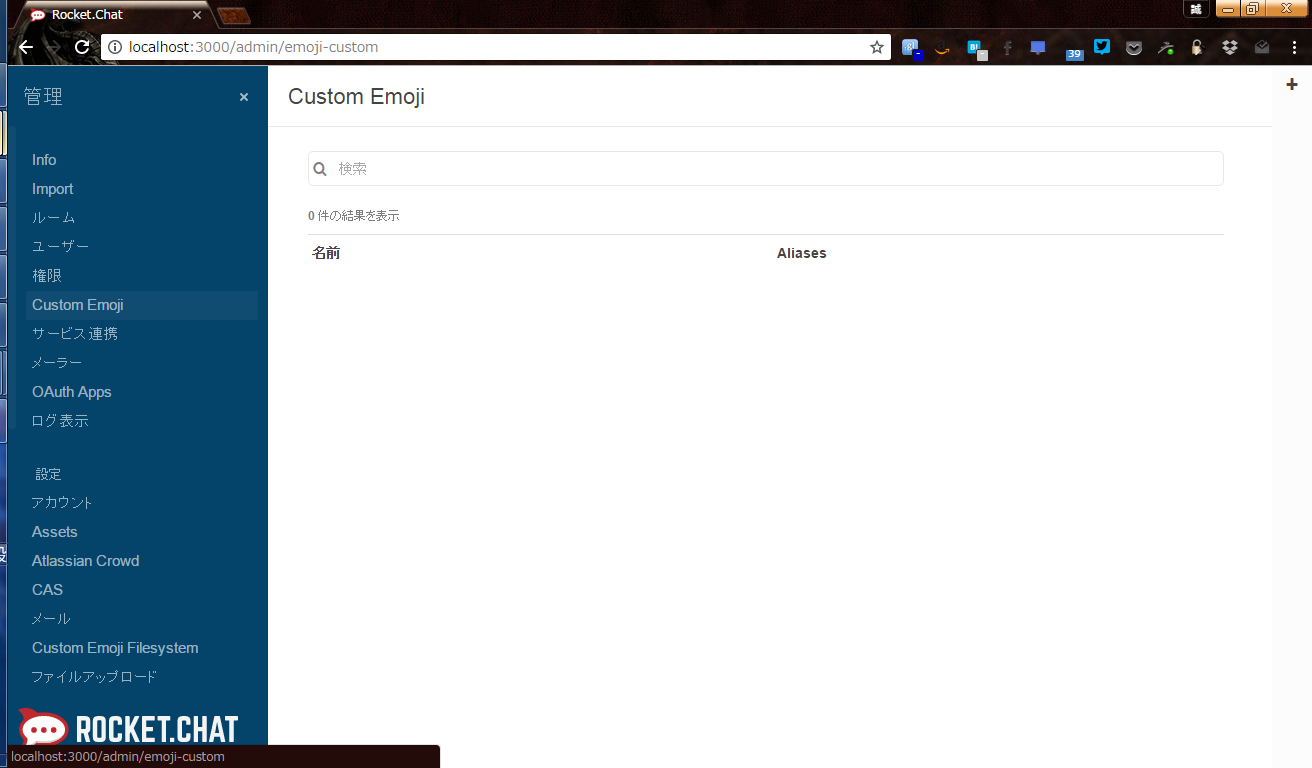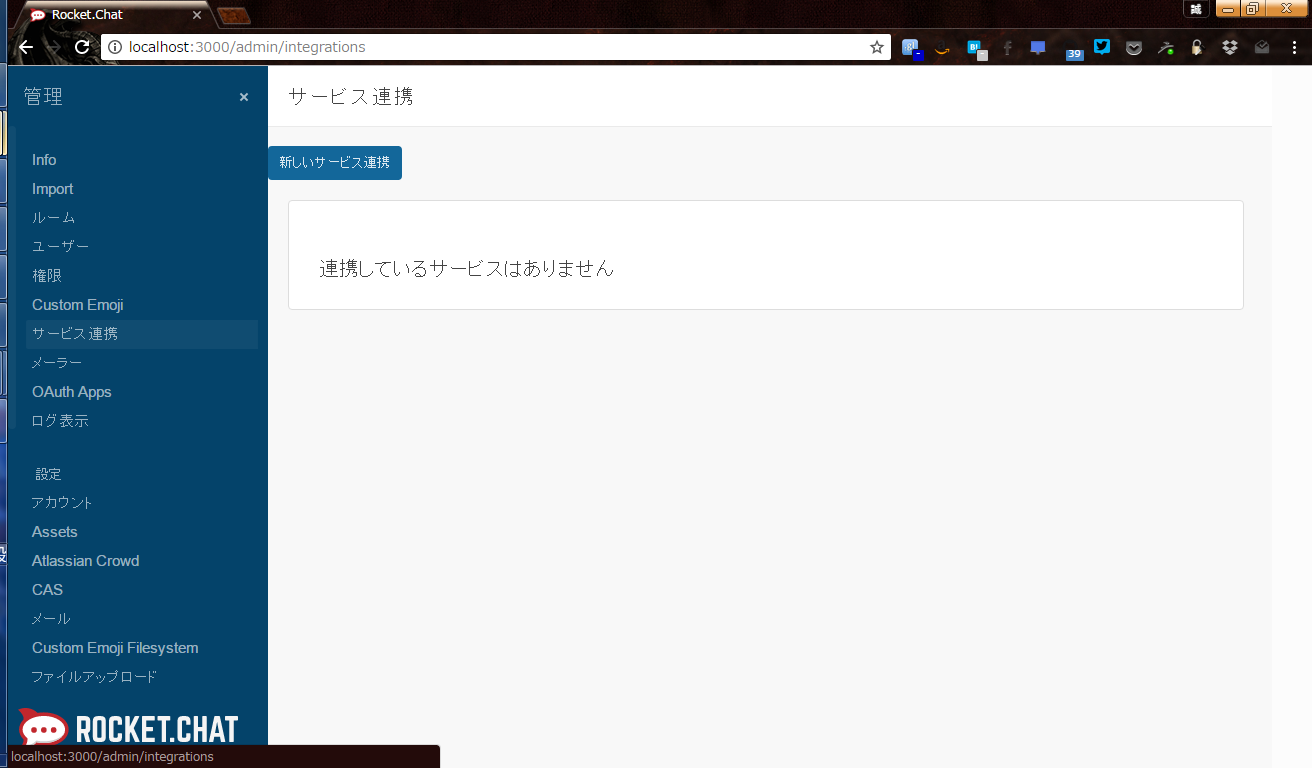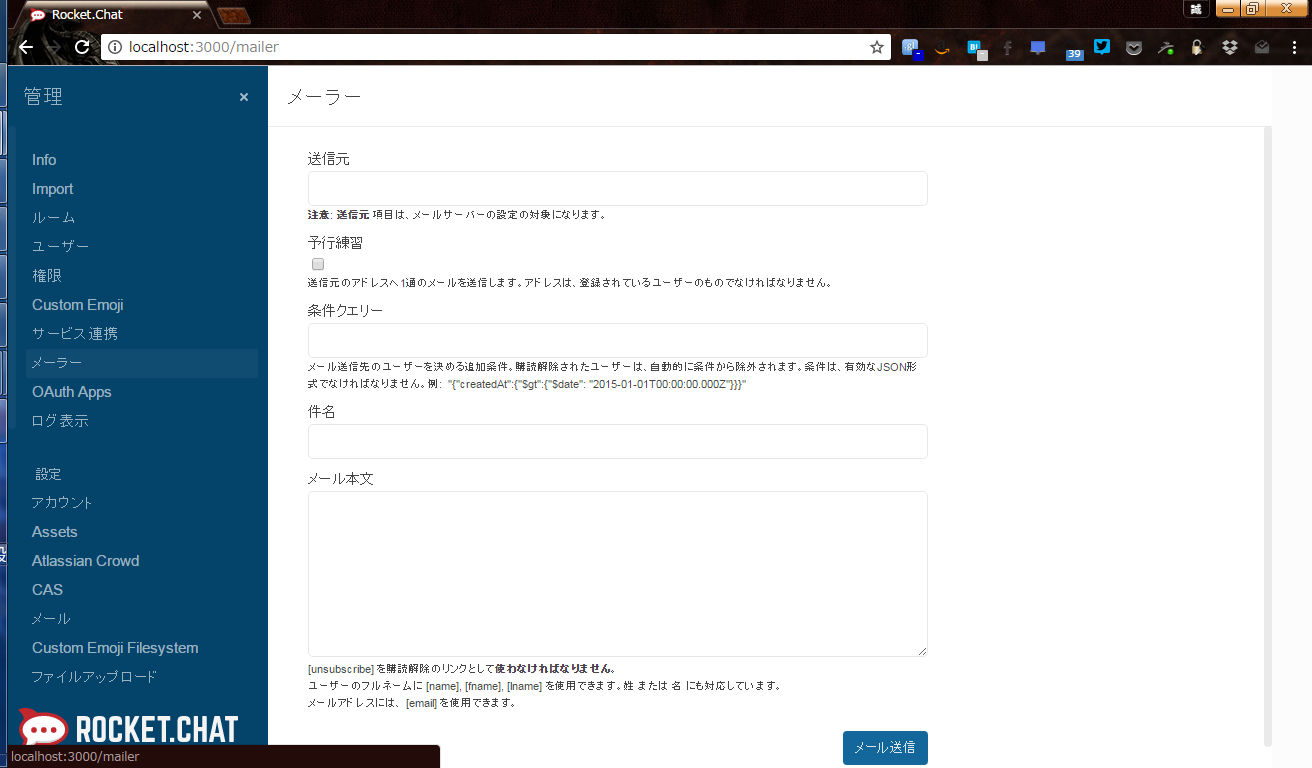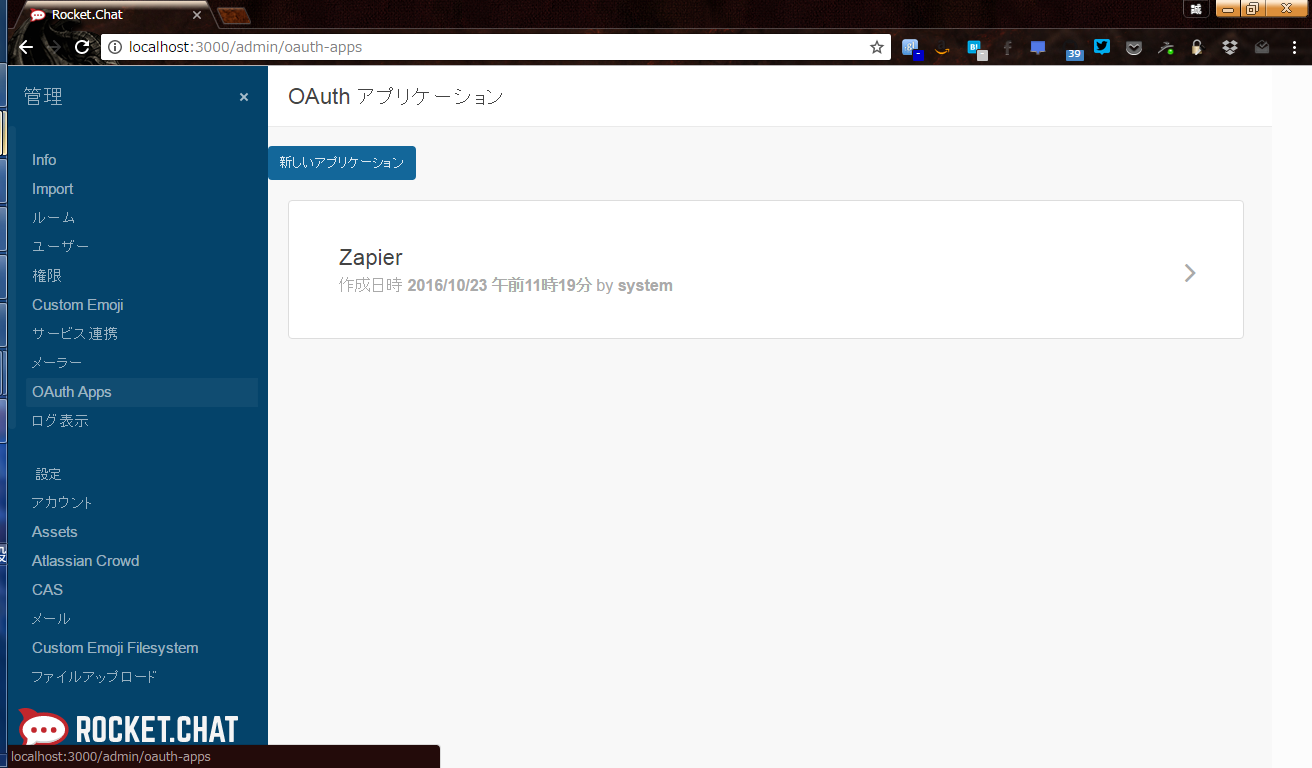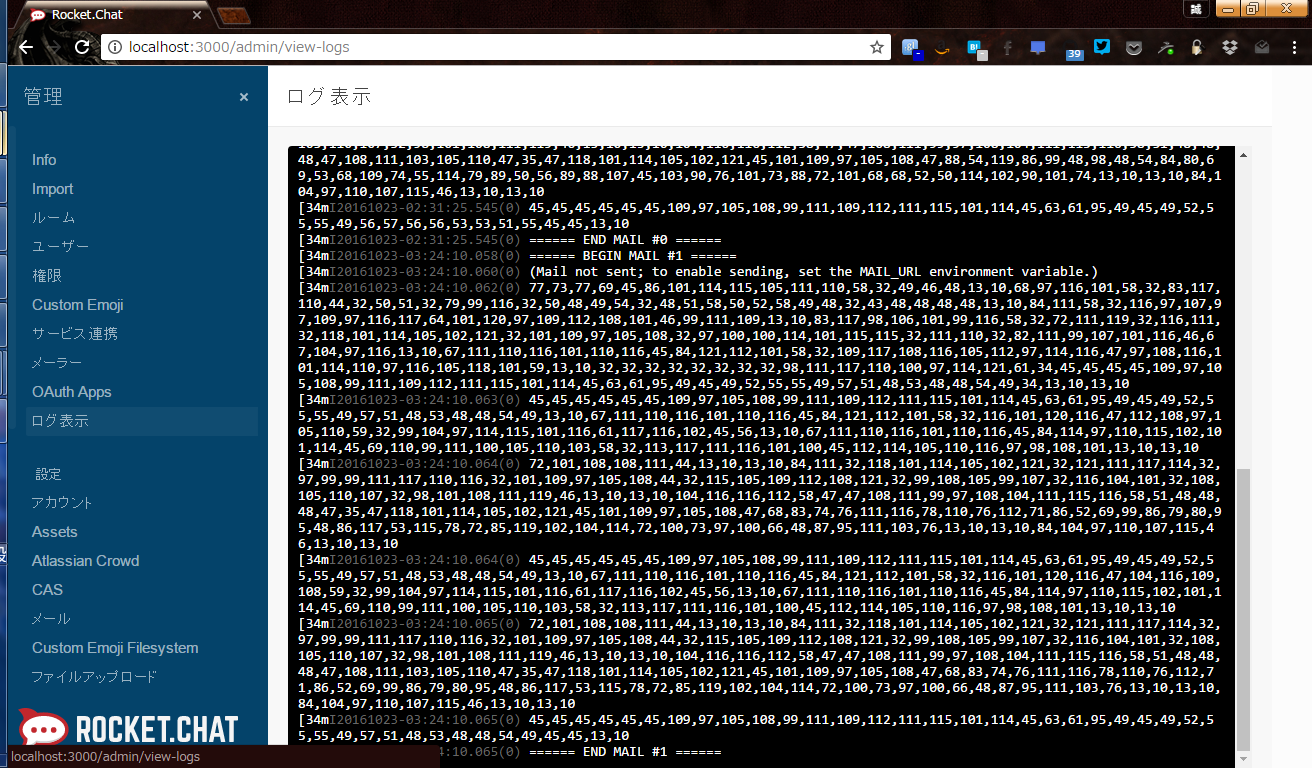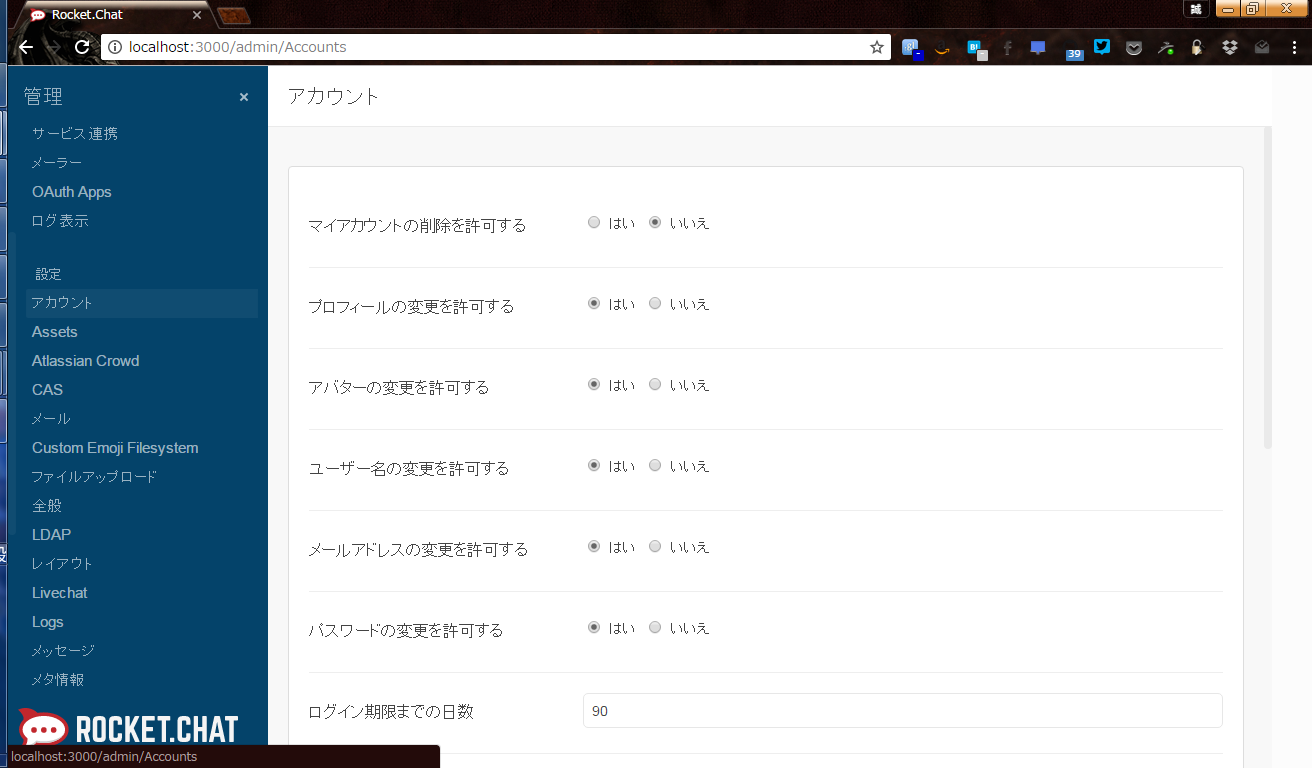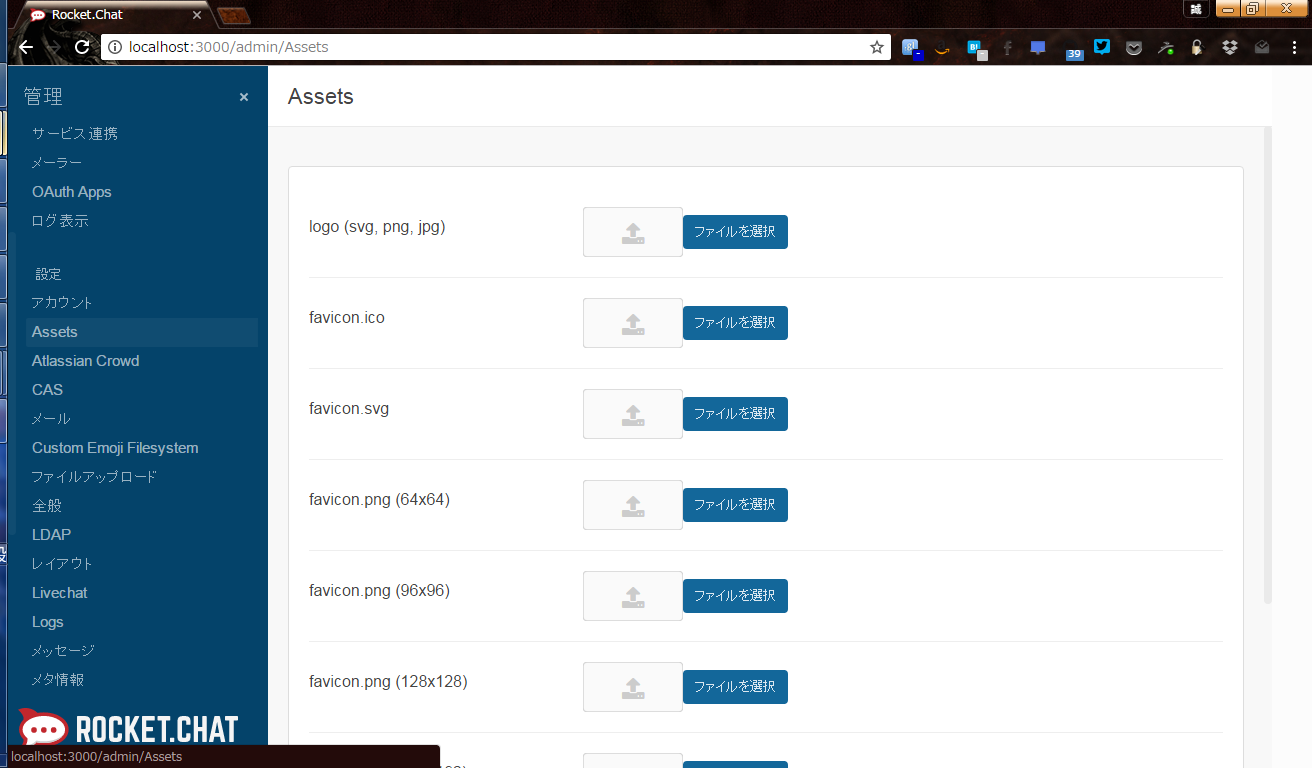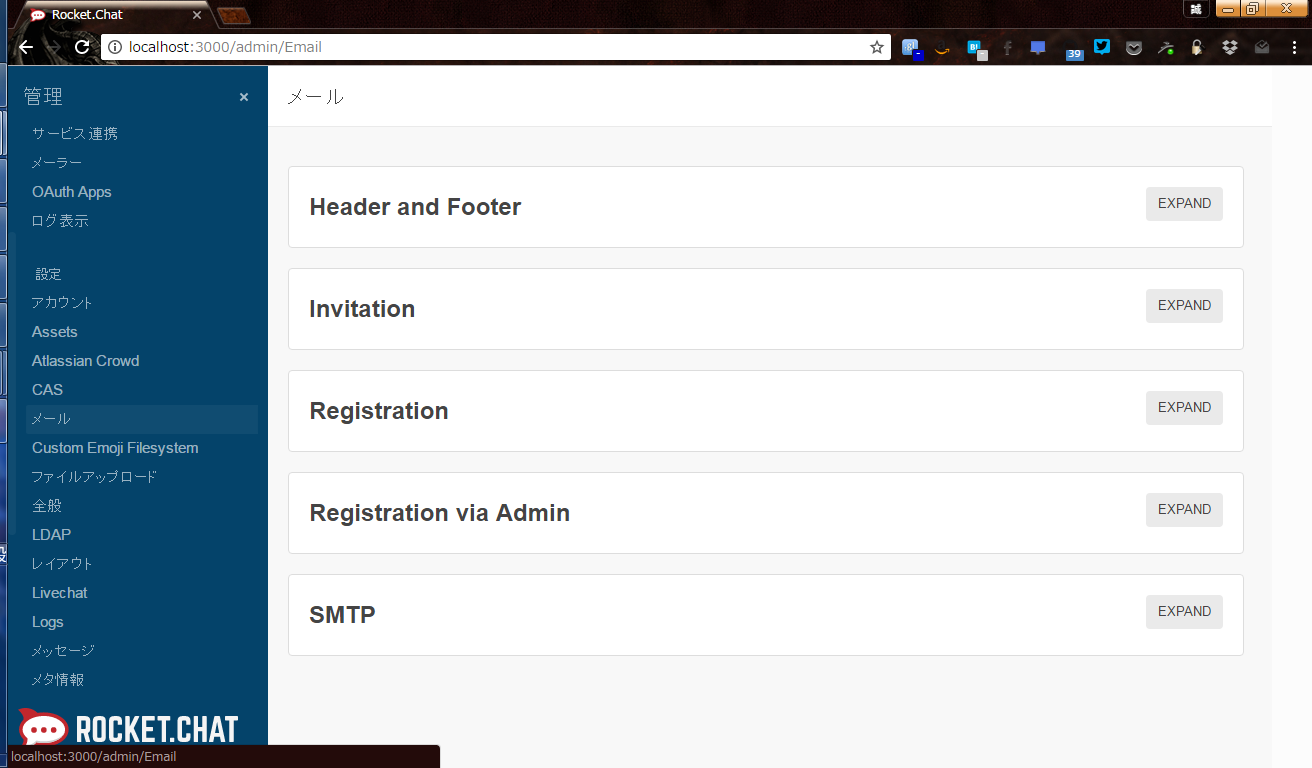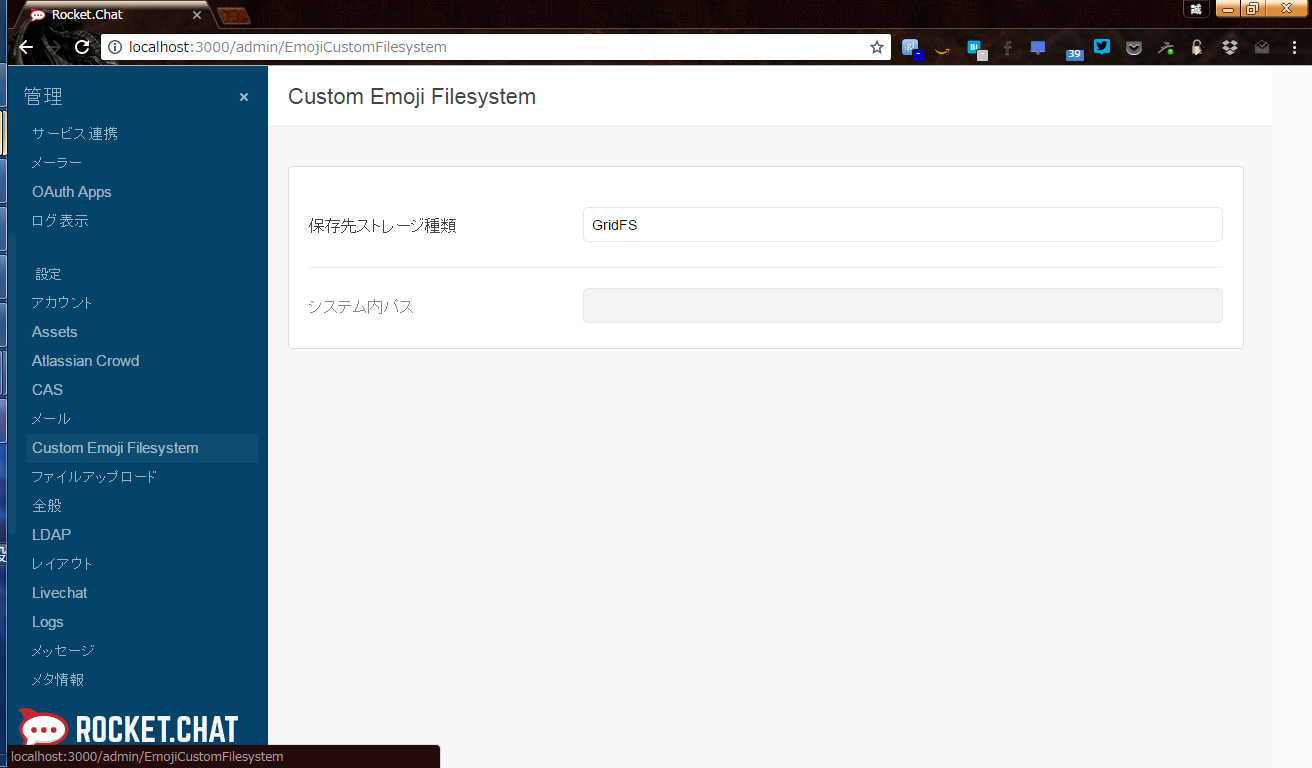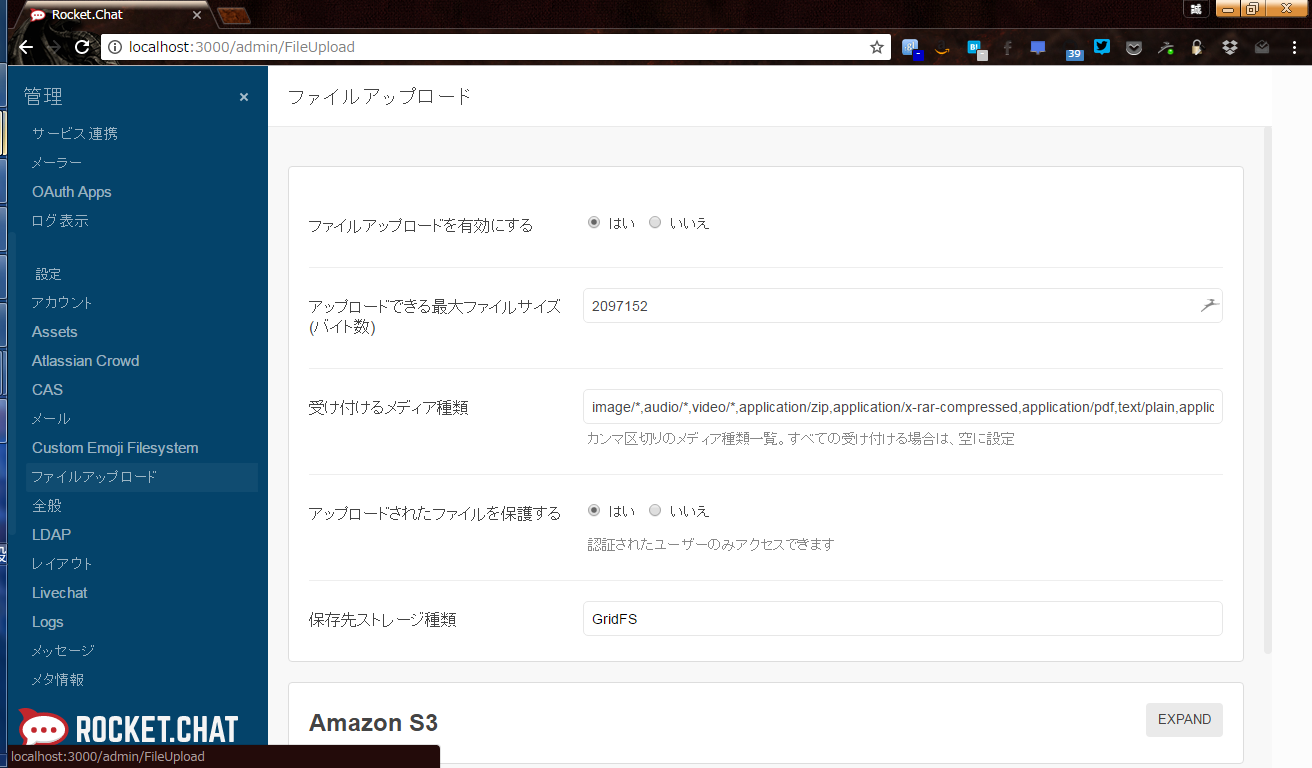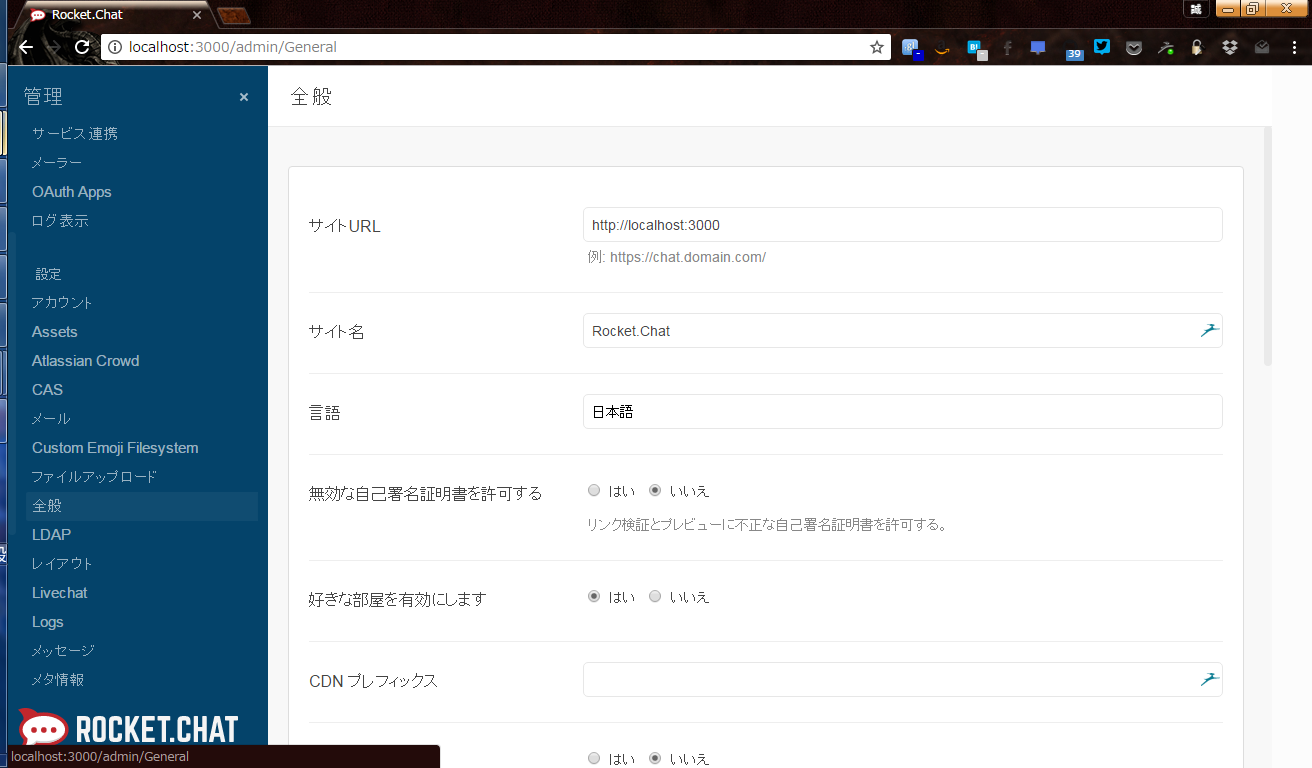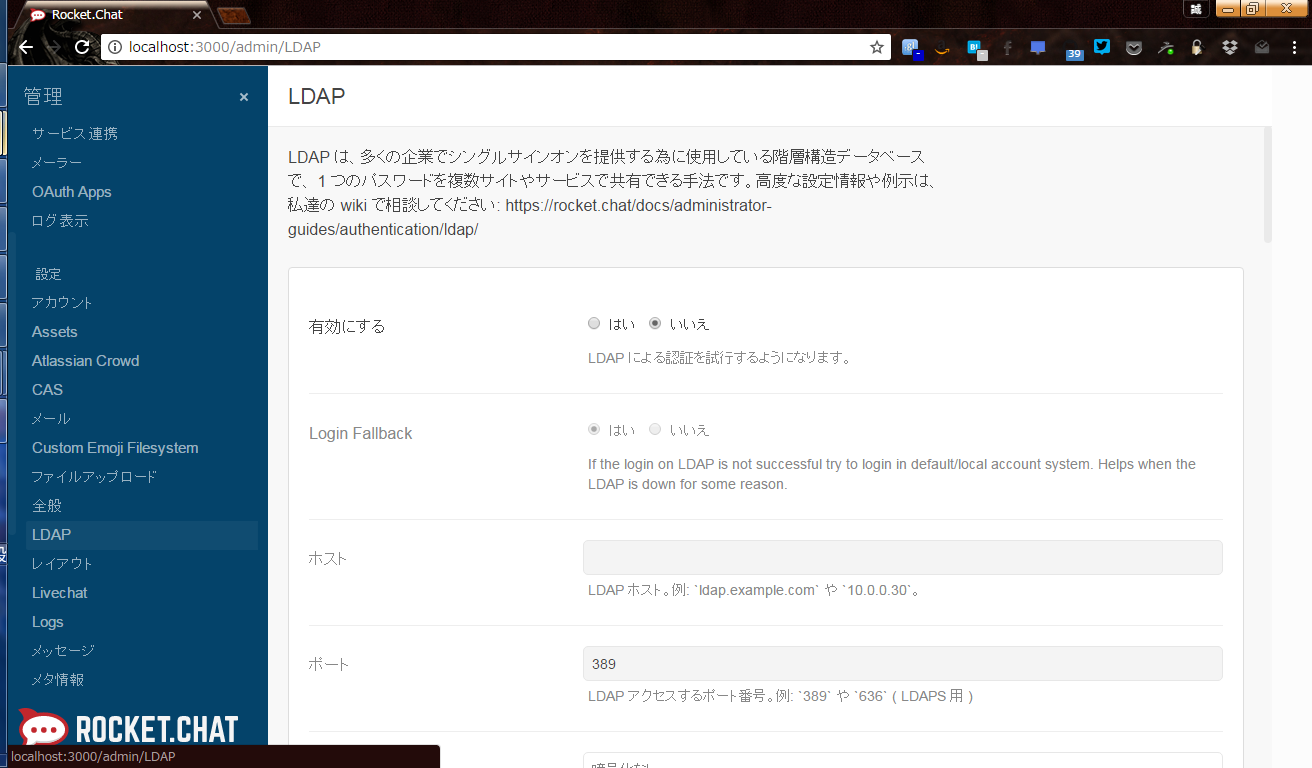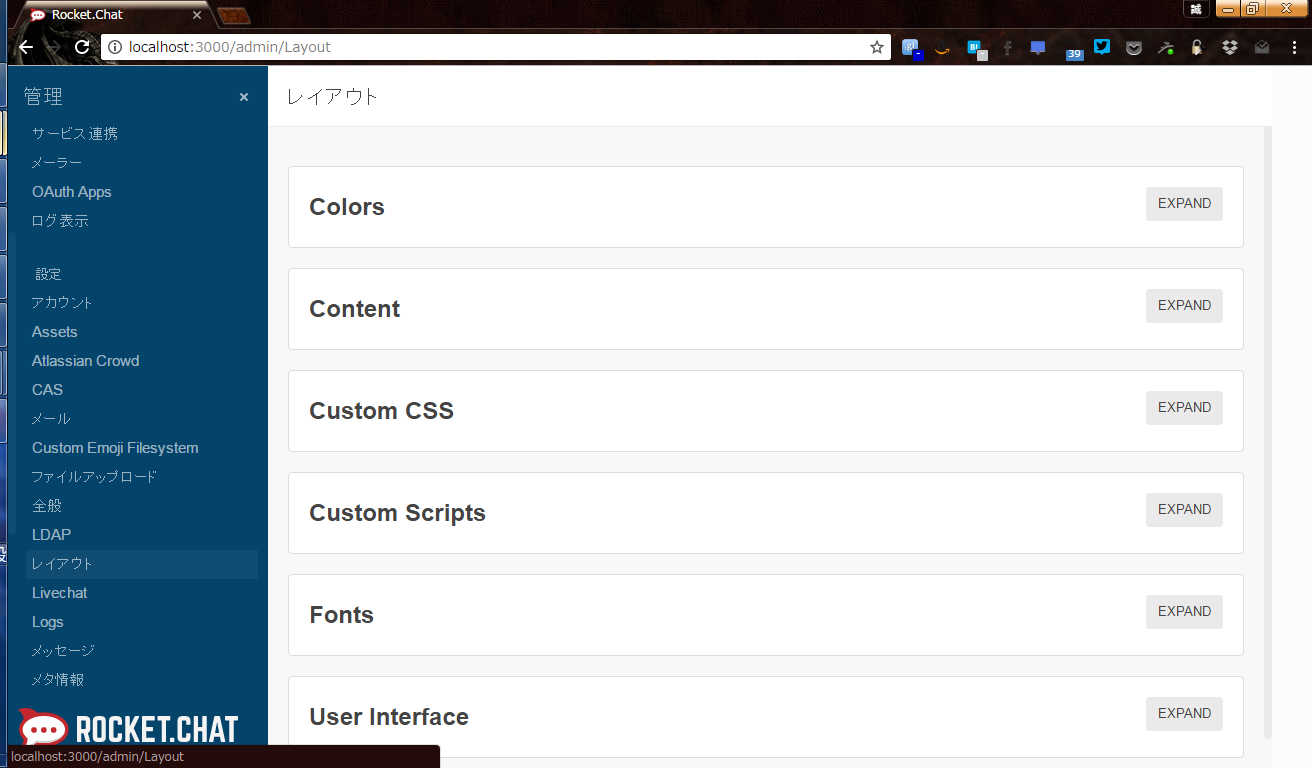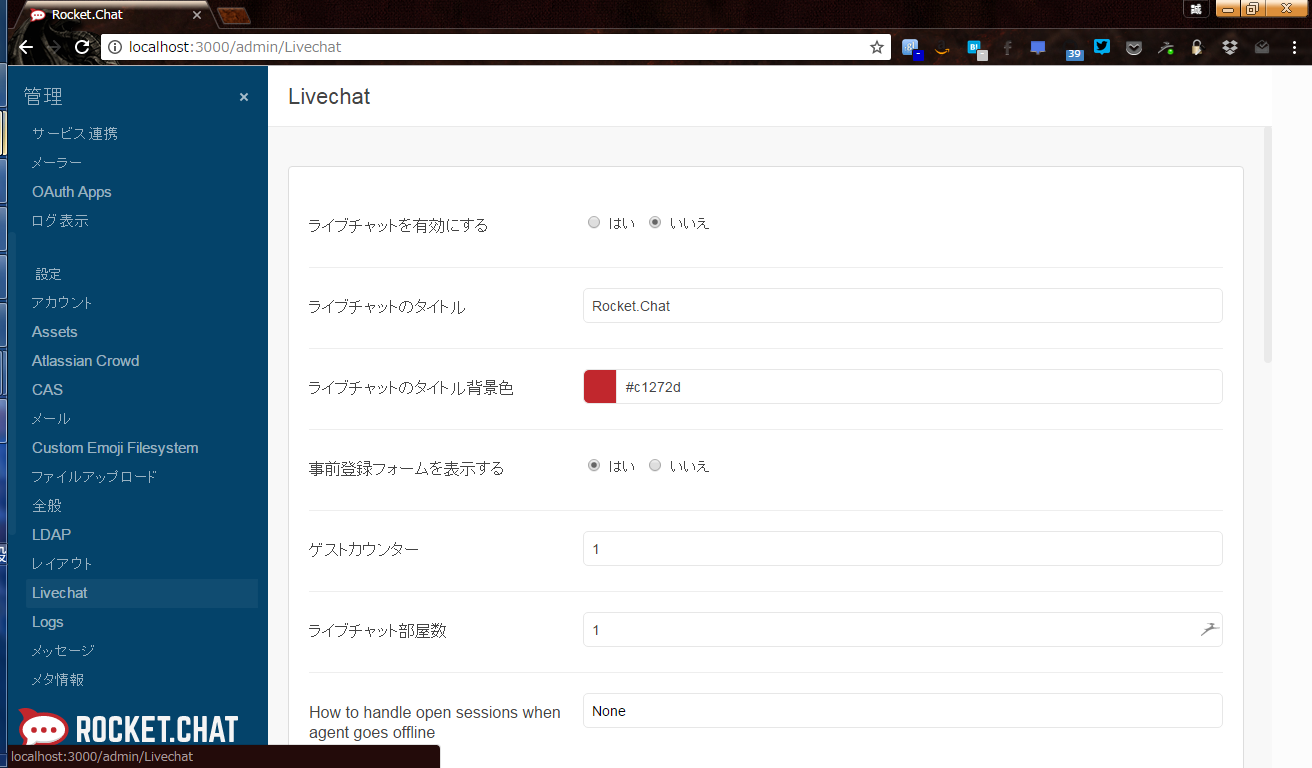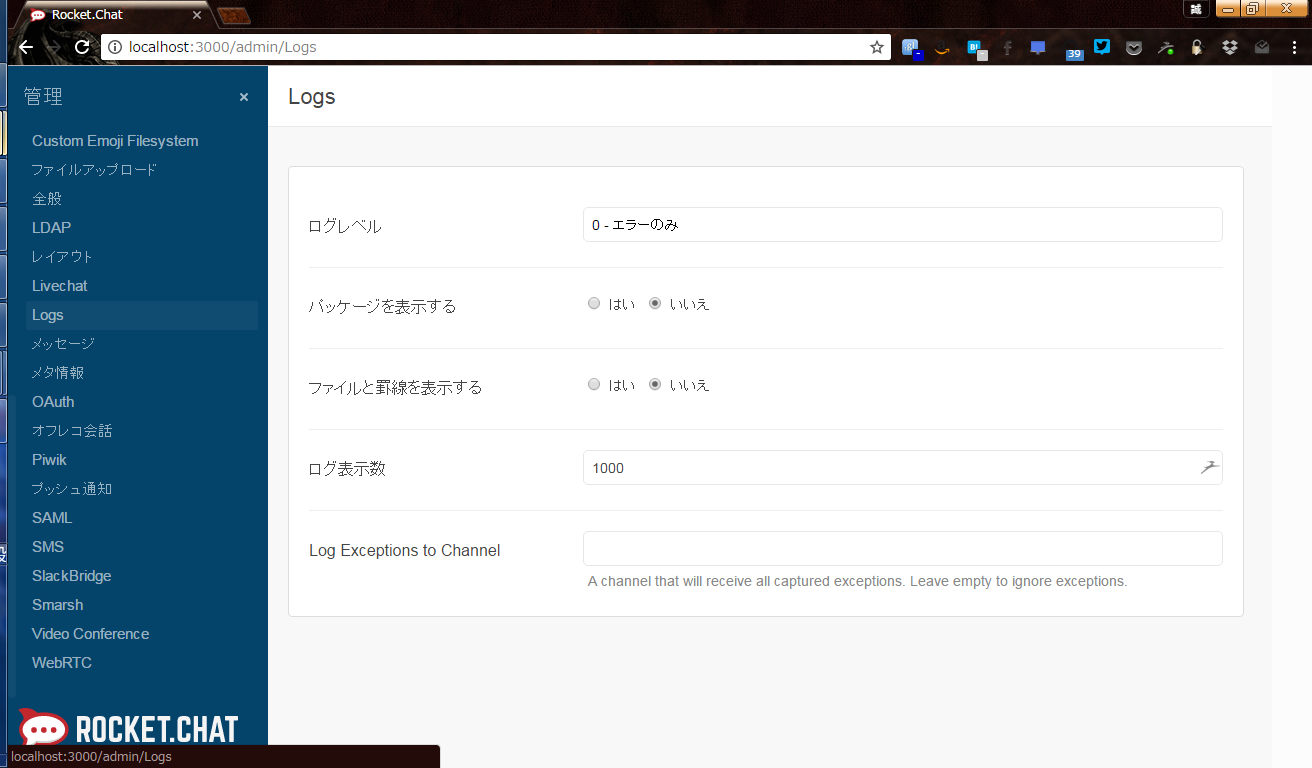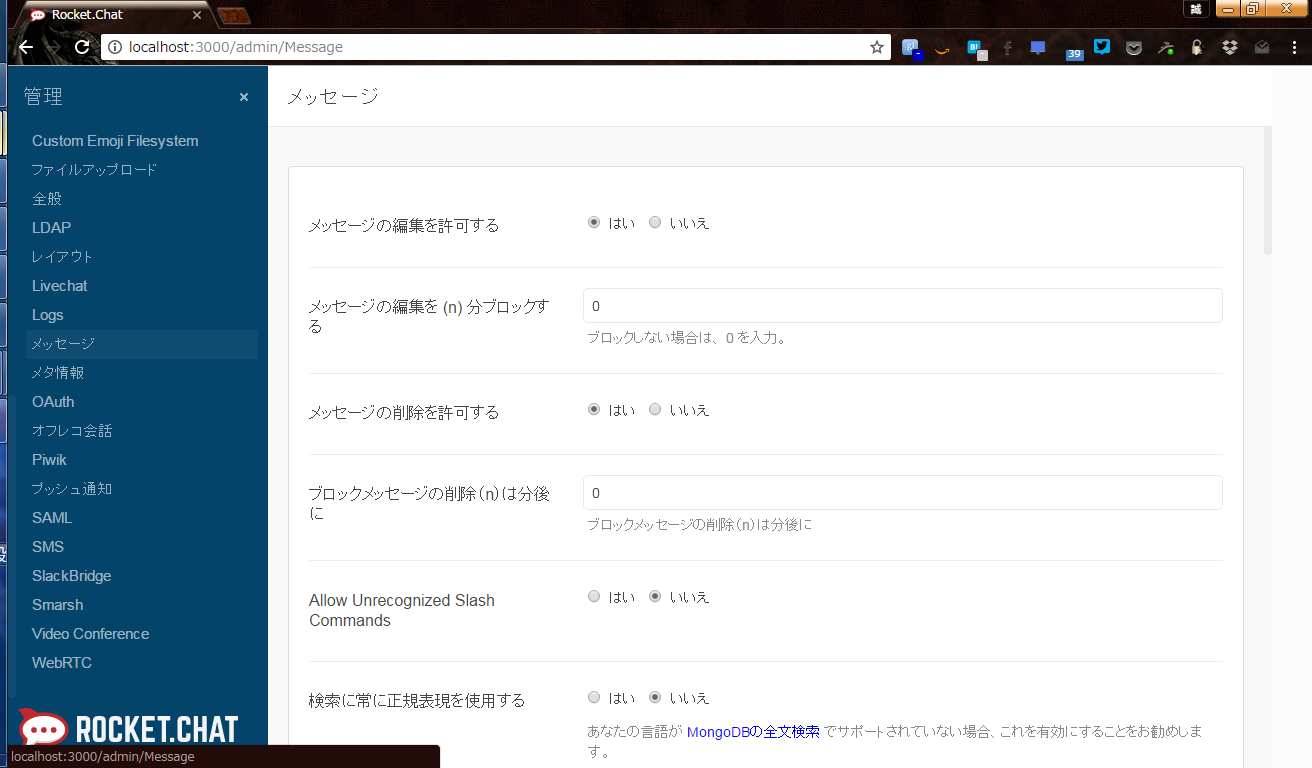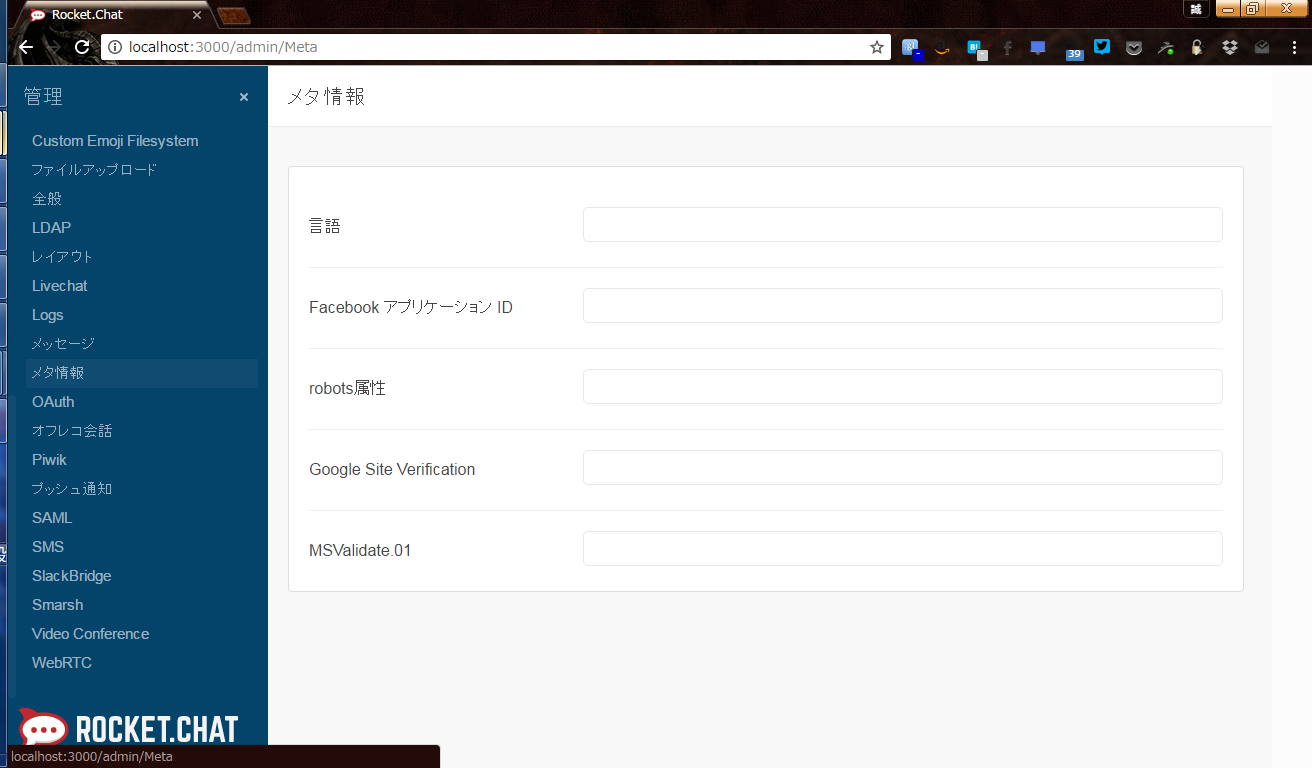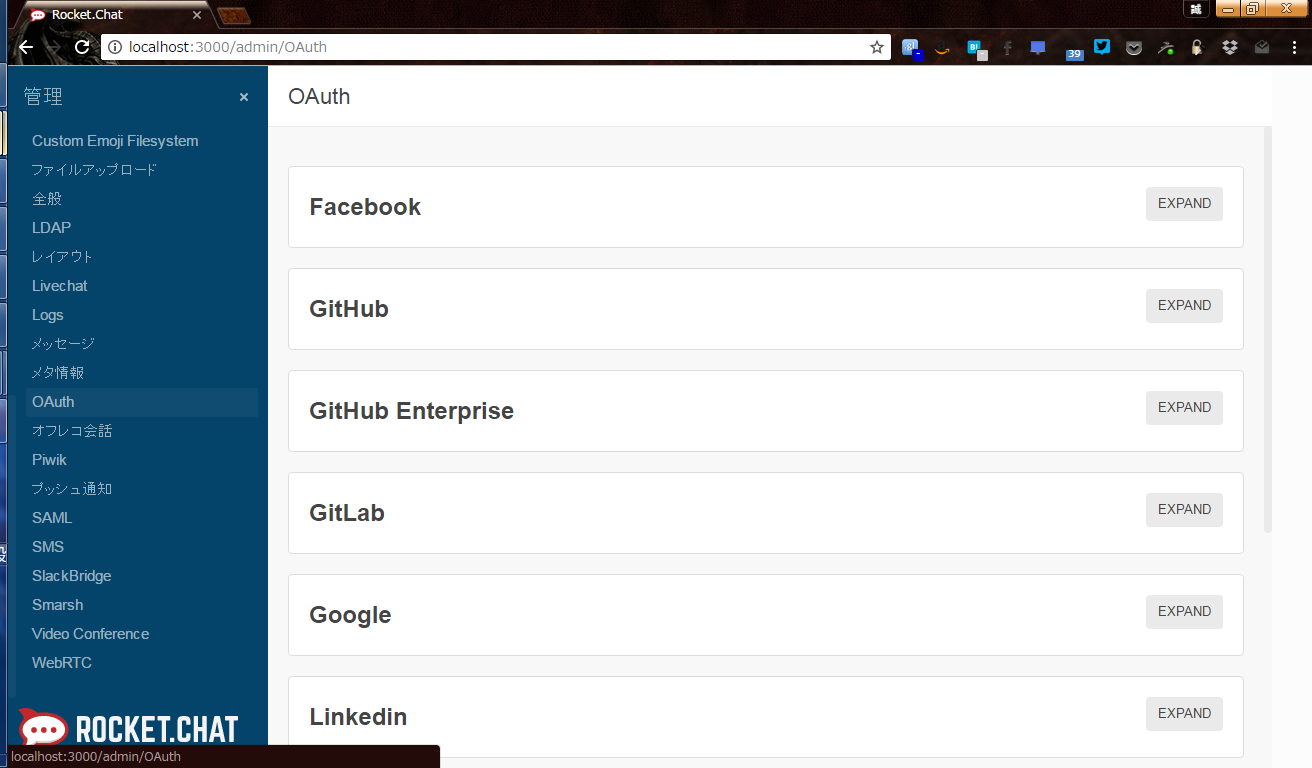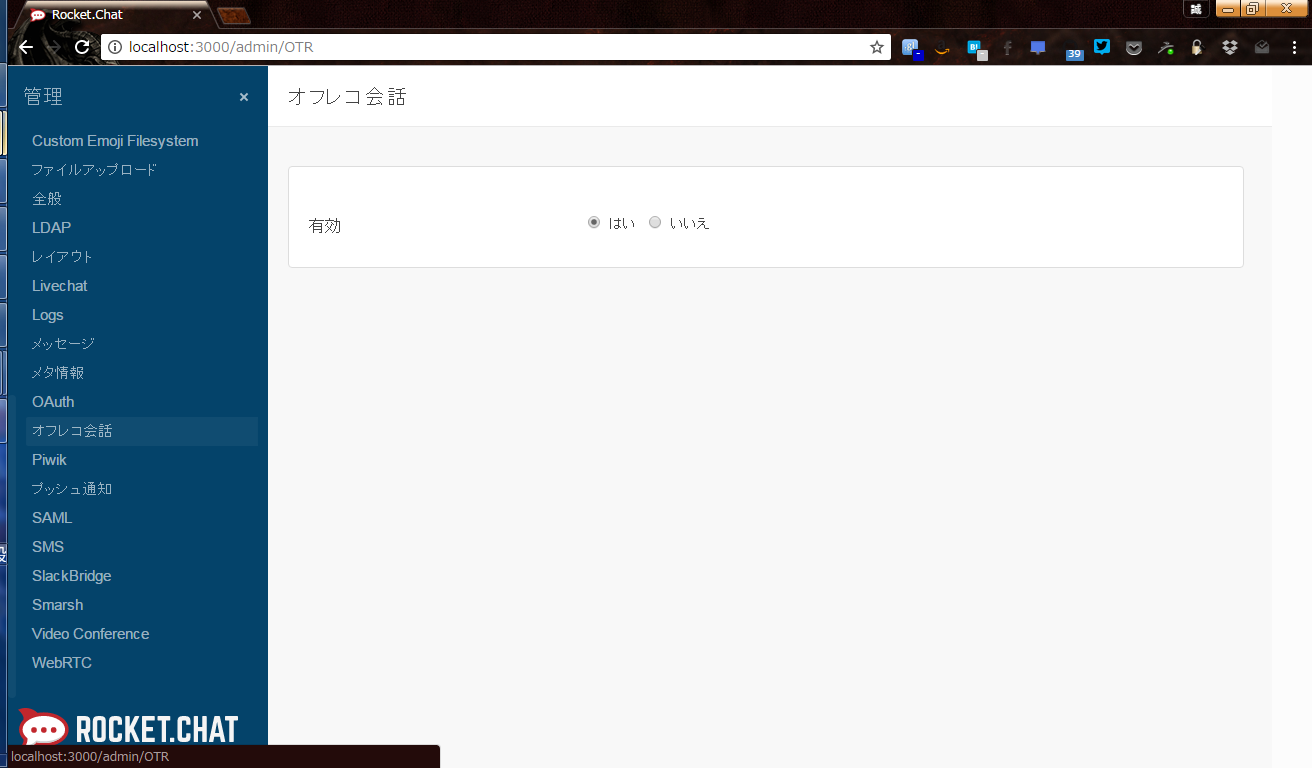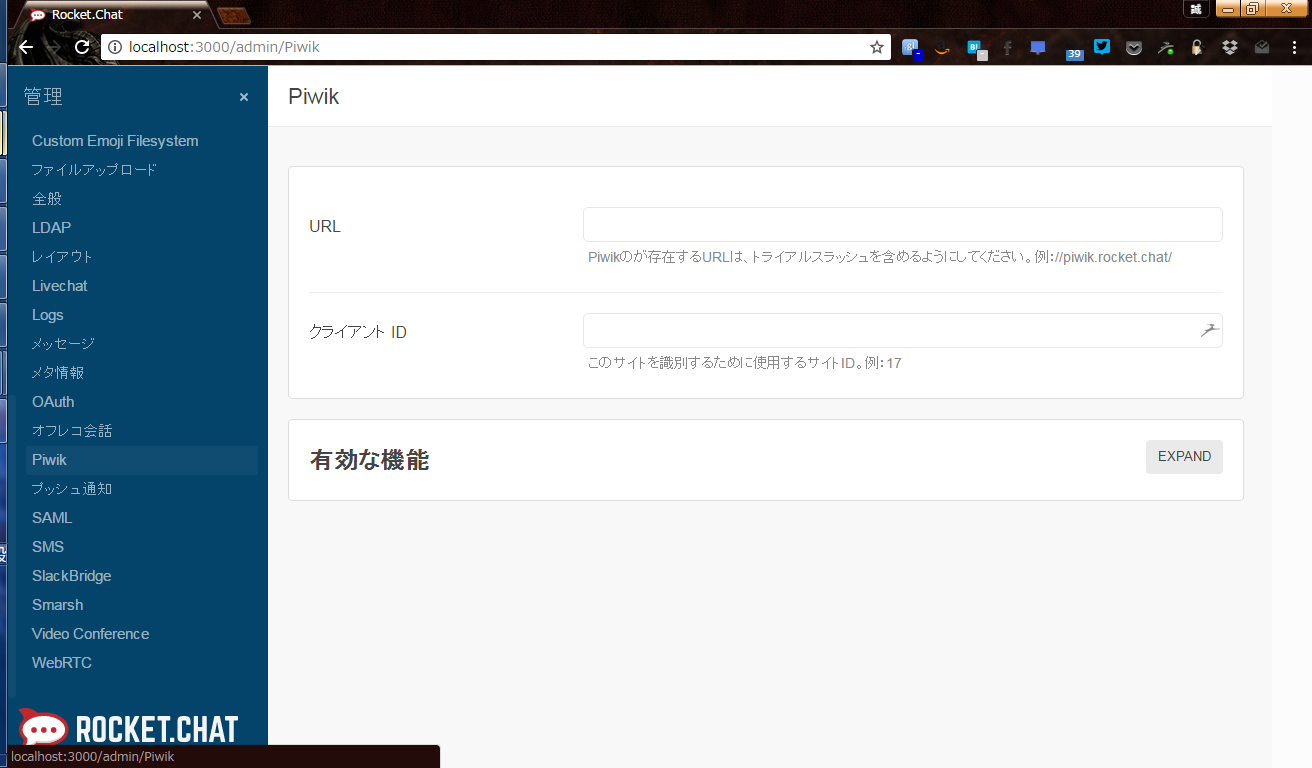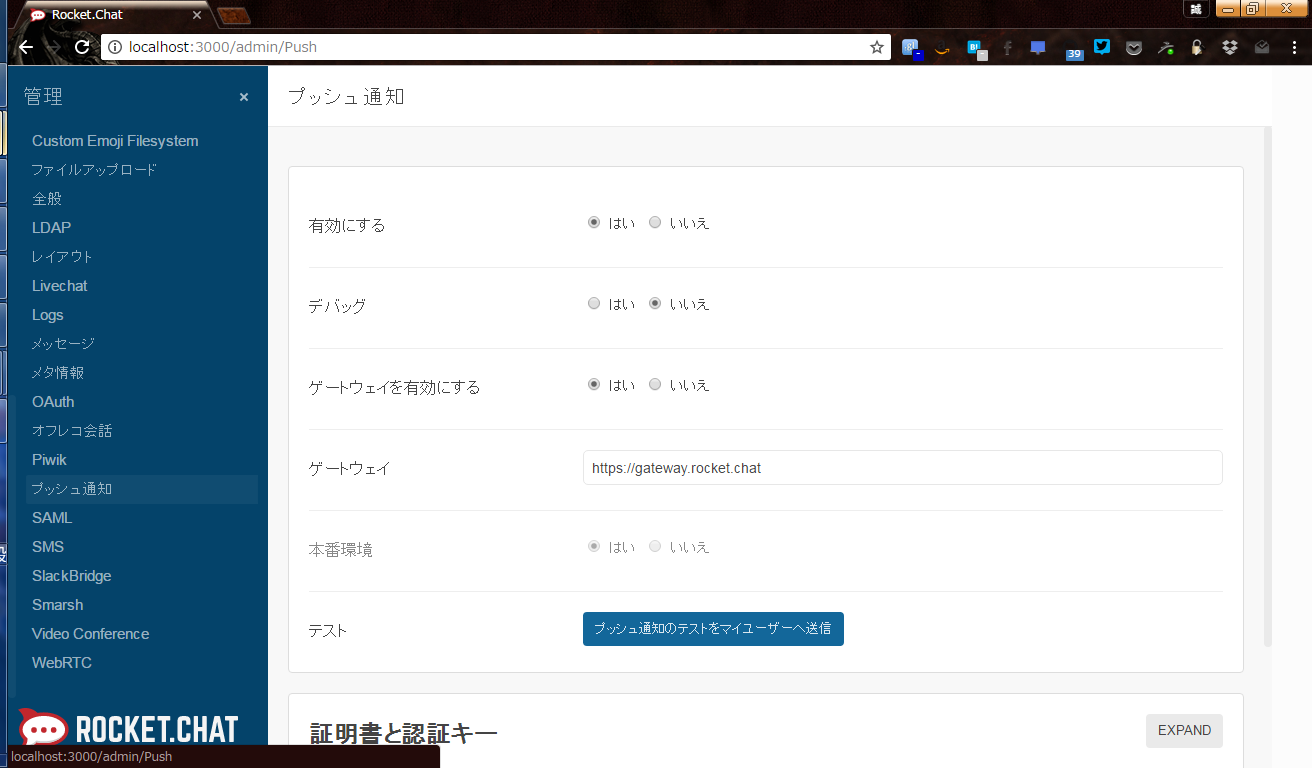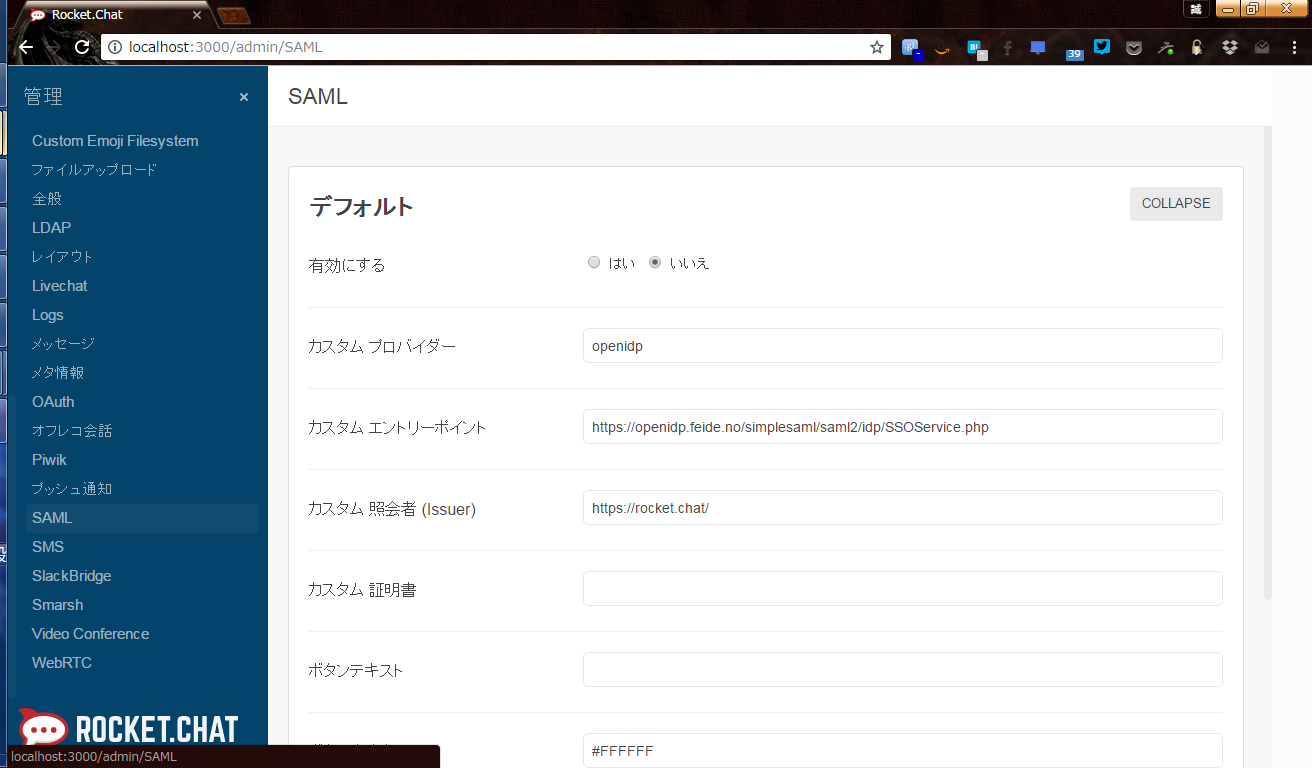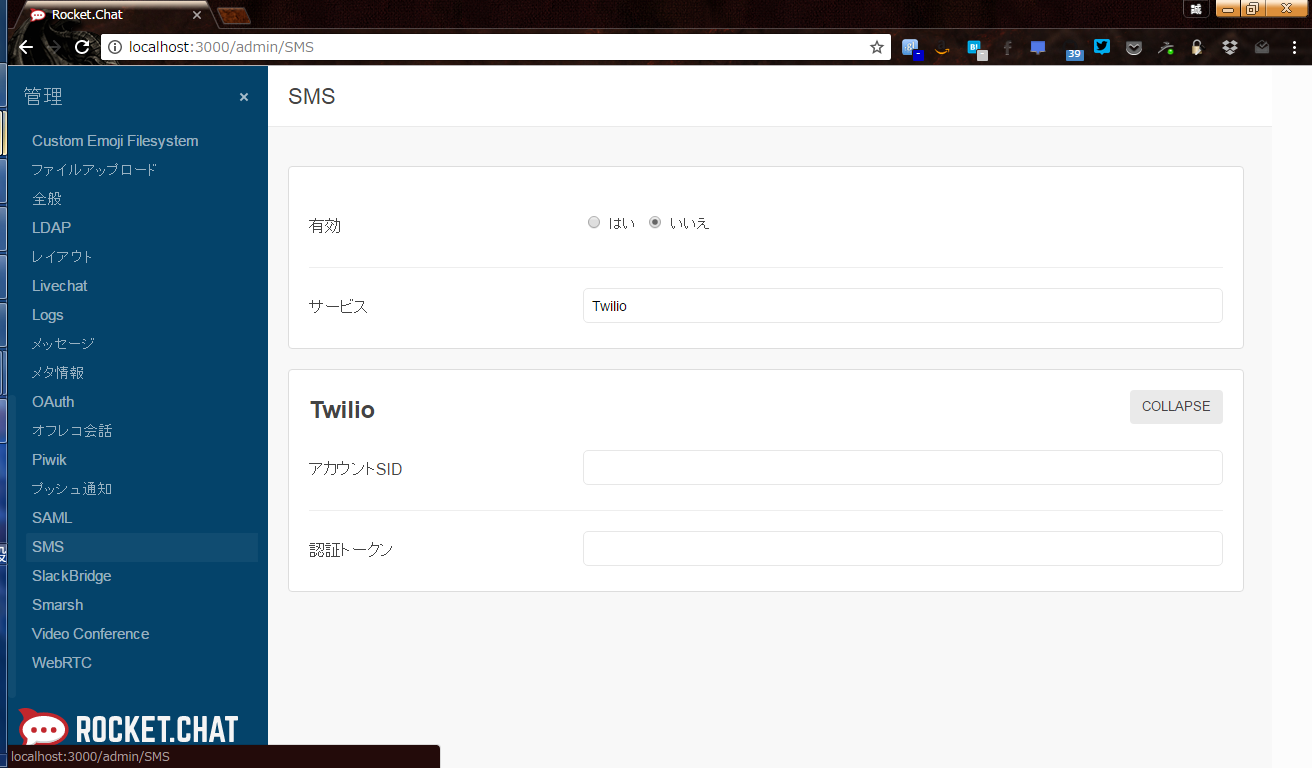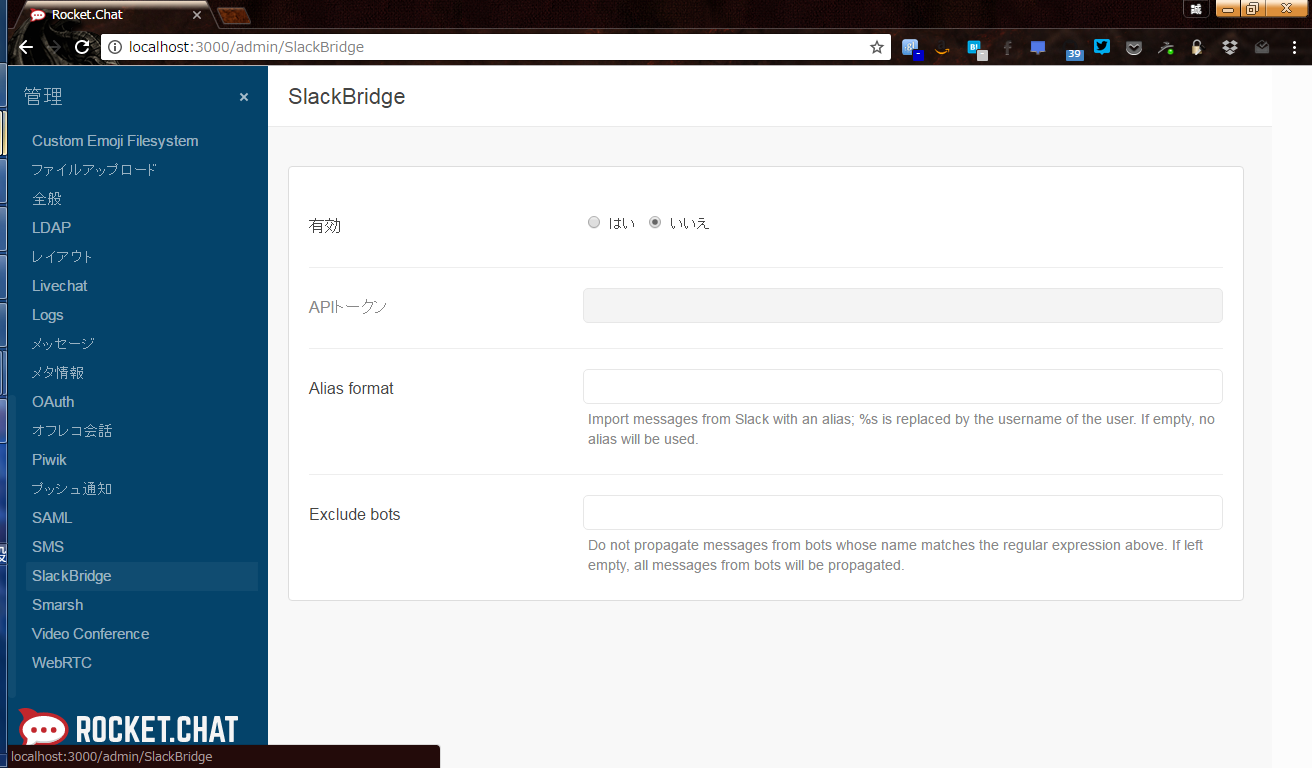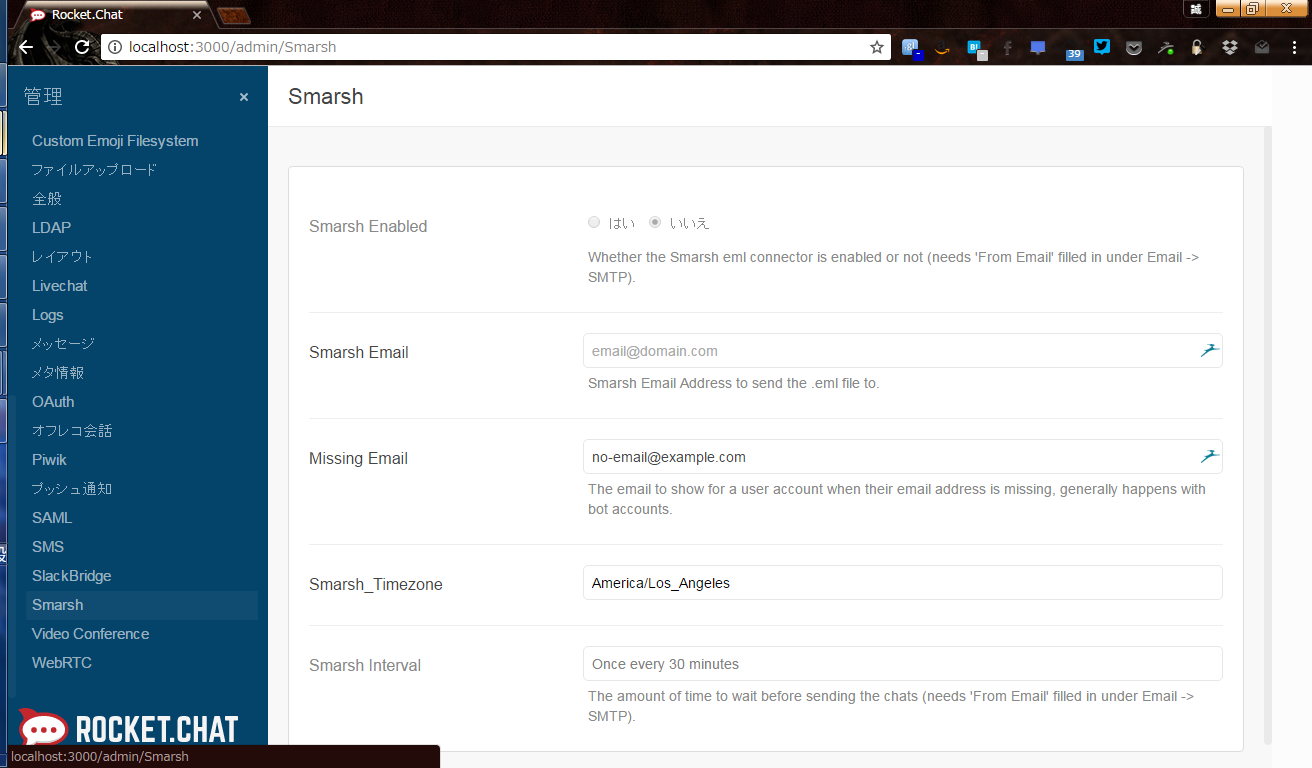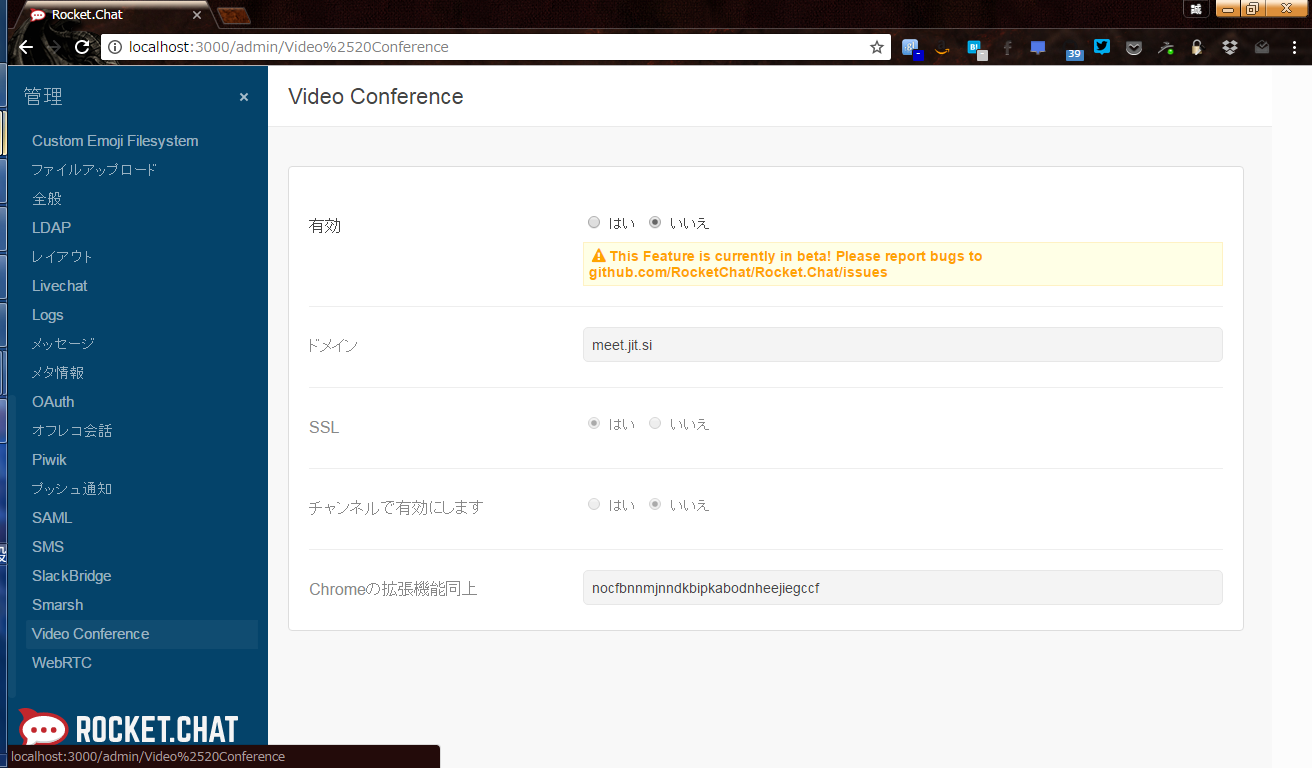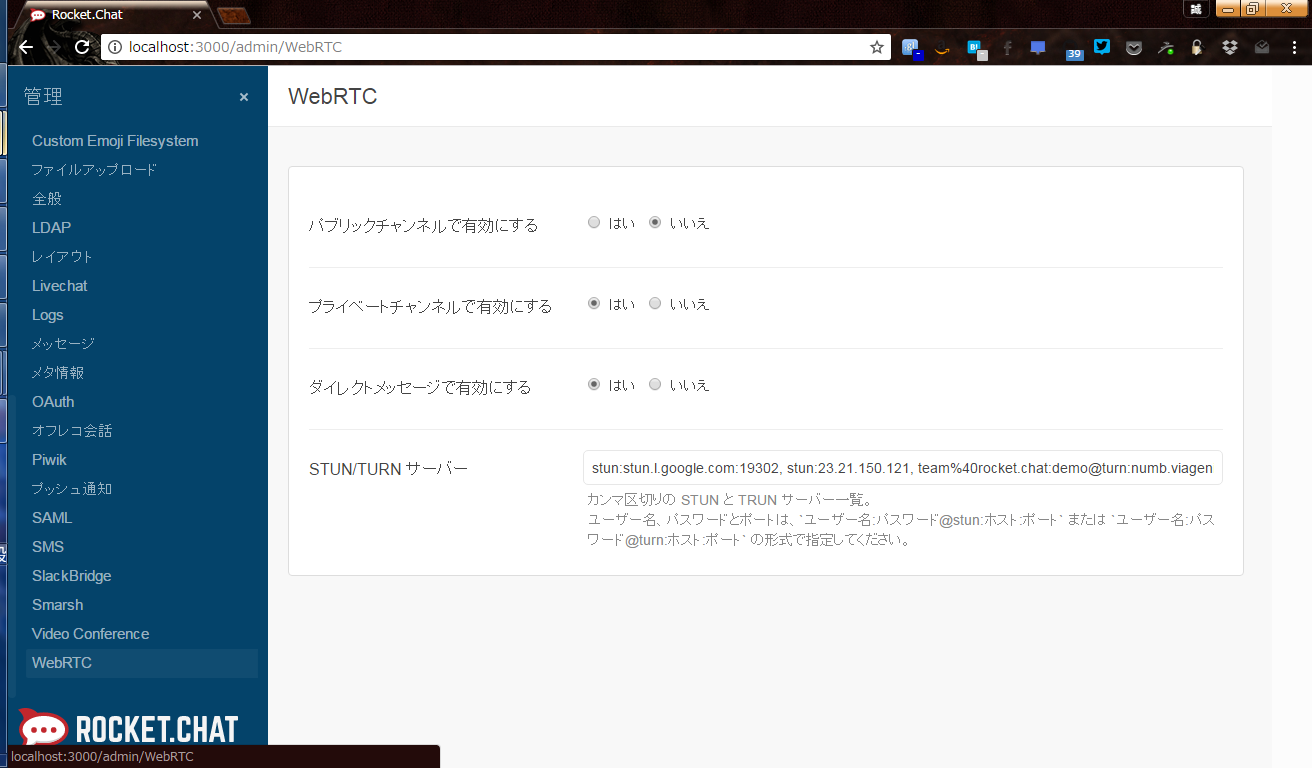環境
$ lsb_release -a
No LSB modules are available.
Distributor ID: Ubuntu
Description: Ubuntu 14.04.5 LTS
Release: 14.04
Codename: trusty
$ uname -rv
3.19.0-66-generic #74~14.04.1-Ubuntu SMP Tue Jul 19 19:56:11 UTC 2016
$ cat /proc/meminfo | grep ^Mem
MemTotal: 16306948 kB
MemFree: 302524 kB
MemAvailable: 13826212 kB
dockerインストール
参考
インストール
リポジトリを設定する。
$ sudo apt-get update
$ sudo apt-get install apt-transport-https ca-certificates
$ sudo apt-key adv --keyserver hkp://p80.pool.sks-keyservers.net:80 --recv-keys 58118E89F3A912897C070ADBF76221572C52609D
$ echo "deb https://apt.dockerproject.org/repo ubuntu-trusty main" | sudo tee /etc/apt/sources.list.d/docker.list
dockerをインストールする。
$ sudo apt-get update
$ apt-cache policy docker-engine
$ sudo apt-get install docker-engine
サービスを起動する。
$ sudo service docker start
rokcket.chatインストール
参考
インストール
mongodbとrocketchatのdockerコンテナを実行する。
$ docker run --name db -d mongo:3.0 --smallfiles
$ docker run --name rocketchat --link db -d rocket.chat
コンテナが動いていることを確認する。
$ docker ps
CONTAINER ID IMAGE COMMAND CREATED STATUS PORTS NAMES
ce5a2a84ef3b rocket.chat "node main.js" 51 seconds ago Up 50 seconds 3000/tcp rocketchat
e027b3f33cd1 mongo:3.0 "/entrypoint.sh --sma" 2 minutes ago Up 2 minutes 27017/tcp db
動作確認のためのネットワーク接続設定
rocketchatコンテナのIPアドレスを調べる。
$ docker inspect rocketchat | grep IPAddress
"SecondaryIPAddresses": null,
"IPAddress": "172.17.0.2",
"IPAddress": "172.17.0.2",
- TeraTermのメニューから「設定 > SSH転送」を選択する
- ホストとポートを設定して「OK」をクリックする
アカウント登録
- http://localhost:3000/ を開く
- 「新しいアカウントを登録」をクリックする
- アカウント情報を設定して「新しいアカウントを登録」をクリックする
- ユーザ名を設定して「ユーザ名を使用」をクリックする
チャット画面
- マルチラインはShift+Enterで入力できるが、デフォルトでマルチライン入力にする設定が見当たらない
- シンタックスハイライトは一応使えるけど、対応言語が少ないかも
管理画面
| 項目 | 内容 |
|---|---|
| Info | サーバ情報 |
| Import | HIPCHAT、SLACKのデータをインポート |
| ルーム | ルームの管理 |
| ユーザー | ユーザーの管理 |
| 権限 | 権限の管理 |
| Custom Emoji | |
| サービス連携 | |
| メーラー | メール送信クライアント(管理者からユーザへの通知に使用する?) |
| OAuth Apps | |
| ログ表示 | ログの表示 |
| 設定 | --カテゴリ表示-- |
| アカウント | アカウントに関する設定 |
| Assets | logo、faviconの画像を設定する |
| Atlassian Crowd | デフォルト無効 |
| CAS | デフォルト無効 |
| メール | メールに関する設定(ヘッダ/フッタ、SMTP等) |
| Custom Emoji Filesystem | |
| ファイルアップロード | ファイルのアップロードに関する設定(サイズとか) |
| 全般 | サイトURL、サイト名、言語等 |
| LDAP | デフォルト無効 |
| レイアウト | ホームページのメッセージ、サイトの色等の設定 |
| Livechat | デフォルト無効 |
| Logs | ログの設定 |
| メッセージ | メッセージに関する設定 |
| メタ情報 | |
| OAuth | |
| オフレコ会話 | |
| Piwik | |
| プッシュ通知 | |
| SAML | デフォルト無効 |
| SMS | デフォルト無効 |
| SlackBridge | デフォルト無効 |
| Smarsh | デフォルト無効 |
| Video Conference | デフォルト無効 |
| WebRTC |
ユーザー
- デフォルトでrocket.catがいるが、パスワードが分からない
- 最初に登録したユーザは管理者になるよう