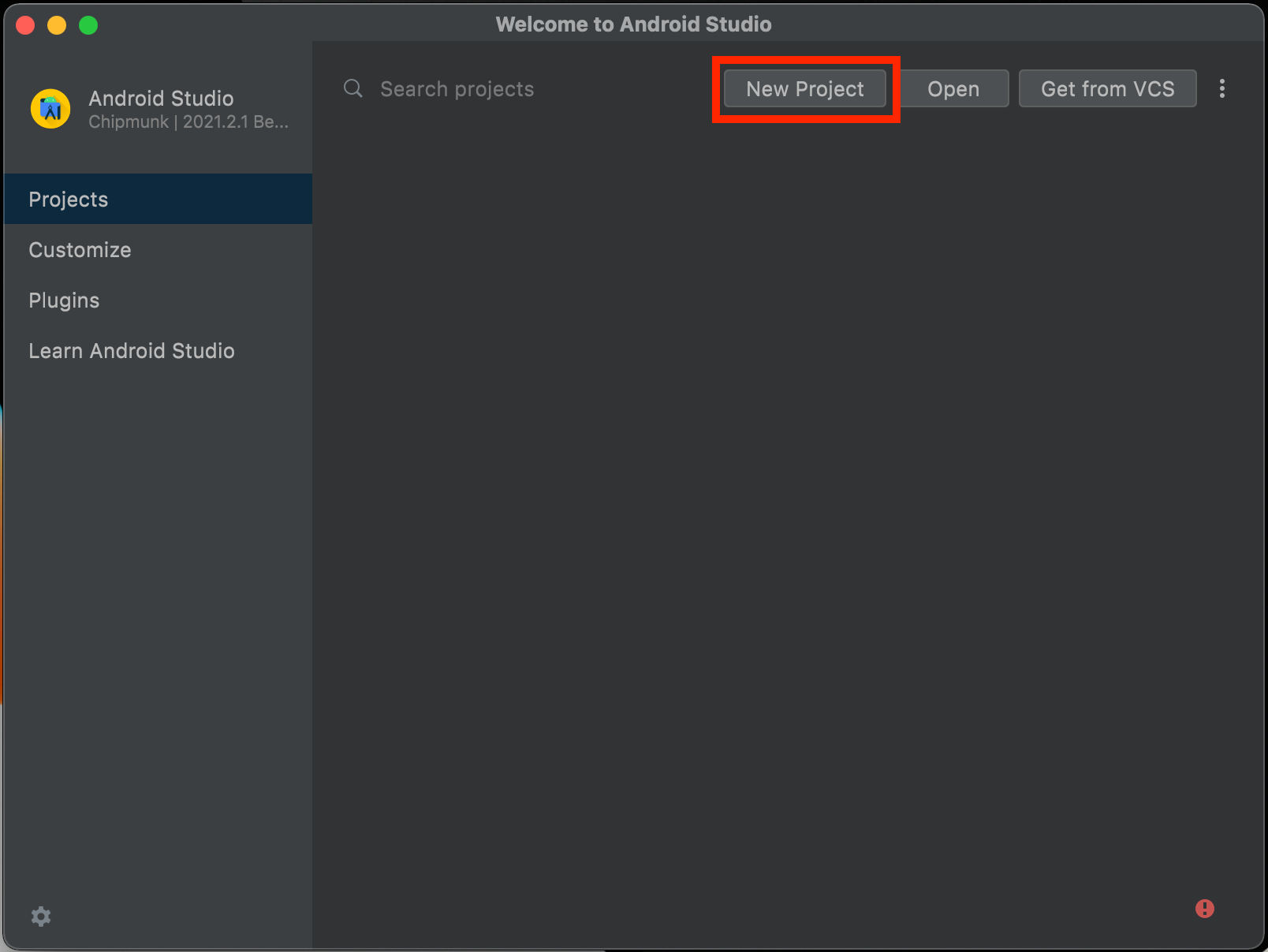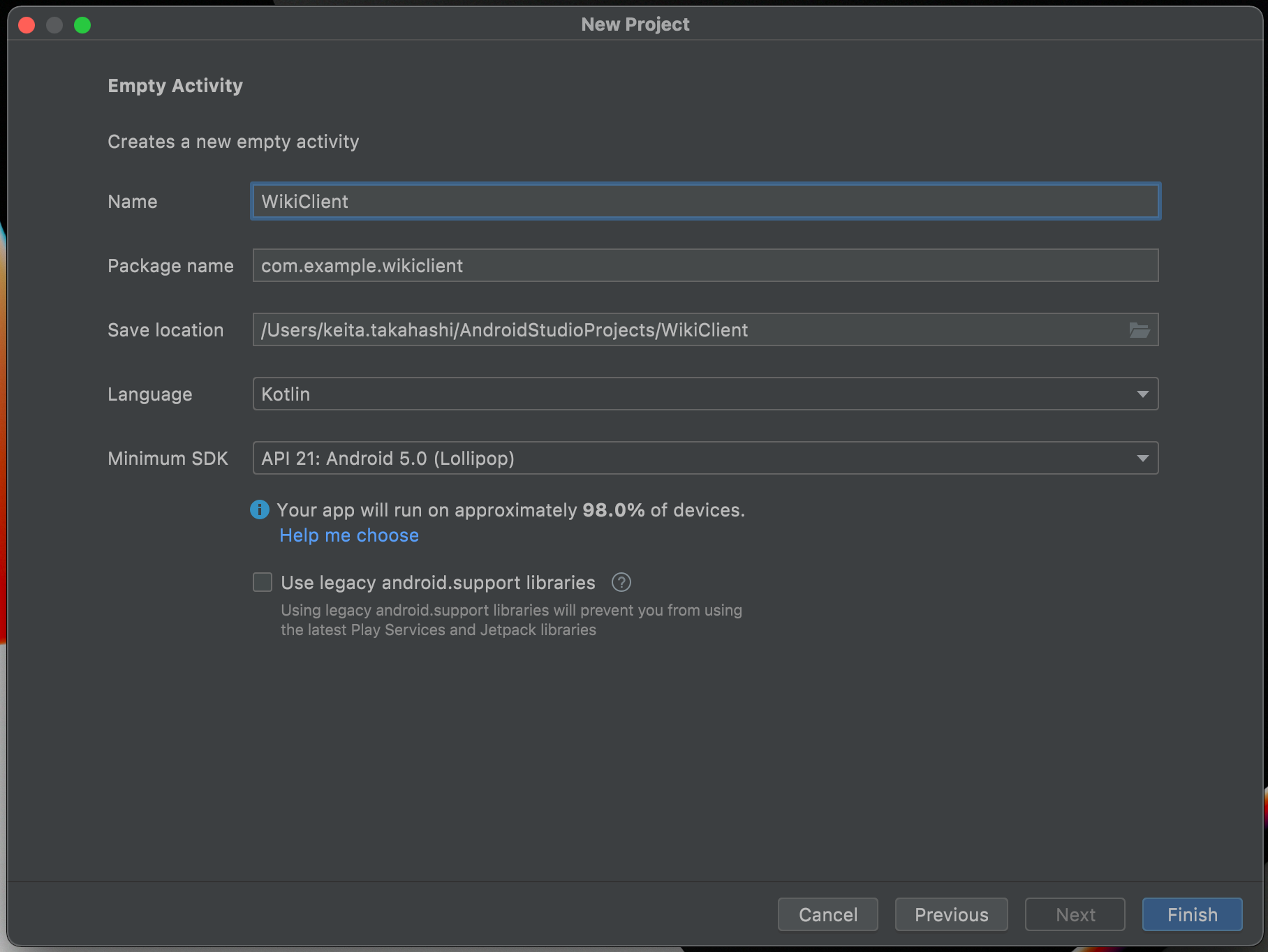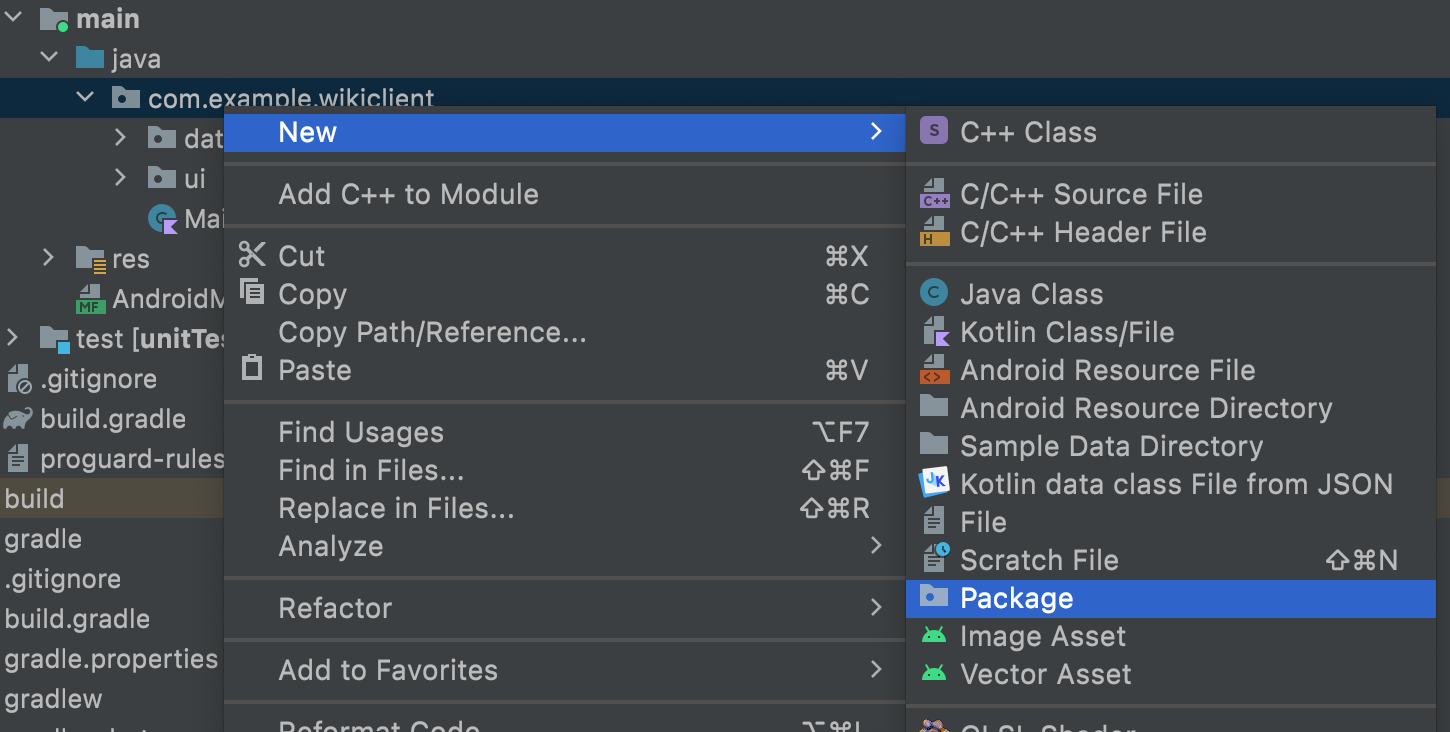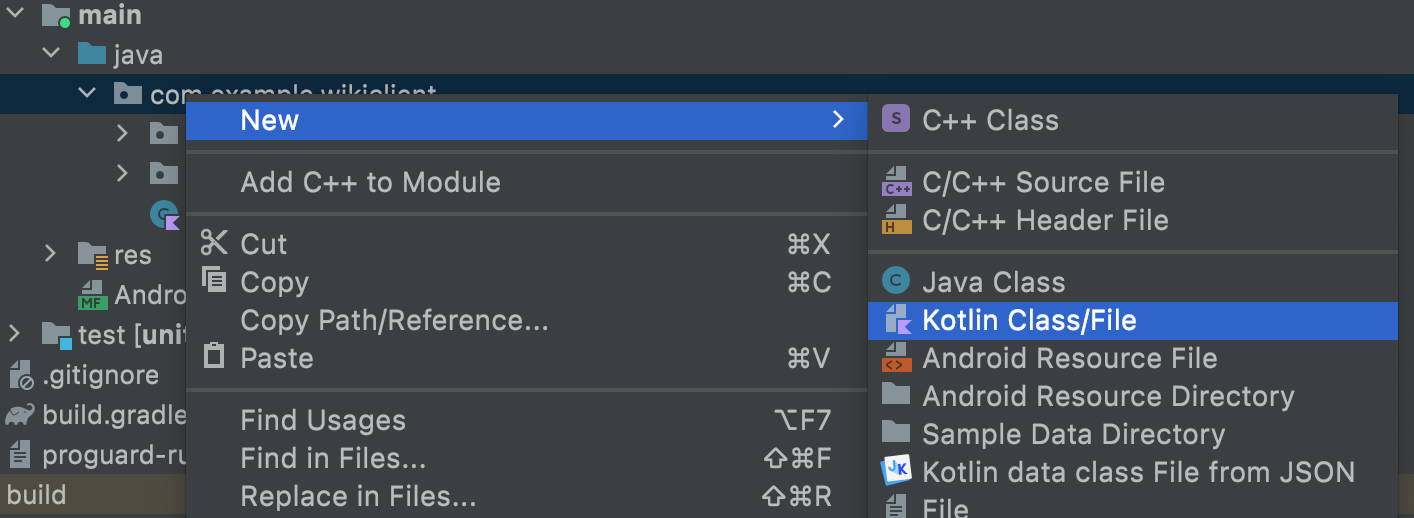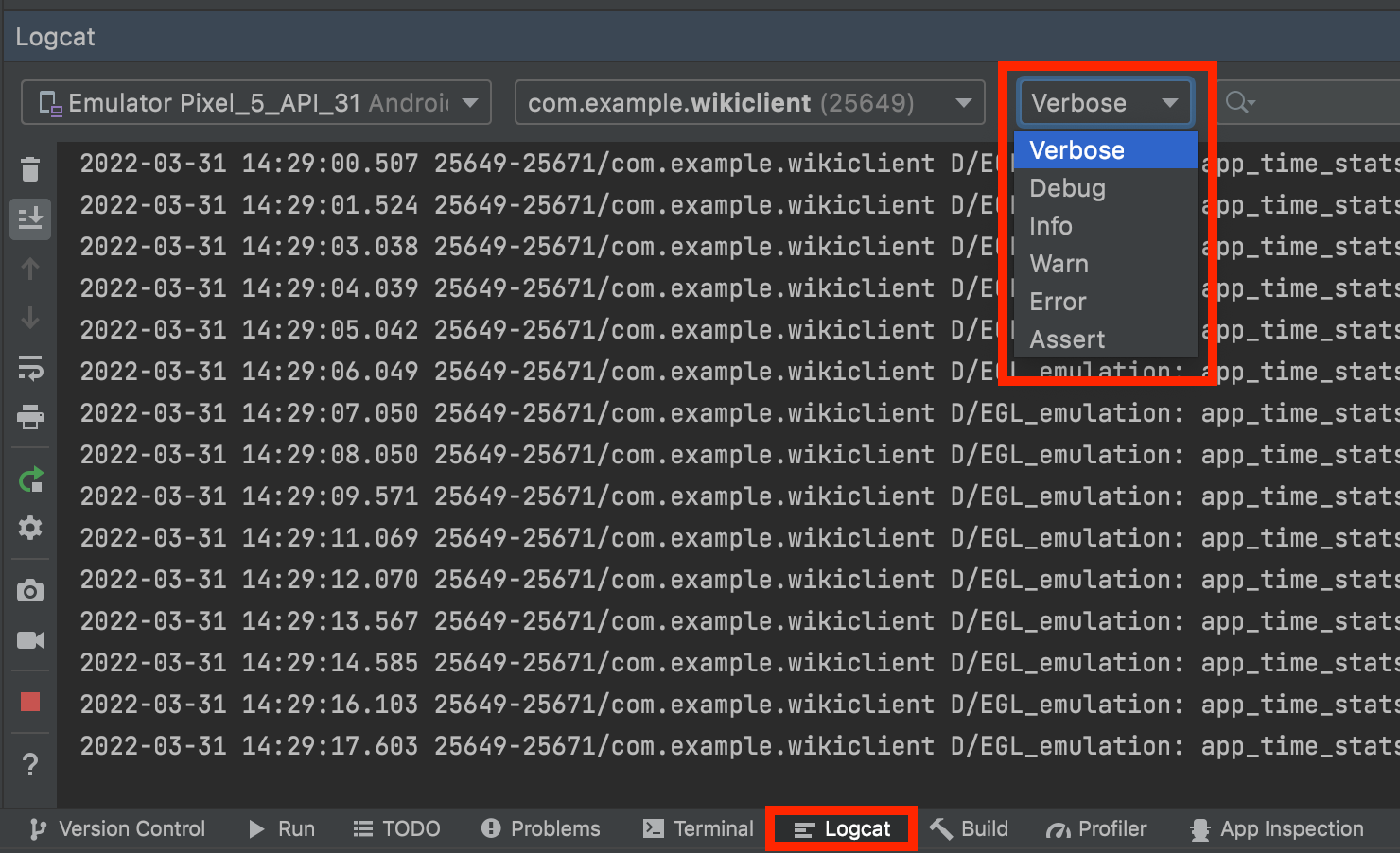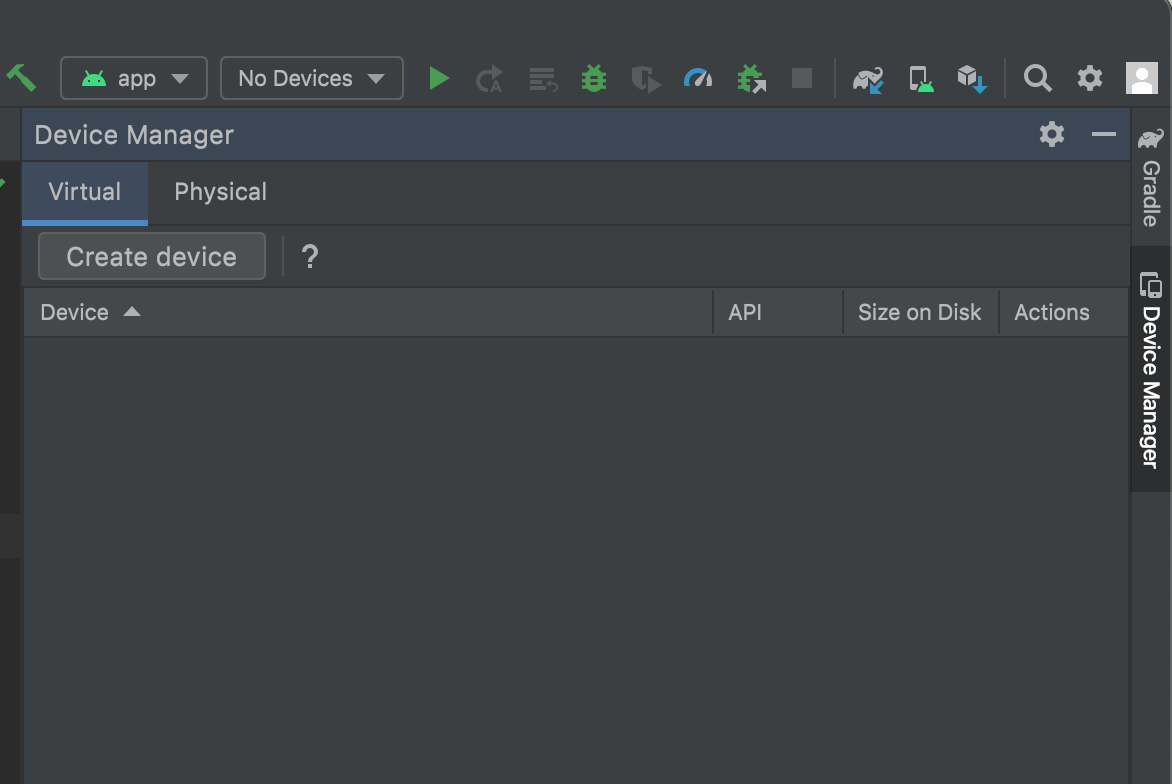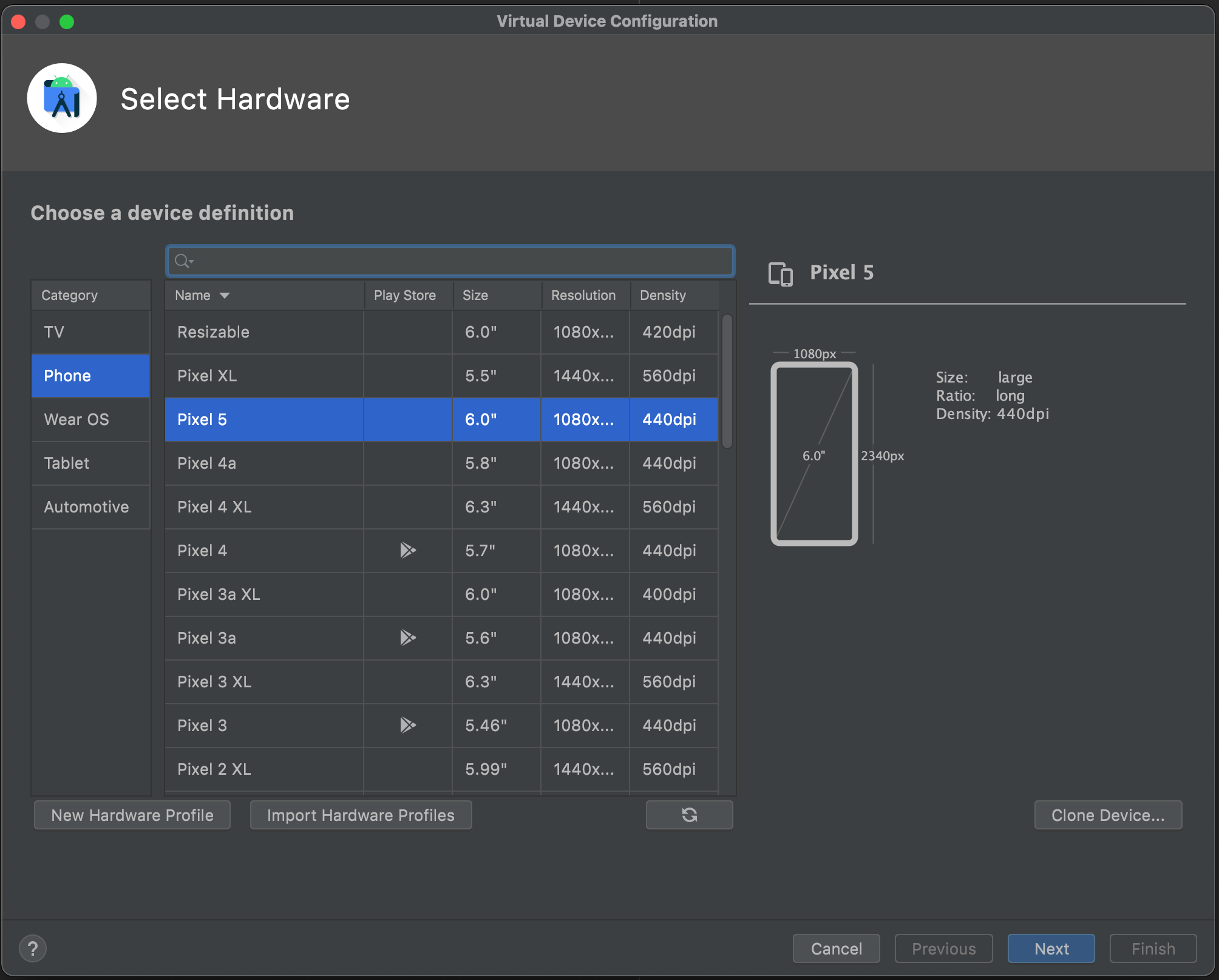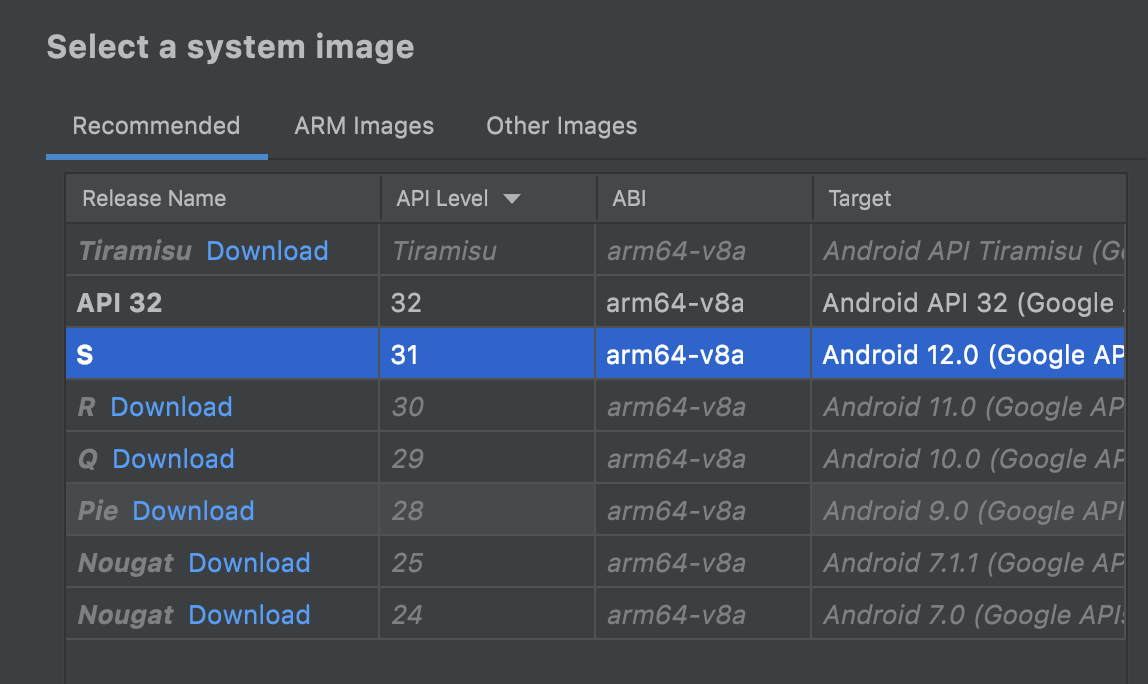この記事は、Android開発の難しい部分を端折ったゆる〜いチュートリアル記事です。
この記事でAndroid開発に興味を持ってもらえたら泣いて喜びます。
この記事はPart1です。Part1では、Androidアプリを開発するための環境構築をします。
対象者
この記事は「Androidアプリ作りたいけど難しそうだな〜」と感じている人向けです。
多少のプログラミング経験と、JavaやKotlinをある程度理解していると進めやすいと思います。
ゴール
この記事では、MediaWiki APIを使用して、Wikipediaの記事一覧を表示するアプリを作成します。
この記事で作成するアプリのコードはGitHubで公開しています。
https://github.com/tkhskt/WikiClient
記事内で登場するコードではimport文などは記載していないので、各ファイルのimport文はGitHubに公開しているサンプルを参考にしてください。
実装する機能はざっくりこんな感じです。シンプルですね。
- 記事のリスト表示
- 記事の検索
技術的なポイントは
- Web APIからのデータ取得
- リスト表示
- 画像読み込み
- 画面遷移
あたりですかね〜
注意
この記事では、AndroidアプリのライフサイクルやFragment、DI、アーキテクチャなどの超絶重要概念の説明をかなり端折っているので、今後もAndroid開発するぞ!という方は、Google公式の学習ページや市販の本などで基礎を学習した方が良いと思います。
環境構築
まずは、Androidアプリを開発するために必要なソフトウェアをインストールしましょう。
Android Studioのインストール
Androidアプリの開発はAndroid Studioで行います。Android StudioはGoogleが提供しているAndroid開発用のIDE(統合開発環境)です。
ダウンロードページ
使用する言語について
Android開発は基本的にJavaかKotlinというプログラミング言語で開発します。
この記事ではKotlinを使用します。
Kotlin
KotlinはJetBrainsという会社によって開発されているプログラミング言語で、2019年にはGoogleによってAndroidアプリ開発の推奨言語に指定されました。
Javaとの互換性があり、Javaよりもスッキリ書くことができるので、最近のAndroidアプリ開発ではKotlinが使用されることが多いです。
個人的には、これからAndroidアプリ開発を始める方はKotlinで開発するのがオススメです。
KotlinがわかってくればJavaもわかるようになる...はず(逆も然り)
何はともあれ作り始める
Android Studioのインストールが終わったら、早速アプリを作り始めましょう。
プロジェクトの作成
Android Studioを起動し、↓のような画面が表示されたら「New Project」をクリックして新規プロジェクトを作成しますしょう。
「New Project」をクリックすると、↓のようにアプリのテンプレート選択画面が表示されます。
今回は「Empty Activity」を選択しましょう。
テンプレートを選択すると、プロジェクト名とパッケージ名の入力が求められます。適当な名前を入力しましょう。
ここは別に何でもいいんですが、今回はName(プロジェクト名)をWikiClientに、Package Nameはcom.example.wikiclientにします。
Android Studioの使い方
パッケージ作成
パッケージを作成したいディレクトリを右クリックし、New→Packageでパッケージ(ディレクトリ)を作成できます
ファイル作成
ファイルを作成したいディレクトリを右クリックし、Newから様々な種類のファイルを作成できます
ログの見方
Android Studioの下部にある、「Logcat」というタブを選択すると、接続中の端末のログを表示できます。
ログにはVerbose、Debug、Errorなどのレベルが存在します。
とりあえず全てのログを表示したいときはVerboseを選択し、エラーだけを表示したい場合はErrorを選択するということだけ覚えておきましょう。
アプリがうまく動かない!と思ったらLogcatに表示されているログでググりましょう。
アプリがうまく動かない!と思ったらLogcatに表示されているログでググりましょう。
アプリがうまく動かない!と思ったらLogcatに表示されているログでググりましょう。
大事なことなので3回言いました。
エミュレータ/開発端末の設定
開発中のAndroidアプリの動作確認は、PC上で動作するAndroidのエミューレータ(仮装デバイス)か、お手持ちのAndroid端末で行います。
それぞれの設定方法を記載するので、お好きな方を実践してみてしてください。
エミュレータを利用する場合の設定
Android Studioの右上に表示されているDevice Managerをクリックし、表示されたDevice Manager上にあるCreate Deviceをクリックします。
そうすると、端末の選択画面が表示されるので、任意の端末を選択し、Nextをクリックします。
今回はPixel 5にします。
次に、エミュレータで利用するAndroidのバージョンを選択する画面が表示されるので、任意のバージョンを選択します。
今回はS(Android 12)にします。選択できないよ〜という場合は、Downloadをクリックしてから、再度バージョンを選択します。
次に、エミュレータの名前などを入力する画面が表示されますが、ここはひとまず何もせずFinishしちゃって大丈夫です。
ここまで終わると、Android Studioからエミュレータを利用できるようになります。やったぜ。
お手持ちの端末を利用する場合の設定
まず、端末の「設定」アプリから「デバイス情報」ページを開きます。
「デバイス情報」ページに表示されている「ビルド番号」を7回程連続タップすると、開発者向けオプションが有効になります。
次に、「設定」アプリのトップ→「システム」から「開発者向けオプション」ページに移動します。
「開発者向けオプション」ページを開いた後、「USBデバッグ」をONにします。
Android 11以降では、Wi-Fiデバッグという便利機能が利用できるようになっているので、そちらを使っても大丈夫です。
https://zenn.dev/ik11235/articles/android-wireless-debug
端末と開発用PCを接続し、Android Studioの上部に、接続した端末が表示されていれば準備完了です🎉
動かしてみる
ここまで出来たら、一旦アプリを動かしてみましょう。
端末の設定完了後、Android Studioの上部にある再生ボタンみたいなのをクリックします。
そうすると、「Hello World!」と表示されたアプリが起動します。うおおおお
次のパートからは、このアプリをガシガシ開発していきます。