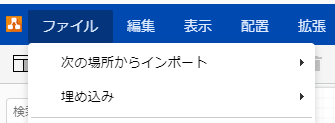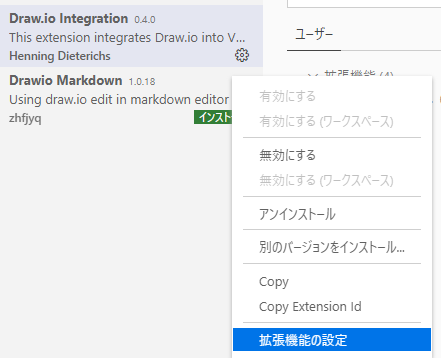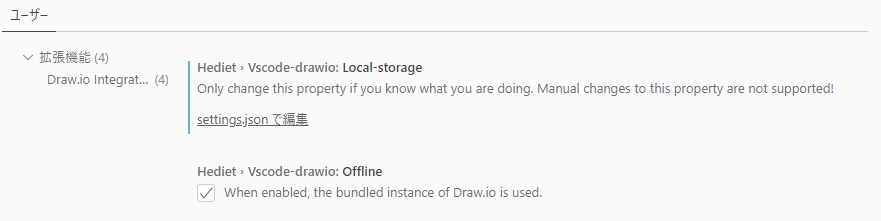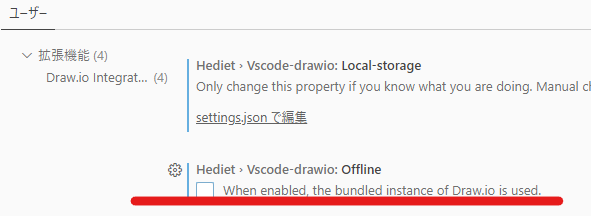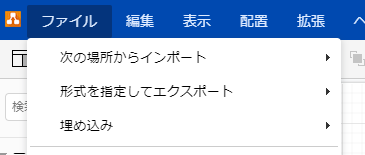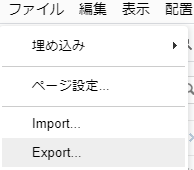概要
- Draw.io Integrationでのエクスポート方法について記載します。
- 対処法一覧
- 対処法1 オンラインモードで使用する
- 対処法2 オフラインモードで使用する
- 対処法3 拡張子を変更する
- 対処法4 Draw.IOのオンラインサイトを利用する
- 対処法5 デスクトップ版を利用する
履歴
- 2020年10月15日 オンラインモードでエクスポート不可となった問題への対処方法(オフラインモード)を追記
- 2020年11月4日 Draw.IOを利用した方法を追記
- 2020年11月9日 デスクトップ版を利用した方法を追記
- 2020年12月8日 最新の更新(1.2.0)でオンラインモードでエクスポート可能となった
事象
環境
- Windows 10 Pro 1909
- Visual Studio Code 1.49.0
- Draw.io Integration 1.2.0
対処法1 オンラインモードで使用する
💡 Draw.io Integration 1.2.0で確認
-
Draw.io Integration拡張機能の設定を開きます。
-
Offline設定のチェックを外します。
-
ファイルを開いていたら再度開きなおし、エクスポートメニューが表示されていることを確認します。
私の環境では、PNG、SVGでエクスポートできることを確認しました。
注意点
- この設定時(Offline設定のチェックを外した場合)
対処法2 オフラインモードで使用する
注意点
- 拡大率(解像度)は100%固定です。
対処法3 拡張子を変更する
- 拡張子を
.drawio.svg、または.drawio.pngとしてファイルを作成します。 - 図形を作成して保存すると、埋め込まれたDraw.io図を含む完全に有効なsvg/png画像が保存されます。
- そのままMarkdownやWordなどに埋め込んで使用することができます!
Wordに埋め込む場合などはこの方法を使用します。
注意点
- 拡大率(解像度)は100%固定です。
- 差分が必要な方法はこの方法は使用できません。
-
以下の記事を参考に、SVG形式を前提としてMarkdown含め全てテキストで管理することをお勧めします。
-
対処法4 Draw.IOのオンラインサイトを利用する
- Draw.IOにアクセスする
- ローカルのファイルをアップロードしてからエクスポートする
注意点
- 一度アップロードする必要があるため、規約等の問題がある場合には利用しづらいかもしれません。
対処法5 デスクトップ版を利用する
以下でオフライン版のデスクトップアプリがダウンロードできますので、エクスポートするときのみデスクトップ版でエクスポートします。
https://github.com/jgraph/drawio-desktop
注意点
- この方法を利用するなら、最初からデスクトップ版で編集してもよい気はしますね…😅