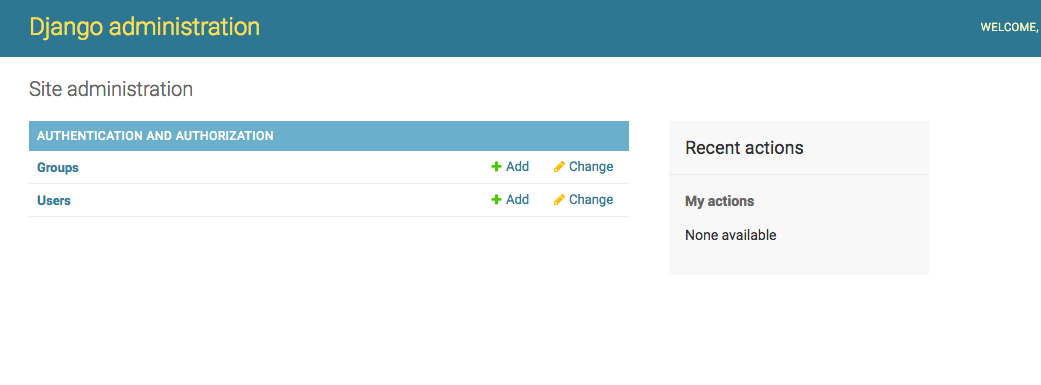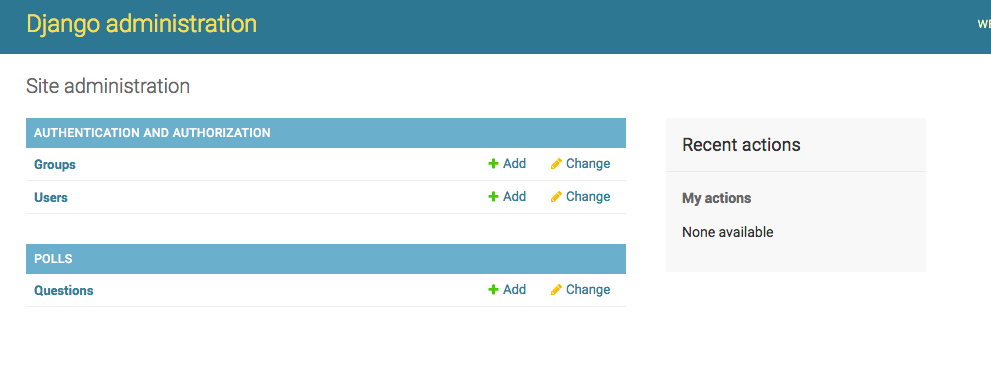概要
前回の続きです。
今回のチュートリアルでは以下の項目を実施したいと思います。
- データベースのセットアップ
- モデルの作成
- Djangoが提供してくれる、管理サイトの活用
データベースの設定
データベースの設定は、mysite/settings.pyで行います。
# Database
# https://docs.djangoproject.com/en/1.10/ref/settings/#databases
DATABASES = {
'default': {
'ENGINE': 'django.db.backends.sqlite3',
'NAME': os.path.join(BASE_DIR, 'db.sqlite3'),
}
}
上記がDBの設定箇所となります。
今回はMySQLを想定していますので、ローカル環境でMySQLのDBサーバを立ち上げて、接続してみます。
以下の様な設定となります。
# Database
# https://docs.djangoproject.com/en/1.10/ref/settings/#databases
DATABASES = {
'default': {
'ENGINE': 'django.db.backends.mysql',
'NAME': 'dbname', # 適当です
'USER': 'dbuser', # 適当です
'PASSWORD': 'FIXME', # 適当です
'HOST': 'FIXME', # 適当です (ローカルホストなら空でも可)
'PORT': 'FIXME', # 適当です (デフォルトポートなら空でも可)
}
}
次に、PythonでMySQLを利用する為のモジュールをpipでインストールします。
$ pip install PyMySQL
最後に、DjangoのプロジェクトにMySQLを利用する事を宣言します。
デフォルトではsqliteになっているので、manage.pyに以下の記述を行いましょう。
import pymysql
pymysql.install_as_MySQLdb()
ここまででrunserverします。
$ python manage.py runserver
以下の結果がでれば、正常に接続できています。
(migrate系のエラーが全て消えている事も確認して下さい。)
[t.fujimoto@tfujimoto-MacBook-Air:mysite]$ python manage.py runserver
Performing system checks...
System check identified no issues (0 silenced).
October 12, 2016 - 12:51:50
Django version 1.10.2, using settings 'mysite.settings'
Starting development server at http://127.0.0.1:8000/
Quit the server with CONTROL-C.
settings.pyの中身
データベースの設定など、プロジェクト全体の設定を行う、settings.pyですが、様々な重要な設定が書かれています。
中でも、INSTALLED_APPSはかなり重要です。
INSTALLED_APPSはこのプロジェクトのDjangoインスタンスの中で有効化されているすべてのDjangoアプリケーションの名前を保持しています。
アプリは複数のプロジェクトによって使用される事ができますし、また、他の開発者が作ったアプリを導入する事ができます。
初期では以下の様な設定になっています。
INSTALLED_APPS = [
'django.contrib.admin',
'django.contrib.auth',
'django.contrib.contenttypes',
'django.contrib.sessions',
'django.contrib.messages',
'django.contrib.staticfiles',
]
各アプリは以下の様な役割を担います。
- django.contrib.admin
- 管理サイトアプリ
- django.contrib.auth
- 認証アプリ
- django.contrib.contenttypes
- コンテンツタイプフレームワーク
- django.contrib.sessions
- セッションフレームワーク
- django.contrib.messages
- メッセージフレームワーク
- django.contrib.staticfiles
- 静的ファイルの管理フレームワーク
Webアプリケーションとして、よく使われるアプリがデフォルトで付いてくるイメージです。
上記のアプリケーションたちは、データベースを使います。
その為に、初期設定として、テーブルを作成しなければなりません。
下記のコマンドで、migrateファイルを実行してくれます。
$ python manage.py migrate
モデルを作成する
モデルは、手持ちのデータに対する唯一の決定的なソースです。
モデルには、自分が格納したいデータにとって、必要なフィールドと、そのデータの挙動を記載します。
今回のチュートリアルでは投票アプリを制作していますので、
投票項目が格納されている、Questionテーブル(モデル)と、Questionの投票項目のテキストなどを格納するChoiceテーブル(モデル)を作成します。
以下の様になります。
from django.db import models
# Create your models here.
class Question(models.Model):
quesion_text = models.CharField(max_length=200)
pub_date = models.DateTimeField('date published')
class Choice(models.Model):
question = models.ForeignKey(Question, on_delete=models.CASCADE)
choice_text = models.CharField(max_length=200)
votes = models.IntegerField(default=0)
モデルを有効にする
モデルは作成できましたが、まだデータベースには反映されていません。
- CREATE TABLE
- QuestionやChoiceオブジェクトにPythonからアクセスする為のデータベースAIPの作成
上記を可能にする為の設定を行います。
まずは、Djangoプロジェクトにpollsアプリケーションを利用する事を明記しなければなりません。
先ほど紹介した、mysite/settings.pyのINSTALLED_APPSを以下の記述に変更します。
INSTALLED_APPS = [
'polls.apps.PollsConfig', # 追加
'django.contrib.admin',
'django.contrib.auth',
'django.contrib.contenttypes',
'django.contrib.sessions',
'django.contrib.messages',
'django.contrib.staticfiles',
]
上記の追加ができたら、マイグレーションスクリプトを作成します。
以下のコマンドでマイグレーションスクリプトが作成できます。
$ python manage.py makemigrations polls
makemigrationsを実行することで、Djangoのモデルに変更があった事を伝え、そして変更をマイグレーションの形で保存できます。
マイグレーションとは、Djangoがモデルの変更をディスク上のファイルに保存する方法です。
作成されたマイグレーションは各アプリケーションのmigrationsディレクトリに番号で格納されます。
今回作成した、マイグレーションスクリプトは以下の様になります。
# -*- coding: utf-8 -*-
# Generated by Django 1.10.2 on 2016-10-12 13:20
from __future__ import unicode_literals
from django.db import migrations, models
import django.db.models.deletion
class Migration(migrations.Migration):
initial = True
dependencies = [
]
operations = [
migrations.CreateModel(
name='Choice',
fields=[
('id', models.AutoField(auto_created=True, primary_key=True, serialize=False, verbose_name='ID')),
('choice_text', models.CharField(max_length=200)),
('votes', models.IntegerField(default=0)),
],
),
migrations.CreateModel(
name='Question',
fields=[
('id', models.AutoField(auto_created=True, primary_key=True, serialize=False, verbose_name='ID')),
('quesion_text', models.CharField(max_length=200)),
('pub_date', models.DateTimeField(verbose_name='date published')),
],
),
migrations.AddField(
model_name='choice',
name='question',
field=models.ForeignKey(on_delete=django.db.models.deletion.CASCADE, to='polls.Question'),
),
]
マイグレーションスクリプトが作成できたら、あとは実行するだけです。
$ python manage.py migrate
上記で、まだ実行されていないマイグレーションスクリプトを実行してくれます。
また、マイグレーションスクリプトを指定して、どの様なSQLが発行されるかを確認する事も可能です。
$ python manage.py sqlmigrate polls 0001
以下で、0001のファイルであれば、CRATE文などが確認できると思います。
モデル作成からマイグレーションスクリプト実行までの流れ
モデル作成(各アプリのmodels.py)
↓
プロジェクトにアプリケーション読み込み(mysiteのsettings.pyのINSTALLED_APP)
↓
モデルを元にマイグレーションスクリプトを作成(makemigrations)
↓
マイグレーションスクリプトを実行(migrate)
Djangoの設計哲学
Djangoアプリケーションは「プラガブル」です。
アプリケーションは特定のDjangoプロジェクトに結びついていないので、アプリケーションを複数のプロジェクトで利用したり、単体で配布したりできます。
Django Admin
Djangoでは管理サイトがデフォルトで付いてきます。
まずは、管理サイトにログインできるスーパーユーザーを作成します。
$ python manage.py createsuperuser
対話形式でユーザーIDやパスワードを設定していって下さい。
スーパーユーザーができたら、実際にログインしてみます。
ブラウザを起動して、ローカルドメインのlocalhost/admin/にアクセスします。
ログインに成功すれば、以下の様な管理画面が表示されます。
Pollsアプリをadmin上で編集できる様に設定する。
何も設定していなければ,Pollsアプリはadminでは表示されていません。
Pollsアプリもadminから操作できる様に修正します。
pollsのadmin.pyを以下の様に修正します。
from django.contrib import admin
# Register your models here.
from .models import Question
admin.site.register(Question)
これで再度開発サーバをリロードすると、
無事、POLLSが追加されている事がわかると思います。
これで、GUI操作でPOLLSが修正できる様になりました。
まとめ
今回は、モデルの作成、マイグレーションスクリプトの実行、管理画面の見方について説明しました。
地味な回にはなりましたが、次回以降のビュー操作と密接に絡む重要な回でした。
次回は、自作のビューの作成やテンプレートファイルの使い方について解説していきたいと思います。