Docker上でGPUを使用する際には専用のパッケージをインストールする必要があります.以前はnvidia-docker2とnvidia-container-runtimeの2つをインストールしていましたが,現在はnvidia-container-toolkitというパッケージに統合されています
nvidia-container-toolkitの詳細はこちらの記事が詳しいです
Docker Engineをインストールする
インストール済みの方は飛ばしてください
経験上,nvidia-dockerを使用する際には Docker Desktop ではなく Docker Engine を使用したほうが良いです
インストールガイドの通りに Docker Engine をインストールします
リポジトリを追加する
sudo apt update
sudo apt install ca-certificates curl
sudo install -m 0755 -d /etc/apt/keyrings
sudo curl -fsSL https://download.docker.com/linux/ubuntu/gpg -o /etc/apt/keyrings/docker.asc
sudo chmod a+r /etc/apt/keyrings/docker.asc
# Add the repository to Apt sources:
echo \
"deb [arch=$(dpkg --print-architecture) signed-by=/etc/apt/keyrings/docker.asc] https://download.docker.com/linux/ubuntu \
$(. /etc/os-release && echo "$VERSION_CODENAME") stable" | \
sudo tee /etc/apt/sources.list.d/docker.list > /dev/null
sudo apt update
Docker Engine をインストールする
sudo apt-get install docker-ce docker-ce-cli containerd.io docker-buildx-plugin docker-compose-plugin
dockerコマンドを一般ユーザーでも実行できるようにするため,ユーザーをdockerグループに所属させる
sudo groupadd docker # 作成済みの場合は不要
sudo usermod -aG docker <ユーザー名>
インストール確認
docker ps
NVIDIAドライバをインストールする
インストール済みの方は飛ばしてください
ハードウェアに対応したNVIDIAドライバを検索する
ubuntu-drivers devices
driver : nvidia-driver-555-open - third-party non-free
driver : nvidia-driver-535 - distro non-free
driver : nvidia-driver-550-open - third-party non-free
driver : nvidia-driver-535-open - distro non-free
driver : nvidia-driver-545-open - distro non-free
driver : nvidia-driver-550 - third-party non-free
driver : nvidia-driver-535-server - distro non-free
driver : nvidia-driver-470-server - distro non-free
driver : nvidia-driver-555 - third-party non-free recommended
driver : nvidia-driver-545 - distro non-free
driver : nvidia-driver-535-server-open - distro non-free
driver : nvidia-driver-470 - distro non-free
driver : xserver-xorg-video-nouveau - distro free builtin
基本的には recommended と書いてあるドライバをインストールする
sudo add-apt-repository ppa:graphics-drivers/ppa
sudo apt update
sudo apt install nvidia-driver-555
インストールできたら再起動する
sudo reboot
インストール確認
nvidia-smi
nvidia-container-toolkit を使えるようにする
インストールガイドの通りにインストールします
リポジトリを追加する
curl -fsSL https://nvidia.github.io/libnvidia-container/gpgkey | sudo gpg --dearmor -o /usr/share/keyrings/nvidia-container-toolkit-keyring.gpg \
&& curl -s -L https://nvidia.github.io/libnvidia-container/stable/deb/nvidia-container-toolkit.list | \
sed 's#deb https://#deb [signed-by=/usr/share/keyrings/nvidia-container-toolkit-keyring.gpg] https://#g' | \
sudo tee /etc/apt/sources.list.d/nvidia-container-toolkit.list
nvidia-container-toolkitをインストールする
sudo apt install -y nvidia-container-toolkit
docker側の設定を追加する
sudo nvidia-ctk runtime configure --runtime=docker
/etc/docker/daemon.jsonに次の設定が追加されます
{
"runtimes": {
"nvidia": {
"args": [],
"path": "nvidia-container-runtime"
}
}
}
dockerデーモンを再起動する
sudo systemctl restart docker
これでOKです
PyTorch環境を作る
今回は pip x ruff x torch の環境を作ります.Poetry, Ryeの環境も作っているので興味があれば
Dockerfileを用意してあります
用意したビルドスクリプトdocker.shを使ってコンテナを立ち上げます
bash docker.sh build
bash docker.sh shell
VSCodeに付属しているターミナルでコンテナを立ち上げると,ウィンドウを閉じた際にコンテナが落ちます.ターミナルアプリからコンテナを立ち上げましょう
PyTorchのインストール確認
python
Python 3.8.10 (default, Jul 29 2024, 17:02:10)
[GCC 9.4.0] on linux
Type "help", "copyright", "credits" or "license" for more information.
>>> import torch
>>> print(torch.cuda.get_device_name())
NVIDIA GeForce RTX 3060 Ti
ruffも動きます
make format
ruff format src
2 files left unchanged
ruff check --fix src
All checks passed!
VSCodeをコンテナにアタッチする
VSCodeを使用している場合,Docker拡張機能を使ってコンテナ内で作業できます
devcontainer.jsonを書くのは面倒なので Dockerタブ > Attach Visual Studio Codeを選び,起動済みのコンテナをVSCodeにアタッチします
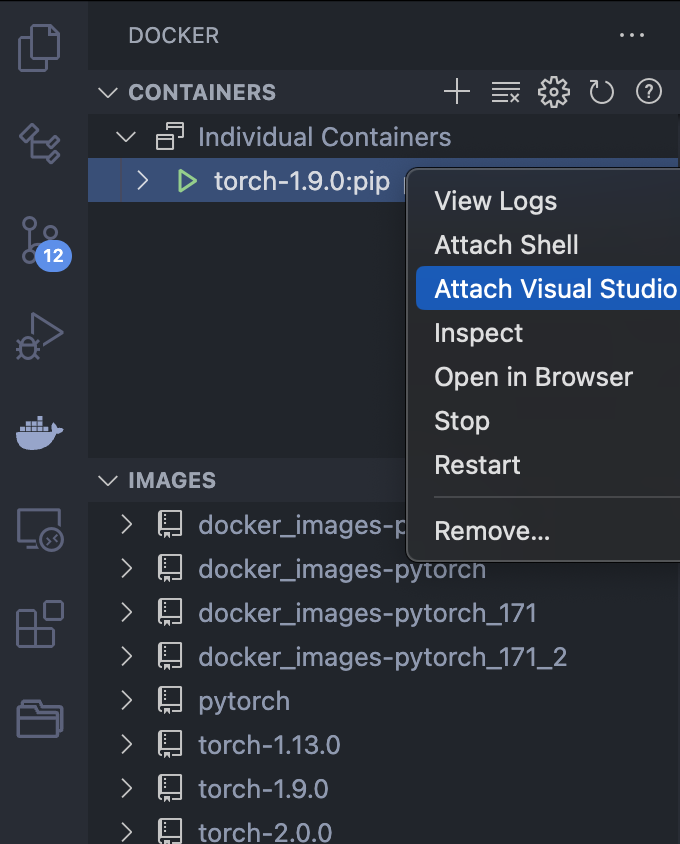
(初回のみ) Open Folderから/appを開きます.拡張機能タブで @recommendedと検索すると,私の環境で使用している拡張機能をインストールできます
以上です
備考: NVIDIA関連パッケージを全て削除する
NVIDIAドライバのバージョンとnvidia-container-toolkitの相性が悪いと上手くいかなかったりします
その際はNVIDIA関連パッケージを全て削除してからインストールし直すと上手くいったりします
sudo apt --purge remove nvidia*
sudo apt --purge remove cuda*
sudo apt --purge remove cudnn*
sudo apt --purge remove libnvidia*
sudo apt --purge remove libcuda*
sudo apt --purge remove libcudnn*
sudo apt autoremove
sudo apt autoclean
sudo apt update
sudo rm -rf /usr/local/cuda*