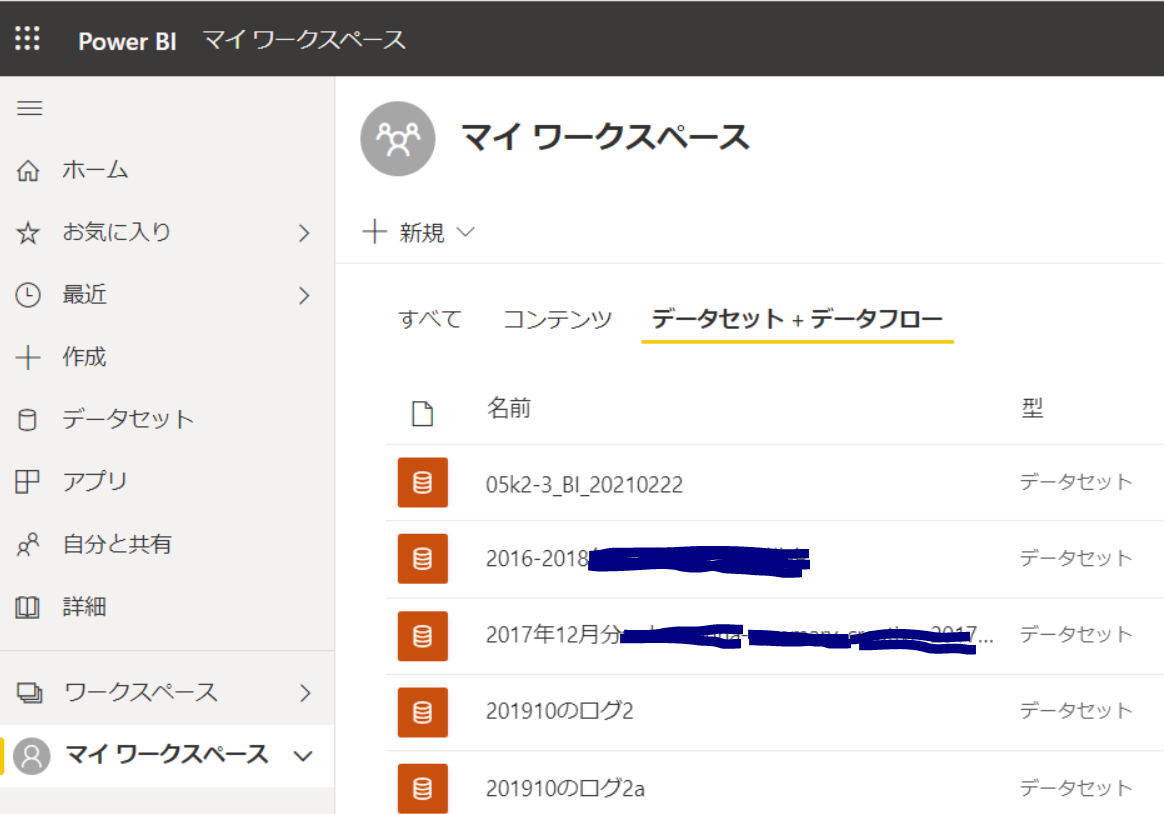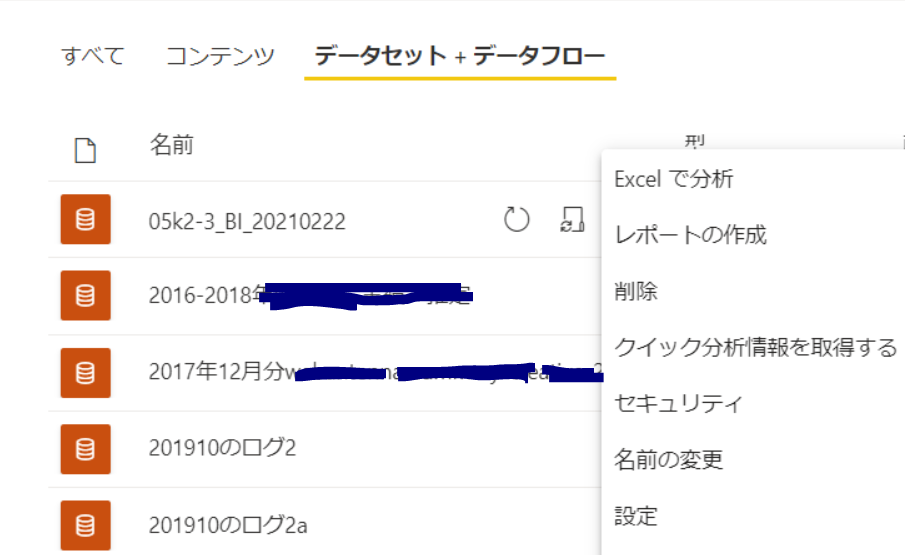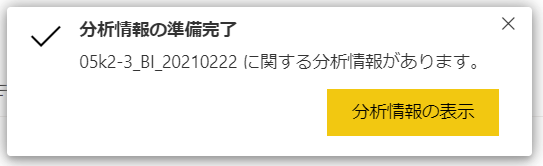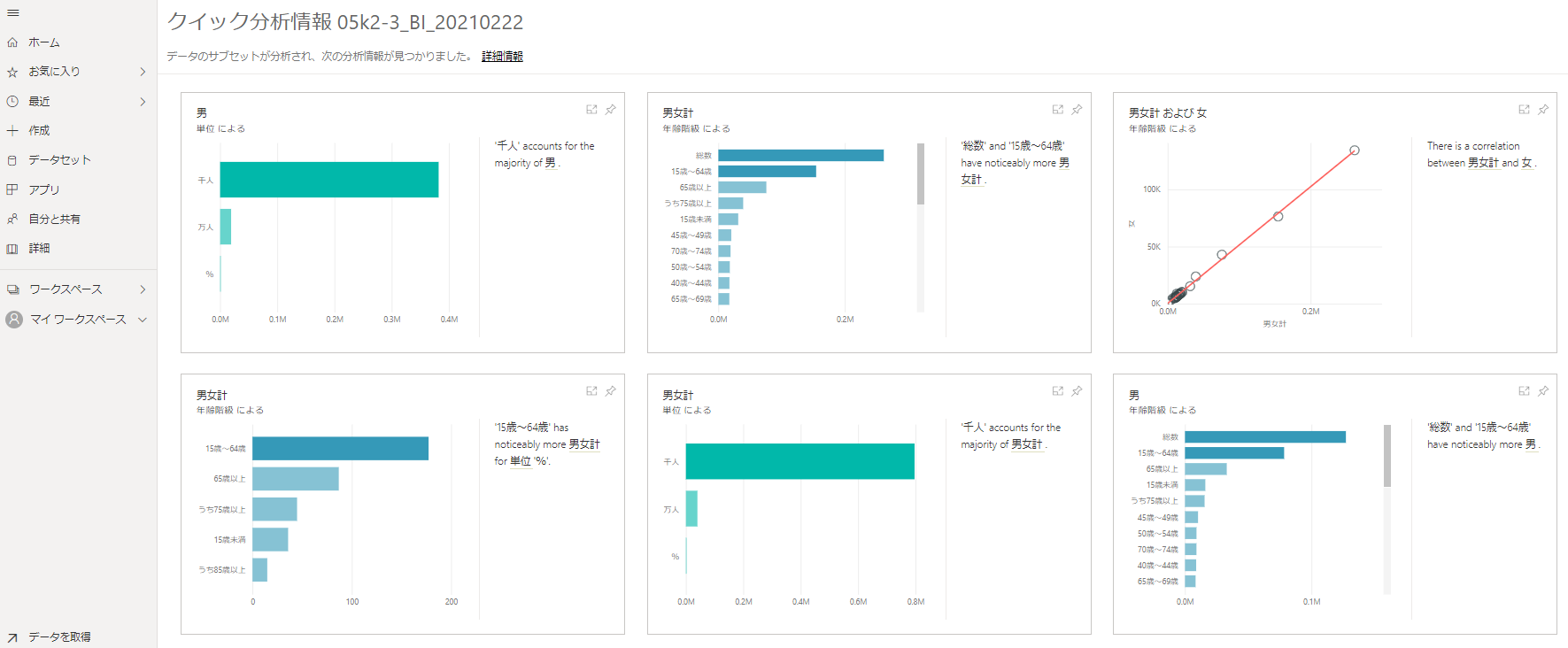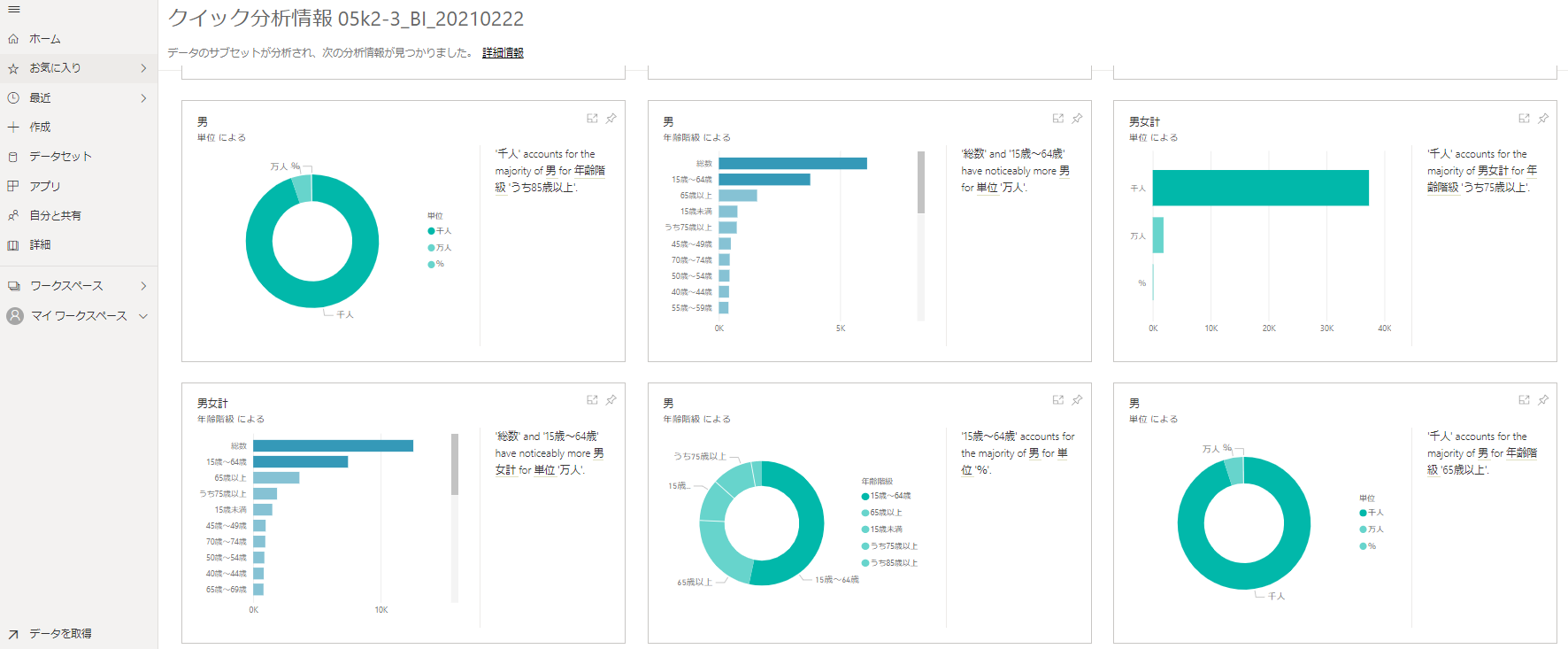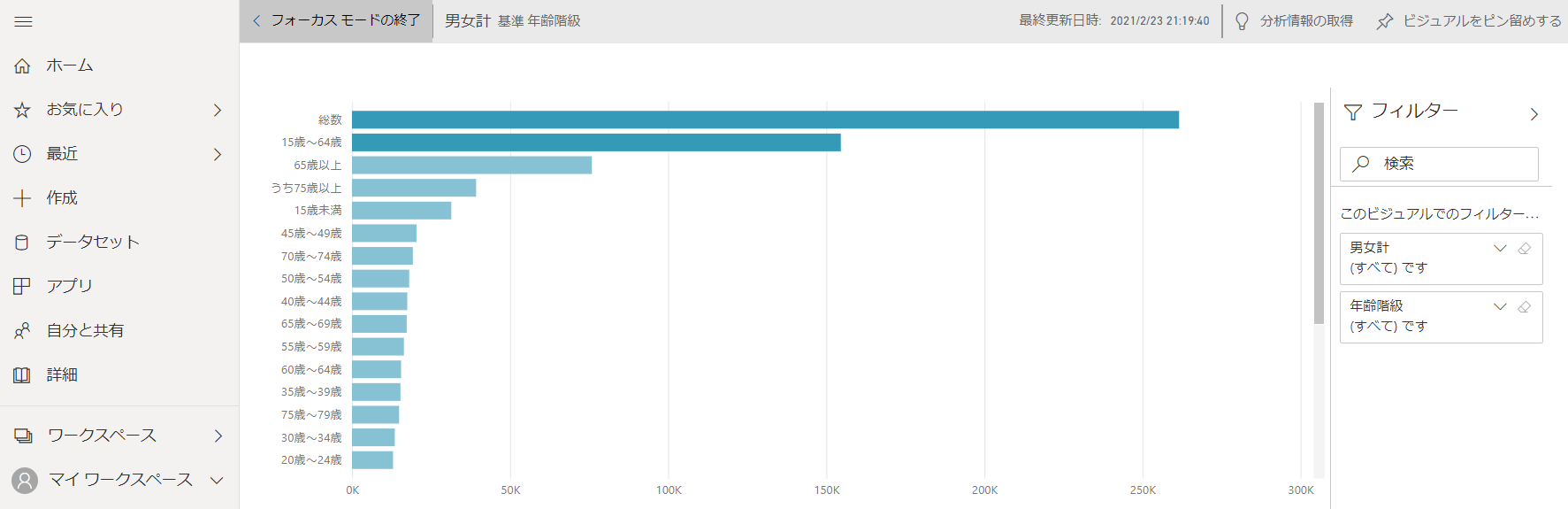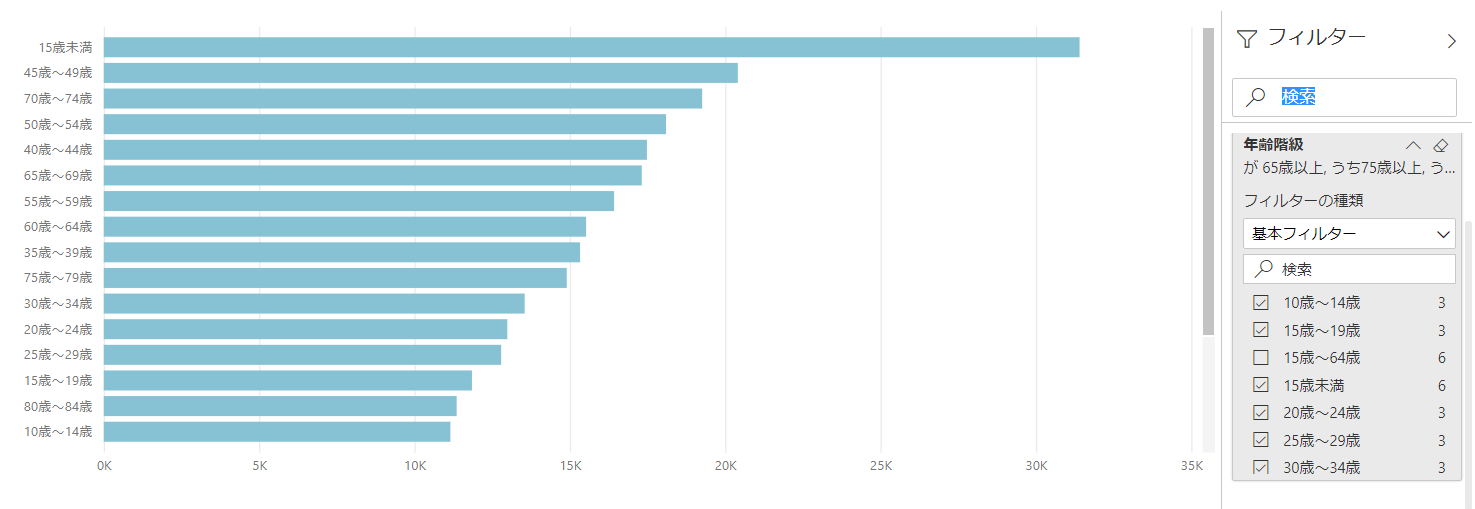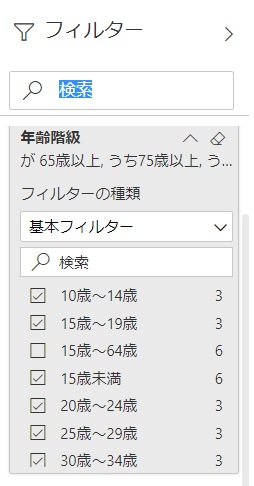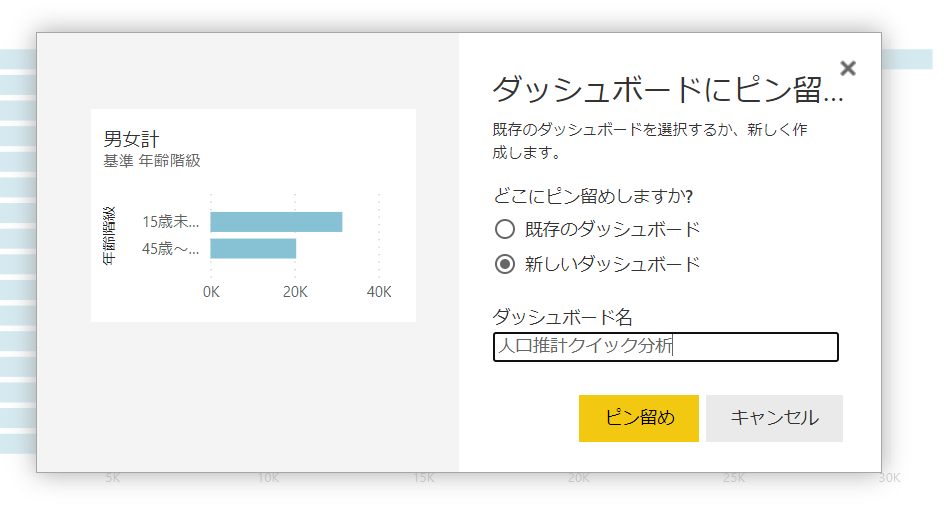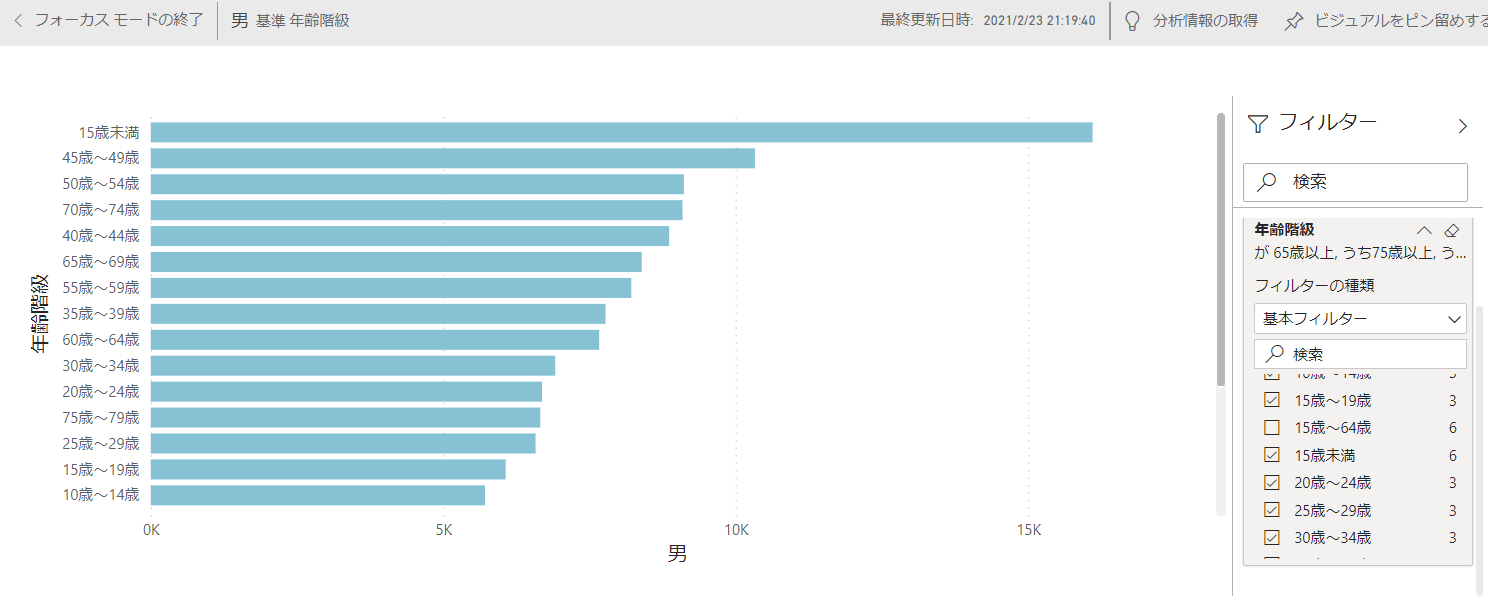グラフ作成の手間を省けるかを試します
(関連する投稿はこちら「Power BI(クラウド)でExcelデータを取り込む」)
上記で取り込んだExcelを使います。
Power BIを立上げ、左画面から「マイワークスペース」を選びます。
前回取り込んだExcelデータは05k2-3_BI_20210222(.xlsx)です。
マウスオーバーすると(タテに)「・・・」→「その他オプション」と表示されます。
クリックし、「クイック分析情報を取得する」を選びます。
複数のグラフが自動生成されます
「分析情報の表示」をクリックすると、自動生成された複数のグラフが表示されます。
ただ、中には使えない(集計方法が不自然な)グラフがあるので、その精査は必要になるようです。
使えそうなグラフを選び加工します
今回、前回作ったグラフと同じと思える男女計 年齢制限によるを選びます。
右端をマウスオーバーし、「フォーカモード」と表示されたらクリックします。
グラフの右側に「フィルター」の設定パネルが表示されます。
「フィルター」→「年齢制限」を選び、前回同様重なる年齢層(「15~64歳」など)のチェックを外します。
グラフをダッシュボードに移します
選択したグラフを繰り返し見られるように、「ダッシュボード」に登録するために画面右隅の「ビジュアルをピン留めする」をクリックします。
新しいダッシュボードを作ります。
ダッシュボードの名称を設定します。
左側の「マイワークスペース」→「コンテンツ」→先ほど指定したダッシュボード名を選ぶと、登録したグラフが表示されます。
ダッシュボードに他のグラフを追加するには、「クイック分析情報」に戻り、同様の手順を繰り前します。
下記画面は男性を集計したグラフをダッシュボードに追加する手順概要です。
男性の年齢層別のグラフも同ダッシュボードに追加しました。
ただ、Excelデータには女性の数字(列)も入っているのですが、女性列の集計は行われませんでした。
Excel上の「男性集計列」の右隣にあるので、優先度が下げられたのかもしれません。
了