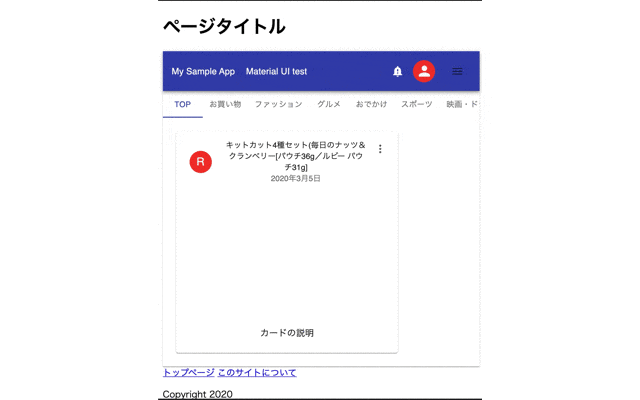1. 概要
Reactを大規模に利用することが難しい場合、少しだけReactを取り入れてみて、徐々に適用範囲を広げていくのが良いです。
Reactでは既存のページに部分的に利用することが可能であり、今回はその方法について説明します。
2. 前提条件
作業日時
- 2020/3/5
ソフトウェアのバージョン
| ソフトウェア | バージョン |
|---|---|
| webpack | 4.42.0 |
| babel | 7.8.6 |
| ts-loader | 6.2.1 |
| react | 16.13.0 |
| react-dom | 16.13.0 |
| typescript | 3.8.3 |
3. シンプルな利用方法
3.1. 環境の準備
create-react-appは利用せず、自分でWebpack等の設定ファイルを準備する。
最初に yarn init で package.json を作成し、その後、必要なパッケージをインストールする。
webpack、babel、typescriptの他にhtml確認用のwebpack-dev-serverをインストールする。
$ yarn init
$ yarn add -D webpack webpack-cli webpack-dev-server html-webpack-plugin
$ yarn add -D @babel/core babel-loader @babel/preset-env @babel/preset-react @babel/register
$ yarn add -D typescript ts-loader
React関連もインストールする。
$ yarn add react react-dom
$ yarn add -D @types/react @types/react-dom
$ yarn add @material-ui/core @material-ui/icons
3.2.設定ファイルの作成
3.2.1.Webpackの設定ファイル
webpackのコンフィグファイルを作成します。
$ touch webpack.config.js
設定ファイルには以下のように記述します。
エントリポイントはindex.jsxで、出力ファイルはbundle.jsにしています。
require('@babel/register'); // development.jsでES6を使えるようにする
const path = require('path')
const src = path.resolve(__dirname, 'src');
const dist = path.resolve(__dirname, 'dist');
module.exports = {
mode: 'development',
// mode: "production",
entry: src + '/index.jsx',
output: {
path: dist,
filename: 'bundle.js'
},
module: {
rules: [
{
test: /\.jsx$/,
exclude: /node_modules/,
use: [
{
loader: "babel-loader", // Babel を利用する
options: { // Babel のオプションを指定する
presets: [
"@babel/preset-env", // プリセットを指定することで、ES2020 を ES5 に変換
"@babel/react" // React の JSX を解釈
]
}
}
]
}
]
},
resolve: {
extensions: ['.js', '.jsx']
},
plugins: []
}
3.2.2. Typescriptの設定
Typescriptの設定ファイルも作成します。
{
"compilerOptions": {
"sourceMap": true,
"target": "es5", /* tsを書くときにどのversionのESが対象か: 'ES3' (default), 'ES5', 'ES2015', 'ES2016', 'ES2017','ES2018' or 'ESNEXT'. */
"module": "es2015" /* どのversionのESを生成するか: 'none', 'commonjs', 'amd', 'system', 'umd', 'es2015', or 'ESNext'. */
/* Strict Type-Checking Options */
"strict": true, /* すべての strict タイプ・オプション(noImplicitAny, strictNullChecks, noImplicitThis(thisの型チェック), alwaysStrict(strictモードのjs出力)) を 有効化する */
"noImplicitAny": true, /* any型の使用不可 */
"strictNullChecks": true, /* nullable型以外でnullを許容しない */
/* Additional Checks */
"noUnusedLocals": true, /* 未使用の変数を許容しない */
"noUnusedParameters": true, /* 未使用の変数を許容しない */
"noImplicitReturns": true, /* メソッド内で返り値の型があっているかをチェック */
/* Module Resolution Options */
"moduleResolution": "node", /* http://js.studio-kingdom.com/typescript/handbook/module_resolution 参照 */
"esModuleInterop": true /* ESModuleと同じ動作をする. */
}
}
3.3. サンプルの作成
3.3.1. HTML に DOM コンテナを追加する
Reactを追加したい HTML ファイルを用意します。
React で描画したい箇所に空の <div> 要素を追加し、ユニークな id 属性を指定します。また、 <script src="bundle.js" charset="utf-8"></script> を追加し、React コンポーネントのJavascriptを読み込みます。
これで、後から <div> 要素にReact コンポーネントを描画する準備ができました。
<!doctype html>
<html lang="en">
<head>
<meta charset="utf-8" />
<meta name="viewport" content="width=device-width,initial-scale=1" />
<meta name="theme-color" content="#000000" />
<meta name="description" content="Web site created using create-react-app" />
<title>React App</title>
</head>
<body><noscript>You need to enable JavaScript to run this app.</noscript>
<div id="app" />
</body>
<script src="bundle.js" charset="utf-8"></script>
</html>
3.3.2. Reactコンポーネントを作成する
次にReactコンポーネントを作成します。
import React from 'react';
import {render} from 'react-dom';
function App() {
return (
<div>
<h1>Hello React!</h1>
</div>);
}
render(<App/>, document.getElementById('app'));
3.3.3. ビルド
Webpackを使って上記のコードをビルドします。
成功すれば、 dist/bundle.js が生成されます。
$ ./node_modules/.bin/webpack
webpack-dev-serverを起動して、ブラウザからlocalhost:8080にアクセスしてみます。
Hello React! と表示されれば成功です。
$ ./node_modules/.bin/webpack-dev-server
4. 複数のコンポーネントを利用する方法
先程のサンプルでは一つのRreactコンポーネントを利用しただけですが、次はReactコンポーネントを利用する方法について説明します。
4.1. 設定ファイルの修正
複数のファイルを一度に生成できるように、 webpack.config.js を修正します。
entry に複数のコンポーネントを列挙します。また、output の filename を [name].bundle.jsとすることで、それぞれ別のファイルが出力されるようにします。
require('@babel/register'); // development.jsでES6を使えるようにする
const path = require('path')
const src = path.resolve(__dirname, 'src');
const dist = path.resolve(__dirname, 'dist');
module.exports = {
mode: 'development',
// mode: "production",
entry: {
appbar: src + '/index.tsx',
content: src + '/content.tsx'
},
output: {
path: dist,
filename: '[name].bundle.js'
},
module: {
rules: [
{
// 拡張子 .ts の場合
test: /\.tsx?$/,
exclude: /node_modules/,
// TypeScript をコンパイルする
use: [
// 下から順に処理される
{
loader: "babel-loader",
// Babel のオプションを指定する
options: {
presets: [
// プリセットを指定することで、ES2020 を ES5 に変換
"@babel/preset-env",
// React の JSX を解釈
"@babel/react"
]
}
},
{ loader: "ts-loader" }
],
}
]
},
resolve: {
extensions: ['.ts', '.tsx', '.js', '.jsx']
},
plugins: []
};
4.2. サンプルアプリの作成
htmlファイルと、ヘッダとコンテンツのReactコンポーネントの3つのファイルを作成します。
最初にヘッダ部分の描画用のReactコンポーネントを作成する。
<StylesProvider> はMaterial-UIで自動生成するクラス名が重複しないようにするため、 createGenerateClassName での衝突を避けるためのプリフィックス等の指定を行う。
import React from 'react';
import ReactDOM, { render } from 'react-dom';
import { makeStyles, createStyles, Theme } from '@material-ui/core/styles';
import { StylesProvider, createGenerateClassName } from '@material-ui/core/styles';
import {
AppBar,
Toolbar,
Typography,
IconButton,
Avatar
} from '@material-ui/core';
import red from '@material-ui/core/colors/red';
// Material-UIアイコン取得
import NotificationImportantIcon from '@material-ui/icons/NotificationImportant';
import MenuIcon from "@material-ui/icons/Menu";
const generateClassName = createGenerateClassName({
productionPrefix: 'a',
seed: 'appbar', // classNameが重複しないようにするために設定
});
// スタイルを適用する
const useStyles = makeStyles((theme: Theme) =>
createStyles({
headerLogo: {
color: "inherit",
marginRight: 20,
},
headerTitleStyle: {
flexGrow: 1,
color: "inherit",
},
menuButton: {
color: "inherit",
padding: '8px',
},
avatar: {
margin: '8px',
backgroundColor: red[500],
}
}),
);
function MyAppBar() {
// CSSを適用する。
const classes = useStyles();
return (
<StylesProvider generateClassName={generateClassName}>
<div>
<AppBar position='static' aria-label="Global Navi">
<Toolbar>
<Typography className={classes.headerLogo} variant="subtitle1">My Sample App</Typography>
<Typography className={classes.headerTitleStyle} variant="subtitle1" >Material UI test</Typography>
<NotificationImportantIcon></NotificationImportantIcon>
<IconButton className={classes.menuButton} aria-label="Menu">
<Avatar className={classes.avatar}></Avatar>
</IconButton>
<IconButton aria-label="SideMenu">
<MenuIcon />
</IconButton>
</Toolbar>
</AppBar>
</div>
</StylesProvider>
)
}
ReactDOM.render(<MyAppBar />, document.getElementById('appbar'));
次にコンテンツ部分の描画用のReactコンポーネントを作成する。
import React from 'react';
import ReactDOM, { render } from 'react-dom';
import { makeStyles, createStyles, Theme } from '@material-ui/core/styles';
import { StylesProvider, createGenerateClassName } from '@material-ui/core/styles';
import {
Typography,
IconButton,
Avatar,
Paper,
Tab,
Tabs,
Box,
Card,
CardHeader,
CardMedia,
CardContent
} from '@material-ui/core';
import red from '@material-ui/core/colors/red';
// Material-UIアイコン取得
import MoreVertIcon from '@material-ui/icons/MoreVert';
const generateClassName = createGenerateClassName({
productionPrefix: 'b',
seed: 'content', // classNameが重複しないようにするために設定
});
// スタイルを適用する
const useStyles = makeStyles((theme: Theme) =>
createStyles({
avatar: {
margin: '8px',
backgroundColor: red[500],
},
card: {
textAlign: 'center',
maxWidth: 400,
},
media: {
height: 0,
paddingTop: '56.25%', // 16:9
},
actions: {
display: 'flex',
},
expand: {
transform: 'rotate(0deg)',
marginLeft: 'auto',
transition: theme.transitions.create('transform', {
duration: theme.transitions.duration.shortest,
}),
},
expandOpen: {
transform: 'rotate(180deg)',
},
}),
);
interface TabPanelProps {
children?: React.ReactNode;
index: any;
value: any;
}
function TabPanel(props: TabPanelProps) {
const { children, value, index, ...other } = props;
return (
<Typography
component="div"
role="tabpanel"
hidden={value !== index}
id={`simple-tabpanel-${index}`}
aria-labelledby={`simple-tab-${index}`}
{...other}
>
{value === index && <Box p={3}>{children}</Box>}
</Typography>
);
}
function Content() {
// CSSを適用する。
const classes = useStyles();
const [value, setValue] = React.useState(0);
const handleChange = (event: React.ChangeEvent<{}>, newValue: number) => {
setValue(newValue);
};
return (
<StylesProvider generateClassName={generateClassName}>
<div>
<Paper square>
<Tabs
value={value}
indicatorColor="primary"
textColor="primary"
onChange={handleChange}
variant="scrollable"
scrollButtons="auto"
aria-label="scrollable auto tabs example"
>
<Tab label="TOP" />
<Tab label="お買い物" />
<Tab label="ファッション" />
<Tab label="グルメ" />
<Tab label="おでかけ" />
<Tab label="スポーツ" />
<Tab label="映画・ドラマ" />
</Tabs>
<TabPanel value={value} index={0}>
<Card className={classes.card}>
<CardHeader
avatar={<Avatar aria-label="Recipe" className={classes.avatar}>R</Avatar>}
action={
<IconButton>
<MoreVertIcon />
</IconButton>
}
title="キットカット4種セット(毎日のナッツ&クランベリー[パウチ36g/ルビー パウチ31g]"
subheader="2020年3月5日"
/>
<CardMedia className={classes.media} image="/img/paella.jpg" title="Paella dish"/>
<CardContent><Typography component="p">カードの説明</Typography></CardContent>
</Card>
</TabPanel>
<TabPanel value={value} index={1}>
Item Two
</TabPanel>
<TabPanel value={value} index={2}>
Item Three
</TabPanel>
<TabPanel value={value} index={3}>
Item Four
</TabPanel>
<TabPanel value={value} index={4}>
Item Five
</TabPanel>
<TabPanel value={value} index={5}>
Item Six
</TabPanel>
<TabPanel value={value} index={6}>
Item Seven
</TabPanel>
</Paper>
</div>
</StylesProvider>
)
}
ReactDOM.render(<Content />, document.getElementById('content'));
最後にhtmlファイルを作成する。
ヘッダとコンテンツ用のReactコンポーネントを読み込むため、Reactを描画する
appbar.bundle.jsとcontent.bundle.jsのJavascriptを読み込む。
<!doctype html>
<html lang="en">
<head>
<meta charset="utf-8" />
<meta name="viewport" content="width=device-width,initial-scale=1" />
<meta name="theme-color" content="#000000" />
<meta name="description" content="Web site created using create-react-app" />
<title>React App</title>
</head>
<body><noscript>You need to enable JavaScript to run this app.</noscript>
<header>
<h1>ページタイトル<h1>
</header>
<div id="appbar"></div>
<div id="content"></div>
<script src="appbar.bundle.js" charset="utf-8"></script>
<script src="content.bundle.js" charset="utf-8"></script>
<footer>
<nav>
<a href="index.html">トップページ</a>
<a href="about.html">このサイトについて</a>
</nav>
<p>Copyright 2020</p>
</footer>
</body>
</html>
4.3. ビルドする
ビルドして、サーバーで表示します。
$ ./node_modules/.bin/webpack
$ ./node_modules/.bin/webpack-dev-server
以下の画面が表示されたら成功です。
5. 最後に
今回は既存のhtmlにReactを部分的に利用する方法について説明しました。
既に運用しているサービスがある場合、全面的なSPA化は困難ですが、部分的に置換えていくことで、徐々にReactに移行していくことが可能だと思います。
次回はRechartsを利用したデータの可視化について説明します。
6. 関連記事
Reactに関する記事です。
- 第1回 2020年版 Node.js+Reactのインストール
- 第2回 2020年版 ReactのMaterial UI V4の使い方について
- 第3回 2020年版 React+Firebaseでアプリを作成する
- 第5回 2020年版 ReactのRechartsで新型コロナウイルス感染症対策サイトのデータを可視化する
- 第6回 2020年版 React+Firebaseで画像のアップロード(その1)
- 第7回 2020年版 React+Firebaseで画像のアップロード(その2)
- 第8回 2020年版 React+Firebaseで画像のアップロード(その3)
- 第9回 2020年版 ReactにStoryshotsを導入する